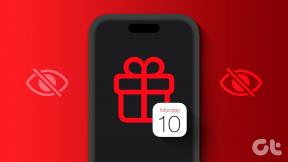Jak używać VLC jako narzędzia do cięcia wideo
Różne / / November 29, 2021
Ostatnio rozmawialiśmy o tym, jak możemy wykorzystać Windows Movie Maker jako przycinacz wideo aby łatwo oddzielić segmenty od filmów. Zgadzam się, że proces wycinania filmów jest bardzo prosty, ale jeśli szukasz jeszcze łatwiejszego sposobu wycinania małe segmenty wideo i są zagorzałym fanem odtwarzacza multimedialnego VLC, możesz go użyć jako narzędzia do cięcia wideo także.
Kolejną zaletą korzystania z VLC jest to, że osoby korzystające z innych systemów operacyjnych, takich jak Ubuntu, Fedora lub Mac i dlatego nie może korzystać z Windows Movie Maker, może również użyć wieloplatformowego VLC do wycinania wideo klipy.
Musisz pobrać i zainstalować najnowsza wersja VLC odtwarzacz multimedialny, jeśli jeszcze go nie masz. VLC to doskonały odtwarzacz, który odtwarza większość plików multimedialnych, a także płyty wideo i różne protokoły przesyłania strumieniowego.
Ważna uwaga: Napisaliśmy niesamowity przewodnik po VLC nazywa Kompletny przewodnik po VLC Media Player. Jest dostępny jako piękna strona, a także jako ebook do pobrania. Obejmuje to również instrukcje dotyczące używania VLC jako narzędzia do cięcia wideo. Więc upewnij się, że to sprawdziłeś.
Po zainstalowaniu VLC wykonaj następujące proste czynności:
Krok 1: Uruchom odtwarzacz multimedialny VLC i aktywuj Zaawansowane sterowanie znajduje się pod Pogląd menu.

Krok 2: Jak tylko aktywujesz zaawansowane sterowanie, zobaczysz cztery dodatkowe przyciski nad normalnym przyciskiem odtwarzania/pauzy. Użyjemy pierwszego przycisku od lewej, zwanego przyciskiem nagrywania. Po aktywowaniu tych elementów sterujących dodaj swój film. Możesz użyć Otwórz plik znajduje się w menu Media, ale jak wiesz, zawsze wolę metodę przeciągnij i upuść.

Krok 3: Zasadniczo nie będziemy tutaj przycinać wideo; wolimy odtwarzać wideo i nagrywać segment za pomocą wbudowanego dekodera VLC. Szukaj więc pozycji, w której chcesz rozpocząć nagrywanie i naciśnij jednocześnie przycisk odtwarzania i nagrywania.

Wskazówka: Możesz użyć przycisku Klatka po klatce (ostatni przycisk od lewej z góry), aby przejść do dokładnej klatki, od której chcesz rozpocząć nagrywanie.
Krok 4: Ponownie naciśnij przycisk Record, gdy chcesz zatrzymać nagrywanie. Klip zostanie automatycznie zapisany jako typ pliku multimedialnego MP4 w Twoim Biblioteki/Filmy folder w systemie Windows 7. Nie jestem pewien co do systemu Windows XP, ale możesz go wyszukać w Moich dokumentach lub Moich filmach. Podobnie w przypadku innych systemów operacyjnych.

Obejrzyj wideo: Jeśli jesteś bardziej osobą wizualną, oto nasz film wyjaśniający powyższe kroki. Jeśli Ci się spodoba, podziel się nim również ze znajomymi!
Mój werdykt
Powyższa sztuczka jest niesamowita, ale jedynym minusem jest to, że odtwarzacz nagrywa wideo klatka po klatce i dlatego nadaje się tylko do małych cięć. Będziesz musiał siedzieć i oglądać wideo, gdy VLC nagrywa w tle, więc upewnij się, że jest mały.
Podobał Ci się artykuł? Wtedy pokochasz nasz ebook na VLC
Oto link, sprawdź to: Kompletny przewodnik po VLC Media Player.