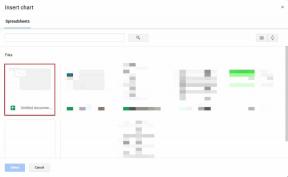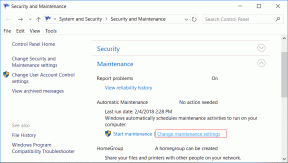3 przydatne wskazówki, jak zostać ninja PowerPointa
Różne / / November 29, 2021
Jeśli masz tendencję do wykonywania wielu PPT w swojej pracy, wiesz, jak pomaga poznać kilka skutecznych wskazówek, które mogą zaoszczędzić czas i/lub umożliwić ci dawanie bardziej efektywna prezentacja. To dla tych, dla których złapaliśmy trzy bardzo przydatne wskazówki, które mogą pomóc w uzyskaniu promocji. (A przynajmniej mamy nadzieję!)

1. Tryb czytania
Tworzysz PowerPoint w terminie? Spójrzmy prawdzie w oczy, większość z nas tam była. Ale kiedy jesteś na slajdzie numer 7, zdajesz sobie sprawę, że oczekujesz również ważnej poczty. I zamiast skakać po każdym slajdzie jak szalona osoba, Microsoft ma teraz fajny Widok do czytania opcja na dole, obok Pokaz slajdów opcja domyślnie.

Po naciśnięciu tego przycisku możesz uzyskać ładny, duży widok prezentacji, nad którą pracujesz, w tym wszystkie dołączone animacje. Ale to nie jest pełny ekran, więc możesz śledź swoje powiadomienia i przejdź od razu do e-maila, gdy go zobaczysz. Jednocześnie, jeśli zauważysz błąd w animacji lub cokolwiek innego, możesz to zrobić.

Wielozadaniowcy, ten jest dla Ciebie!
2. Tryb nawigacji
Kiedy jesteś w Pokaz slajdów i ktoś zadaje pytanie, o którym wiesz, że wyjaśniłeś już na wcześniejszym slajdzie, co robisz? Jasne, możesz klikać wstecz dowolną liczbę razy, ale jest na to prostszy sposób. Przechodząc do dolnego paska narzędzi i lokalizując Nawigacja przycisk.

Daje to przegląd wszystkich slajdów, pozostając w trybie pełnoekranowym. Możesz więc po prostu kliknąć slajd, gdy zauważysz go w trybie przeglądu, a następnie łatwo wrócić do miejsca, w którym byłeś, bez większego kłopotu.

Dygresja: Nie znaleziono paska narzędzi? Idź do głównego Plik menu, a następnie kliknij Opcje a potem uderzył Zaawansowany. Tutaj upewnij się Pokaż wyskakujący pasek narzędzi jest zaznaczone pod Pokaz slajdów.
3. Wskaźnik laserowy
Czasami podczas prezentacji lubisz użyj wskaźnika laserowego, aby podświetlić pewne rzeczy. Chociaż nie zaleca się noszenia ze sobą, efekt, jaki daje, jest całkiem fajny. Aby temu zaradzić, Microsoft zdecydował się umieścić w swoim pakiecie Office 2013 wskaźnik, który wygląda dokładnie jak wskaźnik laserowy. Znajdziesz tę opcję na dolnym pasku narzędzi, gdy jesteś w Pokaz slajdów tryb.

Kliknij ikonę pióra na pasku narzędzi, a następnie wybierz Wskaźnik laserowy z tego. Otrzymujesz ten sam fajnie wyglądający czerwony punkt, którym możesz się poruszać, nie uszkadzając niczyjej siatkówki.

Teraz nie możesz przenosić slajdów po wybraniu tej opcji przez kliknięcie, ale nadal możesz to zrobić za pomocą klawiszy strzałek do przodu i do tyłu.
Dodatkowa wskazówka: Oto jak osadzić filmy z YouTube w PowerPoint slajdy.
Skorzystaj z tych wskazówek już dziś!
Jesteśmy pewni, że te wskazówki znacznie pomogą Ci w prezentacjach. Daj nam znać na naszym forum, jeśli są inne rzeczy, w których potrzebujesz pomocy, lub jeśli coś Cię wprawia w zakłopotanie dowolna aplikacja MS Office.