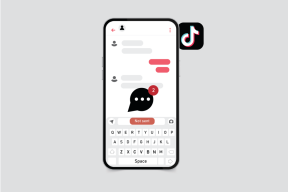Napraw nie można włączyć Windows Defender
Różne / / November 28, 2021
Napraw Nie można włączyć programu Windows Defender: Windows Defender to wbudowane narzędzie do ochrony przed złośliwym oprogramowaniem, które wykrywa wirusy i złośliwe oprogramowanie w systemie. Jednak w niektórych przypadkach użytkownicy nie mogą włączyć programu Windows Defender w systemie Windows. Jakie mogą być przyczyny tego problemu? Jest wielu użytkowników, którzy odkryli, że instalowanie oprogramowania antymalware innej firmy powoduje ten problem.
Również, jeśli pójdziesz do Ustawienia > Aktualizacje i zabezpieczenia > Windows Defender wtedy zobaczysz, że ochrona w czasie rzeczywistym w programie Windows Defender jest włączona, ale jest wyszarzona, a także wszystko inne jest wyłączone i nie możesz nic zrobić z tymi ustawieniami. Czasami głównym problemem jest to, że jeśli zainstalowałeś usługę antywirusową innej firmy, program Windows Defender wyłączy się automatycznie. Bez względu na przyczyny tego problemu, przedstawimy Ci metody rozwiązania tego problemu.
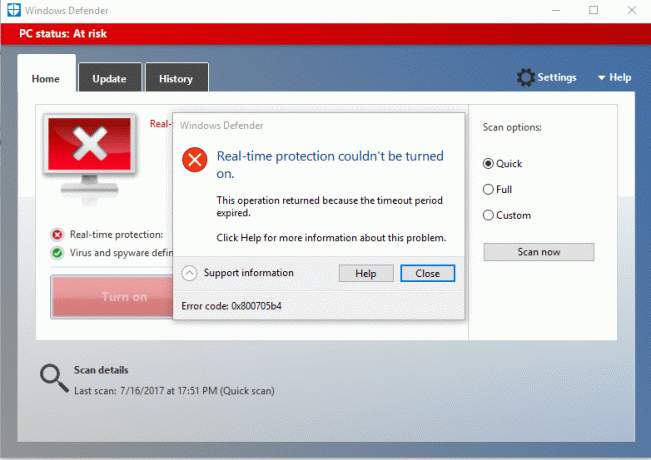
Zawartość
- Dlaczego nie mogę włączyć Windows Defender?
- Napraw Nie można włączyć Windows Defender w Windows 10
- Metoda 1 – Odinstaluj oprogramowanie antywirusowe innych firm
- Metoda 2 - Uruchom Kontroler plików systemowych (SFC)
- Metoda 3 – Wykonaj czysty rozruch
- Metoda 4 – Uruchom ponownie usługę Centrum bezpieczeństwa
- Metoda 5 – Zmodyfikuj rejestr
- Metoda 6 – Ustaw usługę Windows Defender na automatyczną
- Metoda 7 – Ustaw poprawną datę i godzinę
- Metoda 8 - Uruchom CCleaner i Malwarebytes
- Metoda 9 – Zaktualizuj Windows Defender
- Metoda 10 – Zaktualizuj system Windows 10
Dlaczego nie mogę włączyć Windows Defender?
Musimy zrozumieć, że program Windows Defender zapewnia pełną ochronę naszego systemu. Dlatego niemożność włączenia tej funkcji może być poważnym problemem. Istnieje wiele powodów, dla których nie możesz włączyć programu Windows Defender w systemie Windows 10, np. innych firm Program antywirusowy może przeszkadzać, Windows Defender jest wyłączony przez zasady grupy, problem z nieprawidłową datą/godziną, itp. W każdym razie, nie marnując czasu, zobaczmy, jak naprawić podstawową przyczynę tego problemu, korzystając z poniższego przewodnika rozwiązywania problemów.
Napraw Nie można włączyć Windows Defender w Windows 10
Upewnij się Utworzyć punkt przywracania na wypadek, gdyby coś poszło nie tak.
Metoda 1 – Odinstaluj oprogramowanie antywirusowe innych firm
Jedną z najczęstszych przyczyn niedziałania programu Windows Defender jest oprogramowanie antywirusowe innych firm. Program Windows Defender automatycznie wyłącza się po wykryciu oprogramowania antywirusowego innej firmy zainstalowanego w systemie. Dlatego musisz najpierw rozpocząć dezinstalację oprogramowania antymalware innej firmy. Co więcej, musisz upewnić się, że dezinstalacja została wykonana poprawnie, wszystkie pozostałe pliki tego oprogramowania, w przeciwnym razie będą nadal stwarzać problemy z uruchomieniem programu Windows Defender. Możesz użyć oprogramowania dezinstalacyjnego, które usunie wszystkie pozostałości poprzedniego programu antywirusowego. Po zakończeniu instalacji musisz ponownie uruchomić system.
Metoda 2 - Uruchom Kontroler plików systemowych (SFC)
Inną metodą, którą możesz wybrać, jest diagnostyka i naprawa plików systemowych. Możesz użyć narzędzia wiersza polecenia, aby sprawdzić, czy pliki Windows Defender są uszkodzone. Co więcej, to narzędzie naprawia wszystkie uszkodzone pliki.
1. Naciśnij klawisz Windows + X, a następnie wybierz Wiersz polecenia (administrator).

2. Typ sfc / scannow i naciśnij Enter.

3. Ten proces zajmuje trochę czasu, więc bądź cierpliwy podczas uruchamiania tego polecenia.
4. Jeśli polecenie sfc nie rozwiązało problemów, możesz użyć innego polecenia. Wystarczy wpisać poniższe polecenie i nacisnąć Enter:
DISM /Online /Cleanup-Image /RestoreHealth

5. Dokładnie przeskanuje i naprawi uszkodzone pliki.
6.Po wykonaniu tych kroków sprawdź, czy jesteś w stanie napraw Nie można włączyć Windows Defender problem, czy nie.
Metoda 3 – Wykonaj czysty rozruch
Czasami przyczyną tego problemu są aplikacje innych firm, które można łatwo znaleźć, wykonując funkcję czystego rozruchu.
1. Naciśnij Windows + R i wpisz msconfig i naciśnij Enter.

2. W oknie konfiguracji systemu musisz przejść do Zakładka Usługi gdzie musisz sprawdzić? Ukryj wszystkie usługi Microsoft i kliknij Wyłącz wszystkie przycisk.

3. Przejdź do Sekcja uruchamiania i kliknij Otwórz Menedżera zadań.

4. Tutaj znajdziesz wszystkie programy startowe. Musisz kliknij prawym przyciskiem myszy na każdym programie i Wyłączyć wszystkie jeden po drugim.

5. Po wyłączeniu wszystkich aplikacji startowych należy wrócić do okna konfiguracji systemu, aby zapisz wszystkie zmiany. Kliknij OK.
6. Musisz ponownie uruchomić system i sprawdzić, czy możesz Napraw problem Nie można włączyć Windows Defender albo nie.
Aby skupić się na problemie, musisz wykonaj czysty rozruch korzystając z tego przewodnika i znajdź problematyczny program.
Metoda 4 – Uruchom ponownie usługę Centrum bezpieczeństwa
Inną metodą rozwiązania problemu z programem Windows Defender jest ponowne uruchomienie usługi centrum bezpieczeństwa. Musisz aktywować i upewnić się, że niektóre usługi są włączone.
1. Naciśnij Windows + R i wpisz services.msc i naciśnij Enter

2.Tutaj musisz wyszukać Centrum Bezpieczeństwa i wtedy kliknij prawym przyciskiem myszy w Centrum bezpieczeństwa i wybierz Uruchom ponownie opcja.
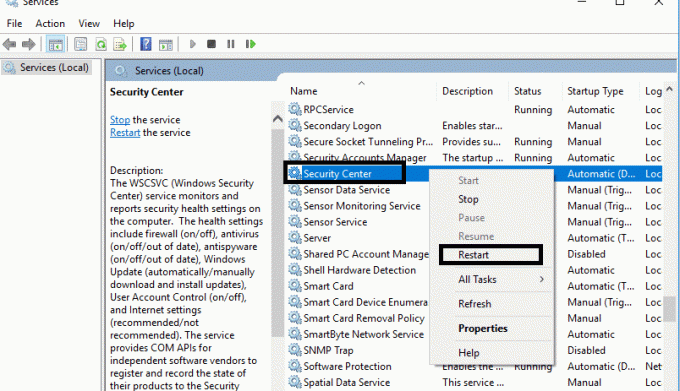
3. Teraz po prostu uruchom ponownie urządzenie i sprawdź, czy problem został rozwiązany, czy nie.
Metoda 5 – Zmodyfikuj rejestr
Jeśli nadal masz problem z włączeniem programu Windows Defender, możesz wybrać tę metodę. Wystarczy zmodyfikować rejestr, ale zanim to zrobisz, upewnij się, że utwórz kopię zapasową rejestru.
1. Naciśnij Windows + R i wpisz regedit. Teraz naciśnij Enter.

2. Po otwarciu edytora rejestru w tym miejscu musisz przejść do:
HKEY_LOCAL_MACHINE OPROGRAMOWANIE Zasady Microsoft Microsoft Windows Defender
3. Wybierz Windows Defender, a następnie w prawym okienku znajdź Wyłącz DWORD AntiSpyware. Teraz kliknij dwukrotnie ten plik.

4. Ustaw dane wartości na 0 i kliknij OK, aby zapisać ustawienia.
Notatka: Jeśli masz problemy z uprawnieniami, kliknij prawym przyciskiem myszy Windows Defender i wybierz Uprawnienia. Podążać ten przewodnik w celu przejęcia pełnej kontroli lub własności powyższego klucza rejestru i ponownie ustaw wartość na 0.
5. Najprawdopodobniej, po wykonaniu tego kroku, twój Windows Defender zacznie poprawnie działać w twoim systemie bez żadnego problemu.
Metoda 6 – Ustaw usługę Windows Defender na Automatycznie
Notatka: Jeśli usługa Windows Defender jest wyszarzona w Menedżerze usług, to obserwuj ten post.
1. Naciśnij klawisz Windows + R, a następnie wpisz services.msc i naciśnij Enter.

2. Znajdź następujące usługi w oknie Usługi:
Usługa inspekcji sieci antywirusowej Windows Defender
Usługa antywirusowa Windows Defender
Usługa Centrum bezpieczeństwa Windows Defender

3. Kliknij dwukrotnie każdy z nich i upewnij się, że jego typ uruchamiania jest ustawiony na Automatyczny i kliknij Start, jeśli usługi nie są jeszcze uruchomione.

4. Kliknij Zastosuj, a następnie OK.
5. Uruchom ponownie komputer, aby zapisać zmiany i sprawdzić, czy jesteś w stanie Napraw problem Nie można włączyć programu Windows Defender.
Metoda 7 –Ustaw prawidłową datę i godzinę
1. Kliknij na Data i godzina na pasku zadań, a następnie wybierz „Ustawienia daty i godziny.”
2. Jeśli w systemie Windows 10, wykonaj „Ustaw czas automatycznie" do "na.”

3. W przypadku innych kliknij „Czas internetowy” i zaznacz „Automatyczna synchronizacja z internetowym serwerem czasu.”

4.Wybierz serwer”czas.windows.com” i kliknij zaktualizuj i „OK”. Nie musisz kończyć aktualizacji. Po prostu kliknij OK.
Sprawdź ponownie, czy jesteś w stanie Napraw problem z nie uruchamianiem się programu Windows Defender lub nie, jeśli nie, przejdź do następnej metody.
Metoda 8 - Uruchom CCleaner i Malwarebytes
1. Pobierz i zainstaluj CCleaner & Malwarebytes.
2.Uruchom Malwarebytes i pozwól mu przeskanować twój system w poszukiwaniu szkodliwych plików.
3. Jeśli zostanie znalezione złośliwe oprogramowanie, automatycznie je usunie.
4. Teraz biegnij CCleaner oraz w sekcji „Cleaner”, w zakładce Windows, sugerujemy zaznaczenie następujących opcji do wyczyszczenia:

5. Po upewnieniu się, że zaznaczone są właściwe punkty, po prostu kliknij Uruchom czystsze, i pozwól CCleanerowi działać.
6. Aby dalej wyczyścić system, wybierz kartę Rejestr i upewnij się, że są zaznaczone następujące elementy:

7.Wybierz Skanuj w poszukiwaniu problemu i zezwól CCleaner na skanowanie, a następnie kliknij Napraw zaznaczone problemy.
8. Gdy CCleaner pyta „Czy chcesz wykonać kopię zapasową zmian w rejestrze?” wybierz Tak.
9. Po zakończeniu tworzenia kopii zapasowej wybierz Napraw wszystkie wybrane problemy.
10. Uruchom ponownie komputer, aby zapisać zmiany i sprawdzić, czy jesteś w stanie Napraw problem Nie można włączyć programu Windows Defender.
Metoda 9 – Uaktualizacja Windows Defender
1. Naciśnij klawisz Windows + X, a następnie wybierz Wiersz polecenia (administrator).

2. Wpisz następujące polecenie w cmd i naciśnij Enter po każdym z nich:
„%PROGRAMFILES%\Windows Defender\MPCMDRUN.exe” — Usuń Definicje — Wszystkie
„%PROGRAMFILES%\Windows Defender\MPCMDRUN.exe” — Aktualizacja podpisu

3. Po zakończeniu przetwarzania polecenia zamknij cmd i uruchom ponownie komputer.
Metoda 10 – Uaktualizacja Windows 10
1. Naciśnij Klawisz Windows + I, aby otworzyć Ustawienia, a następnie kliknij „Aktualizacja i bezpieczeństwo" Ikona.

2. Teraz z lewego okienka wybierz Aktualizacja systemu Windows.
3. Następnie kliknij „Sprawdź aktualizacje” i pozwól systemowi Windows pobrać i zainstalować wszelkie oczekujące aktualizacje.

Zalecana:
- Kliknij prawym przyciskiem myszy za pomocą klawiatury w systemie Windows
- Udostępnij swój kalendarz Google komuś innemu
- Ukryj swoją listę znajomych na Facebooku przed wszystkimi
- 3 sposoby na zabezpieczenie pliku Excel hasłem
Mamy nadzieję, że powyższe metody pomogą Ci w Napraw Nie można włączyć Windows Defender w systemie Windows 10 Problem. Musisz jednak zrozumieć, że te metody powinny być systematycznie przestrzegane. Jeśli masz więcej pytań związanych z tym problemem, zostaw swoje komentarze poniżej.