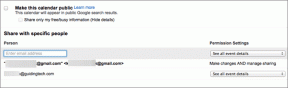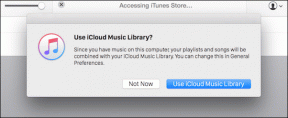8 najważniejszych poprawek Microsoft Edge, które nie otwierają plików PDF w systemie Windows
Różne / / November 29, 2021
Pewnego dnia próbowałem otworzyć plik PDF w Microsoft Edge, aby go edytować. Ale plik się nie otworzył. Edge wielokrotnie prosił mnie o pobranie/zapisanie już pobranego pliku PDF. Jeśli przechodzisz ten sam problem i zastanawiasz się, jak poprawnie otworzyć pliki PDF w Microsoft Edge, jesteś we właściwym miejscu.

Na szczęście w systemie Windows 10 nie potrzebujesz narzędzia PDF innej firmy. Microsoft Edge może pełnić funkcję przeglądarki plików PDF oprócz przeglądarki internetowej. Problem pojawia się jednak, gdy odmawia otwarcia pliku PDF.
Zobaczmy, jak naprawić Microsoft Edge, który nie otwiera plików PDF.
1. Uruchom ponownie
Zanim zaczniesz manipulować różnymi ustawieniami, powinieneś ponownie uruchomić przeglądarkę Edge i komputer. Najpierw zamknij przeglądarkę Edge i uruchom ją ponownie. Sprawdź, czy możesz teraz otworzyć pliki PDF. Jeśli problem nie ustąpi, uruchom ponownie komputer.
2. Sprawdź uszkodzony plik PDF
Spróbuj otworzyć plik PDF w innej aplikacji. Możesz użyć Chrome lub dedykowana przeglądarka plików PDF
takich jak Adobe Reader. Jeśli plik PDF nie zostanie załadowany w tych aplikacjach, oznacza to, że coś jest nie tak z plikiem PDF. Wypróbuj z innymi plikami PDF. Jeśli plik PDF jest w porządku, sprawdź inne rozwiązania wymienione poniżej.3. Ustaw jako domyślną aplikację Edge
Jeśli chcesz zawsze otwierać pliki PDF bezpośrednio w przeglądarce Edge, musisz ustawić ją jako domyślną przeglądarkę. Aby to zrobić, kliknij prawym przyciskiem myszy dowolny plik PDF w Eksploratorze plików. Wybierz Otwórz za pomocą > Wybierz inną aplikację.

W wyskakującym oknie, które się otworzy, wybierz Microsoft Edge. Następnie zaznacz pole wyboru Zawsze używaj tej aplikacji do otwierania plików PDF. Kliknij OK. Teraz wszystkie pliki PDF powinny otwierać się w Edge.

Jeśli powyższe kroki nie działają, przejdź do Ustawienia systemu Windows > Aplikacje > Aplikacje domyślne. Przewiń w dół i kliknij Wybierz domyślne aplikacje według typu pliku. Poszukaj PDF i wybierz Microsoft Edge jako domyślną.

Również na Guiding Tech
4. Wyłącz zewnętrzne otwieranie plików PDF
Jeśli przeglądarka Edge ciągle prosi o zapisanie pliku PDF, musisz wyłączyć ustawienie w Edge, jak pokazano poniżej.
Krok 1: Otwórz przeglądarkę Edge i kliknij ikonę z trzema kropkami w prawym górnym rogu. Wybierz Ustawienia.

Krok 2: Kliknij Pliki cookie i uprawnienia witryny.

Krok 3: Przewiń w dół i kliknij dokumenty PDF.

Krok 4: Wyłącz przełącznik obok opcji „Zawsze otwieraj pliki PDF zewnętrznie”.

Krok 5: Zamknij przeglądarkę Edge i spróbuj otworzyć plik PDF.
5. Zaktualizuj krawędź
Jeśli problem wystąpił nagle, może to być spowodowane błędem w aktualnej wersji Edge. Aby to naprawić, musisz zaktualizować przeglądarkę Edge. W tym celu kliknij ikonę z trzema kropkami u góry w Edge. Wybierz Pomoc i opinie > Informacje o Microsoft Edge.

Twoja przeglądarka automatycznie zacznie szukać dostępnej aktualizacji. Jeśli aktualizacja jest dostępna, zostaniesz o tym powiadomiony. Jeśli jest już zaktualizowany, zobaczysz, że Microsoft Edge jest aktualny.

Wskazówka: Sprawdź nasz szczegółowy przewodnik na jak zaktualizować przeglądarkę Edge na komputerze i urządzeniu mobilnym.
6. Wyczyść pamięć podręczną przeglądarki
Powinieneś także wybrać sposób czyszczenia pamięci podręcznej przeglądarki, aby sprawdzić, czy pomaga to w otwieraniu plików PDF.
W tym celu wykonaj następujące kroki:
Krok 1: Otwórz ustawienia krawędzi.
Krok 2: Kliknij „Prywatność, wyszukiwanie i usługi”.

Krok 3: Kliknij przycisk „Wybierz, co chcesz wyczyścić” obok opcji Wyczyść dane przeglądania.

Krok 4: Zaznacz pole obok Buforowane obrazy i pliki. Odznacz inne. Kliknij Wyczyść teraz. Uruchom ponownie przeglądarkę.

Wskazówka: Sprawdź inne metody, aby zresetuj pamięć podręczną w przeglądarce Edge.
7. Napraw przeglądarkę krawędzi
Następną poprawką jest użycie wbudowanego narzędzia naprawczego do rozwiązywania problemów z przeglądarką. Aby to zrobić, wykonaj następujące kroki:
Krok 1: Otwórz Ustawienia na komputerze z systemem Windows 10. Możesz użyć skrótu klawiszowego Windows + I, aby otworzyć Ustawienia. Kliknij Aplikacje.
Krok 2: Kliknij Aplikacje i funkcje.

Krok 3: Z wyświetlonej listy aplikacji kliknij Microsoft Edge. Następnie kliknij Modyfikuj lub Opcje zaawansowane. Na następnym ekranie kliknij Napraw.

8. Resetuj krawędź
Wreszcie, być może będziesz musiał podjąć trudny krok, aby zresetować przeglądarkę Edge. Spowoduje to zresetowanie różnych ustawień, takich jak wyszukiwarka, przypięte karty, strona nowej karty i strona startowa. Rozszerzenia zostaną również wyłączone wraz z wyczyszczeniem tymczasowych plików cookie danych i pamięci podręcznej. Ważne rzeczy, takie jak ulubione, zapisane hasła i nie usuwają historii. Dowiedz się szczegółowo co się dzieje po zresetowaniu przeglądarki Edge.
Aby zresetować Edge, wykonaj następujące czynności:
Krok 1: Uruchom Edge i otwórz jego Ustawienia.
Krok 2: Kliknij Resetuj ustawienia, a następnie Resetuj ustawienia do wartości domyślnych.

Krok 3: Pojawi się wyskakujące okienko z potwierdzeniem. Kliknij Resetuj.

Również na Guiding Tech
Czas otworzyć PDF
Mamy nadzieję, że jedna z poprawek powinna ułatwić otwieranie plików PDF w Microsoft Edge. Jeśli tak się nie stanie, sprawdź 7 darmowych edytorów PDF dla systemu Windows 10. Alternatywnie możesz edytuj pliki PDF online także.