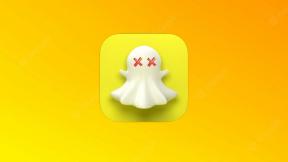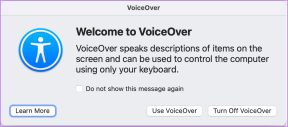Jak utworzyć raport obecności w Google Meet
Różne / / November 29, 2021
Korzystanie z rozmów wideo rośnie. Prawie każda firma i inne osoby korzystają z Zoom, Microsoft Teams lub Google Meet. Podobnie jak zespół GuidingTech, jeśli Ty lub Twoja firma wolicie Google Meet, możesz uatrakcyjnić obsługę rozszerzeń. Rozszerzenia Google Meet Chromium umożliwiają użytkownikom dodawanie tablicy, tworzenie raportu obecności i wielu innych funkcji bez wysiłku.

Jeśli często bierzesz udział w płatnych seminariach internetowych dotyczących Google Meet lub organizujesz spotkania z dużą grupą osób, możesz użyć rozszerzenia Google Meet, aby utworzyć raport obecności w Arkuszach Google. Ta praktyka pomaga śledzić wszystkich użytkowników biorących udział w rozmowie w Google Meet.
Również na Guiding Tech
Użyj rozszerzenia Google Meet
Jak wspomniano wcześniej, możesz wzbogacić Google Meet o kilka funkcji, korzystając z rozszerzenia Google Meet. Omówimy trzy Rozszerzenia do Google Meet które pozwalają na tworzenie raportu obecności w locie. Zacznijmy od rozszerzenia obecności w Meet.
1. Spotkaj obecność
Te rozszerzenia są oparte na Chromium. Oznacza to, że będą działać z przeglądarką Chrome i innymi Przeglądarki Chromium takich jak Microsoft Edge, Opera, Brave i Vivaldi. Teraz wykonaj poniższe czynności, aby skonfigurować rozszerzenie obecności w Meet i korzystać z niego.
Krok 1: Otwórz przeglądarkę Chrome i przejdź do Chrome Web Store w internecie.
Odwiedź Chrome Web Store
Krok 2: Wyszukaj obecność w Meet i pobierz rozszerzenie do przeglądarki.
Pobierz uczestnictwo w Meet w Google Meet
Krok 3: Zauważysz małą ikonę rozszerzenia na pasku menu przeglądarki, sugerującą pomyślną instalację.
Krok 4: Odwiedź Google Meet w internecie i rozpocznij zwykłe spotkanie.

Krok 5: Gdy wszyscy dołączą do webinaru Meet, możesz dotknąć karty Szczegóły spotkania.
Poniższe menu pokaże kilka opcji tworzenia raportu obecności z uczestników. Funkcje obejmują tworzenie nowego arkusza kalkulacyjnego, wyłączanie zbierania informacji o obecności, automatyczne przewijanie uczestników i migawkę obecności.

Rozszerzenie jest również dostępne w wersji Premium i umożliwia porównywanie listy uczniów w klasie z uczestnikami Meet. Możesz wiedzieć, kto jest nieobecny tym razem w porównaniu do ostatniego spotkania. Wersja premium kosztuje 2,5 USD miesięcznie.
2. Kolekcjoner obecności w Google Meet
Jak sama nazwa wskazuje, ten umożliwia pobranie listy uczestników obecnych w sesji Meet w określonym czasie. Wykonaj poniższe czynności, aby to skonfigurować.
Krok 1: Odwiedź Chrome Web Store i pobierz Google Meet Attendance Collector, korzystając z poniższego linku.
Pobierz Google Meet Attendance Collector
Krok 2: Po udanej instalacji rozszerzenie znajdziesz na pasku menu.
Gdy następnym razem będziesz w środku Google Meet i zechcesz wziąć raport o obecności, kliknij rozszerzenie.

Będziesz mieć możliwość ponownego przeskanowania listy Google Meet i pobrania pliku .csv na urządzenie z następującego menu.
Po udanym procesie pobierania wystarczy otworzyć plik, a zobaczysz datę, godzinę, liczbę członków z imionami w arkuszu Excel.

3. Uczestnictwo w Google Meet
Proces pobierania i instalowania rozszerzenia pozostaje taki sam jak powyżej. Rozszerzenie obecności w Google Meet jest przeznaczone dla nauczycieli, którzy musieli szybko przejść na zajęcia online i potrzebują prostego sposobu na sprawdzenie obecności podczas Google Meet. Rozpoczynając spotkanie, możesz wprowadzić listę oczekiwanych zaproszonych osób, a rozszerzenie automatycznie wykryje, kto dołączył do rozmowy i jak długo zostali. Możesz zapisać wiele list zajęć (które są udostępniane wszystkim Twoim urządzeniom).

Rozszerzenie rejestruje szczegóły, takie jak uczniowie, którzy uczestniczyli, czas ich przyjazdu i czas pobytu. Wszystkie te informacje pojawią się w uporządkowanym raporcie HTML.
Pobierz rozszerzenie obecności w Google Meet
Również na Guiding Tech
Odinstaluj rozszerzenie Chrome
Kiedy wszystko wróci do normy, nie będziesz już potrzebować tych rozszerzeń zainstalowanych w przeglądarce. Wykonaj poniższe czynności, aby odinstaluj nieistotne rozszerzenia Chrome.
Krok 1: Otwórz przeglądarkę Google Chrome na urządzeniu z systemem Windows lub Mac.
Krok 2: Stuknij menu z trzema kropkami w prawym górnym rogu i przejdź do Ustawień.

Krok 3: Rozszerzenie znajdziesz na lewym pasku bocznym. Stuknij w to.
Krok 4: Otworzy osobne menu rozszerzeń w nowej karcie. Tutaj zobaczysz wszystkie zainstalowane rozszerzenia w swojej przeglądarce.

Krok 5: Masz dwie możliwości. Możesz wyłączyć rozszerzenie lub usunąć je z przeglądarki.

Jeśli potrzebujesz rozszerzenia do późniejszego użycia, możesz wyłączyć rozszerzenie z menu. Ukryje rozszerzenie z paska menu przeglądarki, ale pozostanie dostępne z menu rozszerzeń.
Stuknij opcję Usuń, aby całkowicie usunąć rozszerzenie z przeglądarki.
Możesz też kliknąć prawym przyciskiem myszy (lub kliknąć dwoma palcami, jeśli używasz gładzika) na rozszerzeniu paska menu Chrome i wybrać Usuń z Chrome.
Również na Guiding Tech
Korzystaj z Google Meet jak profesjonalista
Przejdź przez powyższe rozszerzenia i zacznij sprawdzać obecność podczas Google Meet. Po zakończeniu korzystania z rozszerzenia możesz i powinieneś usunąć rozszerzenie z przeglądarki.