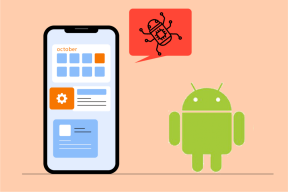Jak uruchamiać aplikacje na Androida w systemie Windows 11?
Różne / / November 29, 2021
W nowej wersji systemu Windows możesz doświadczyć wielu nowych funkcji i ustawień. Od zaktualizowanego i ukierunkowanego na produktywność paska zadań po nową integrację widżetów. Teraz, po miesiącach dokuczania, użytkownicy Windows 11 będą mogli uruchamiać aplikacje na Androida na swoich laptopach. I cóż, czy to nie wspaniałe.

Dzięki temu możesz łatwo otwierać i uruchamiać aplikacje takie jak Instagram, YouTube i Amazon Kindle w zaciszu swojego laptopa z systemem Windows. Pomoże to nie tylko zaoszczędzić czas, ale także pomoże Ci uniknąć rozpraszania się innymi aplikacjami w telefonie.
Dobrą rzeczą jest to, że teraz, dzięki natywnej obsłudze, nie potrzebujesz emulatorów innych firm do uruchamiania aplikacji na Androida. Microsoft nawiązał współpracę z Amazonem i Intelem w zakresie tej integracji.
Jeśli więc chcesz uruchamiać aplikacje na Androida na laptopie z systemem Windows 11, oto jak się do tego zabrać.
Również na Guiding Tech
Czego potrzebujesz do uruchamiania aplikacji na Androida
Teraz Twój komputer z systemem Windows 11 musi spełniać określone wymagania, zanim będziesz mógł instalować i uruchamiać aplikacje na Androida.
1.Wersja systemu Windows: Musisz zarejestrować się w Windows Insider, a Twój komputer musi mieć Windows 11 Insider Beta.

Aby to zrobić, przejdź do Ustawienia> Windows Update> Windows Insider Program, aby połączyć swoje konto.
2.Wirtualizacja: Wirtualizacja musi być włączona na twoim komputerze. Dla tych, którzy nie wiedzą, ta funkcja jest krytyczna funkcja sprzętowa wymagane do uruchamiania niektórych funkcji, takich jak aplikacje na Androida, piaskownica Windows i inne.
Aby sprawdzić stan wirtualizacji na komputerze, wykonaj poniższe czynności.
Krok 1: Wyszukaj Menedżera zadań w menu Start. Otwórz Menedżera zadań i kliknij kartę Wydajność.
Krok 2: Teraz sprawdź prawy dolny róg, jak pokazano na poniższym zrzucie ekranu.

Jeśli jest napisane włączone, możesz iść. Jeśli nie, musisz go włączyć. Jednak włączanie wirtualizacji różni się w zależności od komputera PC. Najlepszym rozwiązaniem byłoby sprawdzenie instrukcji obsługi laptopa/procesora online.
3.Konto Amazon: Wreszcie, co nie mniej ważne, Twój komputer musi mieć najnowszą wersję Microsoft Store. Po drugie, potrzebujesz konta Amazon z siedzibą w USA.
Oto jak zainstalować i uruchomić aplikacje na Androida na komputerze z systemem Windows 11.
Jak uruchamiać aplikacje na Androida w systemie Windows 11?
Krok 1: Otwórz Ustawienia na komputerze, wybierz Czas i język w lewym okienku, a następnie wybierz Język i region.
Krok 2: W sekcji Region wybierz Kraj lub region i wybierz Stany Zjednoczone z listy rozwijanej.

Krok 3: Otwórz menu Start i wpisz cechy okien by ich szukać. Wyszukiwanie uruchomi opcję „Włącz lub wyłącz funkcje systemu Windows” i kliknij ją.
Krok 4: Gdy pojawi się okno, poczekaj, aż wypełni funkcje systemu Windows na twoim komputerze. Odznacz pole obok opcji „Platforma maszyny wirtualnej i platforma Windows Hypervisor” i kliknij OK.

Zamknij okno i uruchom ponownie komputer.
Krok 5: Po uruchomieniu komputera pobierz i zainstaluj podsystem Windows.
Pobierz podsystem Windows
Podsystem Windows umożliwia komputerowi uruchamianie aplikacji na Androida i jest to obowiązkowy krok. Proces instalacji jest prosty, a system poprowadzi Cię przez niego.

Następnie pobierz i zainstaluj Amazon App Store. Po zakończeniu uruchom ponownie komputer.
Pobierz Amazon App Store
Teraz zaloguj się do sklepu Amazon App Store swoimi danymi uwierzytelniającymi Amazon US.
Po zalogowaniu będziesz mieć dostęp do wszystkich aplikacji na Androida dostępnych w sklepie Amazon App Store. Następnie możesz pobierać i instalować poszczególne aplikacje i uruchamiać je.

Ponieważ będziesz w sklepie Amazon App Store, będziesz mieć dostęp do aplikacji Amazon, takich jak Kindle i standardowych aplikacji na Androida, takich jak YouTube i Instagram. Dodatkowo możesz również odkrywać niektóre zwykłe aplikacje do gier.
Na tym gra się nie kończy. Oprócz instalowania gier i aplikacji z oficjalnego sklepu Amazon, możesz również sideload apk na komputerze z systemem Windows 11. Radzimy jednak kontynuować tylko wtedy, gdy ufasz źródłu plików APK.
Również na Guiding Tech
Uporządkuj aplikacje systematycznie
W porównaniu z poprzednimi wersjami system Windows 11 jest bardziej skupiony i wydajny. Nowa i sprytna konstrukcja zapewnia, że jednym kliknięciem znajdziesz często używane aplikacje. Co więcej, możesz także przypiąć swoją ulubioną aplikację do menu Start, w tym aplikacje na Androida.
Więc jeśli chcesz czytać e-booki w czasie wolnym, możesz zainstalować, a następnie przypiąć aplikację Kindle do menu Start.
Aby to zrobić, otwórz menu Start, kliknij Wszystkie aplikacje i kliknij prawym przyciskiem myszy wybraną aplikację. Wybierz Przypnij do początku.

Następnie przeciągnij go do wybranego wiersza/kolumny.
Jednocześnie możesz kliknąć prawym przyciskiem myszy domyślne przypięte aplikacje i wybrać Odepnij od początku, aby je usunąć.
Również na Guiding Tech
Najlepsze z obu światów
Ponieważ jest to nowa funkcja, obecnie nie ma wielu kompatybilnych aplikacji. Miejmy nadzieję, że tempo przyspieszy w ciągu najbliższych kilku miesięcy i będziemy mieli więcej aplikacji na Androida, którymi będziemy mogli się pobawić.