Jak zmienić główny i dodatkowy monitor w systemie Windows
Różne / / November 28, 2021
Rzadko zdarza się, aby osoba wykonująca tylko jedno zadanie na raz na komputerze PC. Większość z nas wyrosła na biegłych wielozadaniowców i lubi pracować nad wieloma projektami jednocześnie. Czy to? Słuchać muzyki podczas odrabiania pracy domowej lub otwierania wielu kart przeglądarki, aby napisać raport w programie Word. Kreatywny personel i profesjonalni gracze przenoszą wielozadaniowość na zupełnie inny poziom i mają niespotykaną liczbę aplikacji/okien otwartych w dowolnym momencie. Dla nich zwykła konfiguracja z wieloma oknami nie do końca działa i dlatego mają wiele monitorów podłączonych do ich komputera.
Spopularyzowana przede wszystkim przez graczy, konfiguracje wielomonitorowe stały się dość powszechne na całym świecie. Jednak wiedza o tym, jak szybko przełączać się między wieloma monitorami i jak dzielić zawartość między nimi, jest niezbędna do czerpania rzeczywistych korzyści z posiadania konfiguracji z wieloma monitorami.
Na szczęście zmiana lub przełączanie między głównym i dodatkowym ekranem w systemie Windows jest dość łatwe i można je wykonać w mniej niż minutę. Będziemy omawiać to samo w tym artykule.
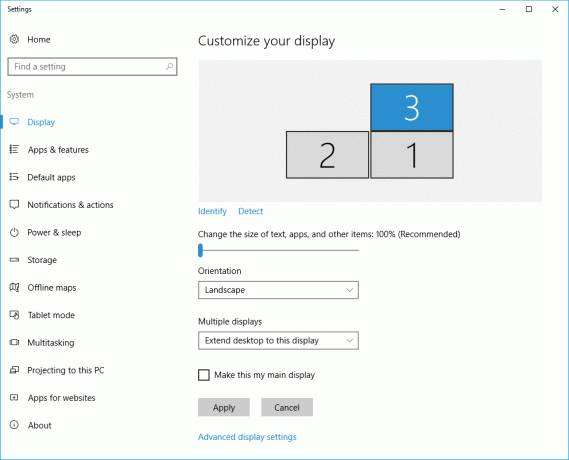
Zawartość
- Jak zmienić monitor główny i dodatkowy w systemie Windows 10?
- Zmień główny i dodatkowy monitor w systemie Windows 7
- Przełącz monitor główny i dodatkowy w systemie Windows 10
- Przełącz monitory za pomocą panelu sterowania Nvidia
Jak zmienić monitor główny i dodatkowy w systemie Windows 10?
Procedura przełączania monitorów różni się nieco w zależności od Wersja Windows masz uruchomiony na swoim komputerze osobistym. Może to zabrzmieć niecodziennie, ale nadal istnieje zdrowa liczba komputerów z systemem Windows 7. Niemniej jednak poniżej znajduje się procedura przełączania monitorów w systemach Windows 7 i Windows 10.
Zmień główny i dodatkowy monitor w systemie Windows 7
1. Kliknij prawym przyciskiem myszy na pustym/negatywnym miejscu na pulpicie.
2. W kolejnym menu opcji kliknij Rozdzielczość ekranu.
3. W następnym oknie każdy monitor podłączony do głównego komputera będzie wyświetlany jako niebieski prostokąt z liczbą pośrodku pod znakiem ‘Zmień wygląd swojego wyświetlacza' Sekcja.
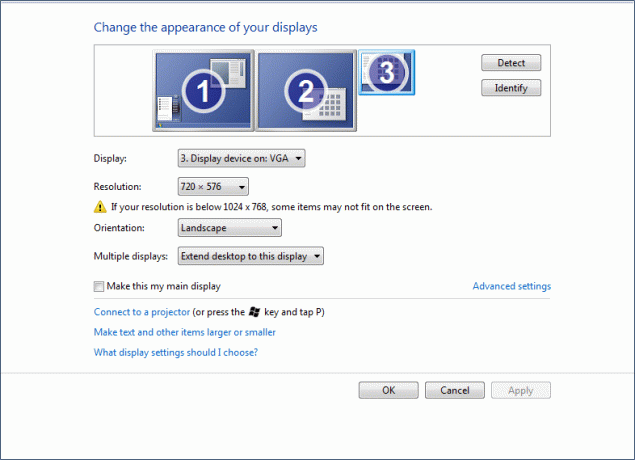
Niebieski ekran/prostokąt, który ma numer 1 na środku, reprezentuje obecnie Twój główny ekran/monitor. Po prostu, kliknij ikonę monitora chcesz ustawić swój główny wyświetlacz.
4. Sprawdzać/zaznacz pole obok „Uczyń to moim głównym wyświetlaczem” (lub Użyj tego urządzenia jako monitora głównego w innych wersjach systemu Windows 7) znalezioną w ustawieniach zaawansowanych.
5. Na koniec kliknij Zastosować aby przełączyć główny monitor, a następnie kliknij Ok do wyjścia.
Przeczytaj także:Napraw drugi monitor nie wykryty w systemie Windows 10
Przełącz monitor główny i dodatkowy w systemie Windows 10
Procedura zmiany monitora głównego i dodatkowego w systemie Windows 10 jest w większości taka sama jak w systemie Windows 7. Chociaż zmieniono nazwy kilku opcji i aby uniknąć nieporozumień, poniżej znajduje się przewodnik krok po kroku dotyczący przełączania monitorów w systemie Windows 10:
1. Kliknij prawym przyciskiem myszy na pustym obszarze na pulpicie i wybierz Ustawienia wyświetlania.
Alternatywnie, kliknij przycisk Start (lub naciśnij klawisz Windows + S), wpisz Ustawienia wyświetlania i naciśnij Enter, gdy wyniki wyszukiwania zostaną zwrócone.
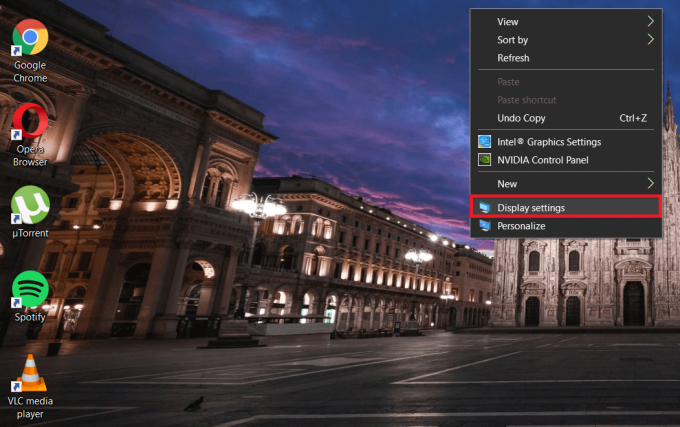
2. Podobnie jak w systemie Windows 7, wszystkie monitory podłączone do głównego komputera będą wyświetlane w postaci niebieskich prostokątów, a główny monitor będzie miał numer 1 na środku.
Kliknij na prostokąt/ekran chcesz ustawić jako główny wyświetlacz.
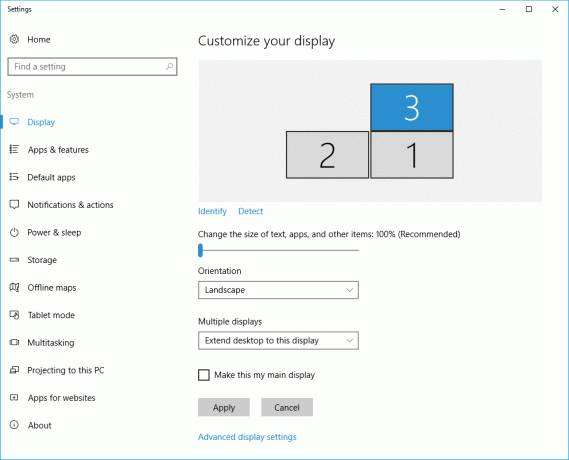
3. Przewiń okno w dół, aby znaleźć „Niech to będzie mój główny wyświetlacz’ i zaznacz pole obok niego.
Jeśli nie możesz zaznaczyć pola obok „Uczyń to moim głównym wyświetlaczem” lub jest wyszarzone, prawdopodobnie: monitor, który próbujesz ustawić jako wyświetlacz główny, jest już wyświetlaczem głównym.
Upewnij się również, że wszystkie wyświetlacze są rozszerzone. Ten 'Rozszerz te wyświetlaczeFunkcja/opcja znajduje się w sekcji Wiele ekranów w Ustawieniach ekranu. Ta funkcja pozwala użytkownikowi ustawić jeden z monitorów jako główny wyświetlacz; jeśli funkcja nie jest włączona, wszystkie podłączone monitory będą traktowane tak samo. Rozszerzając wyświetlacz, możesz otwierać różne programy na każdym ekranie/monitorze.
Inne opcje zawarte w menu rozwijanym Wiele ekranów to: Powiel te ekrany i pokaż tylko w…
Oczywistym jest, że wybranie opcji duplikowania tych ekranów spowoduje wyświetlenie tej samej zawartości na obu lub wszystkich podłączonych monitorach. Z drugiej strony, wybranie Pokaż tylko na … spowoduje wyświetlenie treści tylko na odpowiednim ekranie.
Alternatywnie możesz nacisnąć kombinację klawiszy klawisz Windows + P aby otworzyć menu boczne projektu. Z menu możesz wybrać preferowaną opcję ekranu, czy ma to zduplikuj ekrany lub rozszerz im.
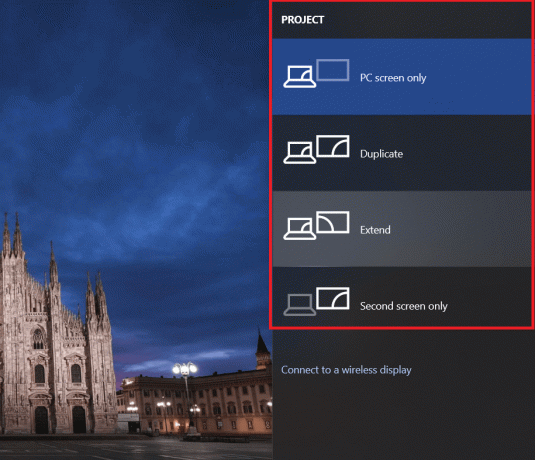
Przełącz monitory za pomocą panelu sterowania Nvidia
Czasami oprogramowanie graficzne zainstalowane na naszych komputerach osobistych przeciwdziała przełączaniu między monitorami wykonanymi w ustawieniach wyświetlania systemu Windows. Jeśli tak jest i nie udało Ci się przełączyć monitorów za pomocą powyższej procedury, spróbuj przełączać monitory za pomocą oprogramowania graficznego. Poniżej znajduje się procedura przełączania wyświetlaczy za pomocą Panel sterowania NVIDIA.
1. Kliknij na Ikona Panelu sterowania NVIDIA na pasku zadań, aby go otworzyć. (Często jest ukryty i można go znaleźć, klikając strzałkę Pokaż ukryte ikony).
Chociaż, jeśli ikona nie jest obecna na pasku zadań, będziesz musiał uzyskać do niej dostęp za pośrednictwem panelu sterowania.
Naciśnij klawisz Windows + R na klawiaturze, aby uruchom polecenie Uruchom. W polu tekstowym typ panelu sterowania lub panelu sterowania i naciśnij enter, aby otworzyć Panel sterowania. Znajdź Panel sterowania NVIDIA i kliknij dwukrotnie, aby otworzyć (lub kliknij prawym przyciskiem myszy i wybierz otwórz). Aby ułatwić wyszukiwanie Panelu sterowania NVIDIA, zmień rozmiar ikon na duży lub mały, w zależności od swoich preferencji.
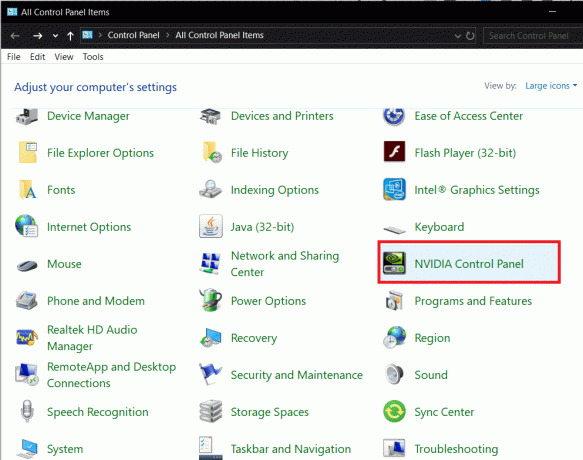
2. Po otwarciu okna Panelu sterowania NVIDIA kliknij dwukrotnie Wyświetlacz w lewym panelu, aby otworzyć listę podelementów/ustawień.
3. W obszarze Wyświetlacz wybierz Skonfiguruj wiele wyświetlaczy.
4. W prawym panelu zobaczysz listę wszystkich podłączonych monitorów/wyświetlaczy pod etykietą „Wybierz wyświetlacze, których chcesz użyć”.
Notatka: Numer monitora oznaczony gwiazdką (*) jest aktualnie Twoim głównym monitorem.
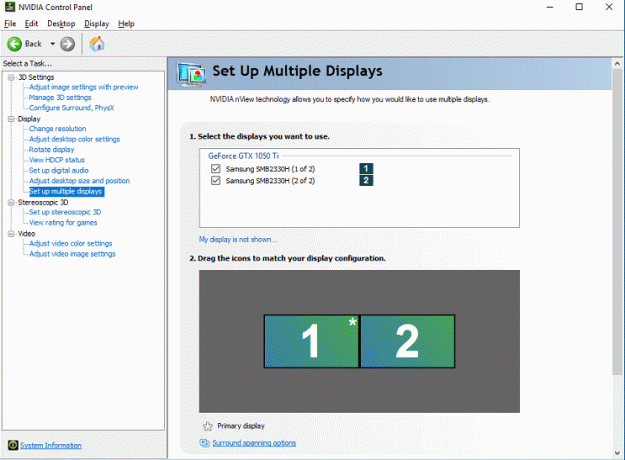
5. Aby zmienić główny wyświetlacz, kliknij prawym przyciskiem myszy numer wyświetlacza chcesz użyć jako głównego wyświetlacza i wybierz Dokonać podstawowej.
6. Kliknij Zastosować aby zapisać wszystkie zmiany, a następnie włącz tak aby potwierdzić swoje działanie.
Zalecana:
- 7 sposobów naprawienia niedziałającego panelu dotykowego firmy Dell
- Napraw błąd Netflix „Nie można połączyć się z Netflix”
Mamy nadzieję, że udało Ci się dość łatwo zmienić główny i dodatkowy monitor w systemie Windows. Poinformuj nas, jak i dlaczego korzystasz z konfiguracji z wieloma monitorami poniżej.



