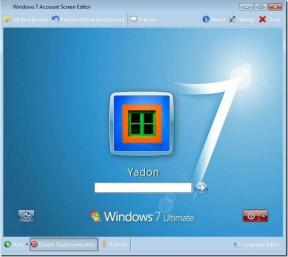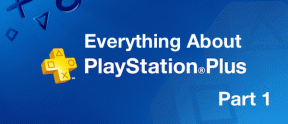Jak udostępniać karteczki samoprzylepne między komputerami
Różne / / November 29, 2021
Dawno minęły czasy, kiedy musiałeś polegać na Dysku Google lub prosta metoda kopiowania i wklejania, aby przenieść notatki z jednego komputera na drugi. Teraz możesz to zrobić bez zewnętrznej pomocy przy użyciu Karteczki samoprzylepne 3.0+.

W zeszłym roku Microsoft wprowadził ulepszoną wersję Sticky Notes (3.0) wraz z aktualizacją z października 2018 r. (wersja 1809). Nowe karteczki samoprzylepne są dostarczane z ciekawe funkcje takie jak tryb ciemny, formatowanie i wyszukiwanie. Nie tylko to, ale także oferuje możliwość synchronizowania notatek z innymi komputerami, telefonami z Androidem i iPhonem.
Niezależnie od tego, czy chcesz zsynchronizować karteczki samoprzylepne z systemem macOS, Windows 7/8, czy innym komputerem z systemem Windows 10, jesteśmy tutaj, aby Ci pomóc. Istnieją trzy sposoby udostępniania notatek. Sprawdźmy je jeden po drugim.
1. Udostępniaj karteczki samoprzylepne między komputerami z systemem Windows 10
Po pierwsze, ta metoda działa tylko na komputerach z systemem Windows 10, ponieważ poprzednie wersje systemu Windows i macOS nie obsługują zaktualizowanej aplikacji Sticky Notes.

Teraz, aby udostępniać i synchronizować Sticky Notes z innymi komputerami z systemem Windows 10, wystarczy zalogować się do Sticky Notes 3.0+ na obu komputerach przy użyciu konta Microsoft. Gdy to zrobisz, Twoje Sticky Notes automatycznie pojawią się na nowym urządzeniu. Niesamowite, prawda?
Pamiętaj jednak, że zmiany wprowadzone na dowolnym komputerze będą również odzwierciedlać na drugim komputerze, ponieważ notatki są stale synchronizowane.
Jak zalogować się do karteczek samoprzylepnych
Krok 1: Uruchom aplikację Sticky Notes na komputerze stacjonarnym lub laptopie z systemem Windows 10. Jeśli brakuje aplikacji, zainstaluj ją z następującego łącza, klikając przycisk Pobierz na stronie Microsoft.
Pobierz karteczki samoprzylepne

Sugerujemy aktualizację zainstalowanej aplikacji z powyższego linku przed kontynuowaniem. Zobaczysz przycisk Aktualizuj (po naciśnięciu Pobierz), jeśli aktualizacja jest dostępna.
Krok 2: Jeśli na pulpicie pojawi się Sticky Notes, wykonaj ten krok. W przeciwnym razie, jeśli zobaczysz pojedyncze okno zawierające karteczki samoprzylepne, przejdź do kroku trzeciego.
Stuknij ikonę z trzema kropkami u góry dowolnej notatki i wybierz z menu Lista notatek.


Krok 3: Na ekranie listy karteczek samoprzylepnych dotknij ikony ustawień koła zębatego u góry.

Krok 4: Na następnym ekranie kliknij Zaloguj się i zaloguj się na swoje konto Microsoft.

Krok 5: Powtórz powyższe kroki dla pozostałych komputerów z systemem Windows 10. Notatki pojawią się tam automatycznie. Tylko upewnij się, że używasz zaktualizowanej aplikacji Sticky Notes na każdym komputerze.
2. Uzyskaj dostęp do karteczek samoprzylepnych w systemie macOS i Windows
Innym sposobem udostępniania karteczek samoprzylepnych jest użycie aplikacji Outlook dla systemów Windows i macOS.
Oto, co musisz zrobić.
Krok 1: Zakładam, że chcesz udostępnić swoje notatki programu Windows Sticky Notes innym urządzeniom. Uprzejmie więc zaktualizuj aplikację Sticky Notes i zaloguj się do niej, jak pokazano powyżej.
Krok 2: Otwórz aplikację Outlook na komputerze i zaloguj się przy użyciu tego samego konta, którego używasz z karteczkami samoprzylepnymi.
Krok 3: w Aplikacja Outlook, kliknij ikonę Notatki znajdującą się na dole. Jeśli nie jest dostępny, kliknij najpierw ikonę z trzema kropkami, a następnie kliknij ikonę Notatki.
Znajdziesz tam swoje Sticky Notes szczęśliwie siedzące.


3. Uzyskaj dostęp do karteczek samoprzylepnych na dowolnym urządzeniu
Powyższe metody nie działały dla Ciebie? Nie martw się. Ta technika może być używana na dowolnym urządzeniu z możliwością przeglądania — czy to na telefonie z Androidem, czy tablet, iPhone, iPad, Chromebook, dowolny komputer z systemem Windows (Windows 7, Windows 8 lub Windows 10) oraz inni.
Zasadniczo Sticky Notes ma teraz wersję internetową. Oznacza to, że możesz przeglądać swoje notatki online pod adresem https://www.onenote.com/stickynotes. Otwórz adres URL i zaloguj się przy użyciu tego samego konta Microsoft, którego używasz z karteczkami samoprzylepnymi na komputerze z systemem Windows 10. Ponownie, wszelkie zmiany wprowadzone po obu stronach będą synchronizowane i odzwierciedlane wszędzie.

Metoda ma tę wadę, że za każdym razem trzeba odwiedzać witrynę. Aby tego uniknąć, możesz stworzyć własną aplikację Sticky Notes przy użyciu Chrome (jak pokazano niżej). Na pulpicie zostanie dodana ikona skrótu. Kliknij go, aby bezpośrednio wyświetlić notatki zapisane w Sticky Notes w osobnym oknie.
Utwórz aplikację Sticky Notes za pomocą przeglądarki Chrome
Krok 1: Uruchom przeglądarkę Google Chrome na swoim komputerze i otwórz https://www.onenote.com/stickynotes.
Krok 2: Kliknij ikonę z trzema kropkami u góry w Chrome i wybierz Więcej narzędzi, a następnie Utwórz skrót.

Krok 3: Otworzy się wyskakujące okienko. Kliknij Utwórz.

Przejdź na pulpit, a zobaczysz tam ikonę Sticky Notes. Uruchom aplikację, aby wyświetlić swoje karteczki samoprzylepne bezpośrednio z pulpitu.

Karteczki samoprzylepne nie działają
Jeśli nie możesz udostępniać notatek przy użyciu żadnej z trzech metod, sugerujemy rozwiązywanie problemów z karteczkami samoprzylepnymi w następujący sposób.
1. Zaktualizuj aplikację Sticky Notes
Jak wspomniano wcześniej, funkcja synchronizacji jest dostępna tylko w Sticky Notes 3.0+ i nowszych. Zaktualizuj aplikację ze sklepu Microsoft.
2. Wyloguj się z aplikacji
Jeśli aplikacja jest zaktualizowana, ale notatki nie są synchronizowane, wyloguj się z karteczek samoprzylepnych po obu stronach. Następnie zaloguj się ponownie. Aby się wylogować, przejdź do Ustawień karteczek samoprzylepnych i kliknij Wyloguj się. Mam nadzieję, że to powinno to naprawić.

3. Synchronizuj ręcznie
Czasami z powodu wolny internetsynchronizacja nie odbywa się automatycznie ani w czasie rzeczywistym. Aby ręcznie zsynchronizować notatki, przejdź do Ustawień karteczek samoprzylepnych, a następnie kliknij opcję Synchronizuj teraz.
Wskazówka: W obszarze Ustawienia karteczek samoprzylepnych włącz tryb ciemny dla swoich notatek.

Powodzenia
Cóż, w ten sposób możesz zsynchronizować swoje karteczki samoprzylepne z innymi komputerami. Na szczęście notatki są również dostępne na telefonach (Android i iPhone) za pomocą Aplikacje OneNote.
Mam nadzieję, że wszystko idzie dobrze. Jednakże, jeśli kiedykolwiek pojawi się pech, który sprawi, że zgubisz swoje cenne karteczki samoprzylepne, odzyskaj je za pomocą tych metod.
Następny w górę: Chcesz w pełni wykorzystać swój komputer z systemem Windows 10? Sprawdź te najlepsze 19 wskazówek dla użytkowników systemu Windows 10.