Jak korzystać z Monitora wydajności w systemie Windows 10 (szczegółowy przewodnik)
Różne / / November 28, 2021
Co to jest Monitor wydajności? Wiele razy zdarza się, że nasz komputer po prostu przestaje odpowiadać, wyłącza się nieoczekiwanie lub zachowuje się nienormalnie. Powodów takiego zachowania może być wiele, a wskazanie dokładnej przyczyny może być bardzo pomocne. Windows posiada narzędzie o nazwie Performance Monitor, którego możesz użyć do tego celu. Za pomocą tego narzędzia możesz kontrolować wydajność systemu i określić, w jaki sposób różne programy wpływają na wydajność systemu. Możesz analizować dane związane z procesorem, pamięcią, siecią, dyskiem twardym itp. Zawiera informacje o sposobie zarządzania zasobami systemowymi oraz inne informacje konfiguracyjne, które mogą być dla Ciebie przydatne. Może również zbierać i rejestrować dane w plikach, które można później analizować. Czytaj dalej, aby dowiedzieć się, jak używać Monitora wydajności do rozwiązywania problemów związanych z wydajnością w systemie Windows 10.
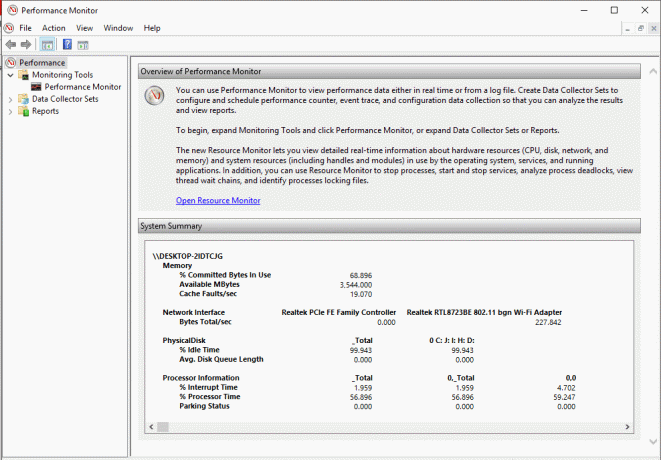
Zawartość
- Jak otworzyć Monitor wydajności
- Jak korzystać z Monitora wydajności w systemie Windows 10
- Jak dodać nowe liczniki w Monitorze wydajności
- Jak dostosować widok licznika w Monitorze wydajności
- Niektóre popularne liczniki wydajności
- Jak tworzyć zestawy kolektorów danych
- Jak używać raportów do analizy zebranych danych
Jak otworzyć Monitor wydajności
Możesz użyć Monitora wydajności w systemie Windows 10 do analizowania danych i sprawdzania wydajności systemu, ale najpierw musisz wiedzieć, jak otworzyć to narzędzie. Istnieje wiele sposobów na otwarcie Monitora wydajności systemu Windows, zobaczmy kilka z nich:
- Rodzaj "monitor wydajności” w polu wyszukiwania znajdującym się na pasku zadań.
- Kliknij na Monitor wydajności skrót, aby go otworzyć.
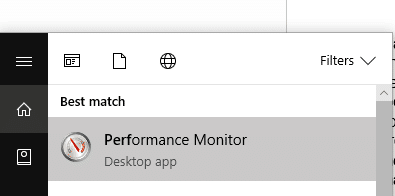
Aby otworzyć Monitor wydajności za pomocą polecenia Uruchom,
- Naciśnij klawisz Windows + R, aby otworzyć Uruchom.
- Rodzaj perfmon i kliknij OK.
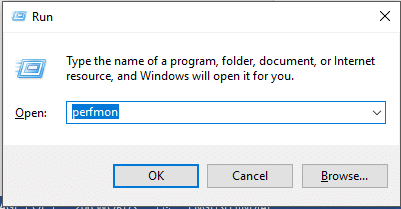
Aby otworzyć Monitor wydajności za pomocą Panelu sterowania,
- Użyj pola wyszukiwania na pasku zadań, aby otworzyć Panel sterowania.
- Kliknij 'System i bezpieczeństwo’ następnie kliknij ‘Narzędzia administracyjne’.
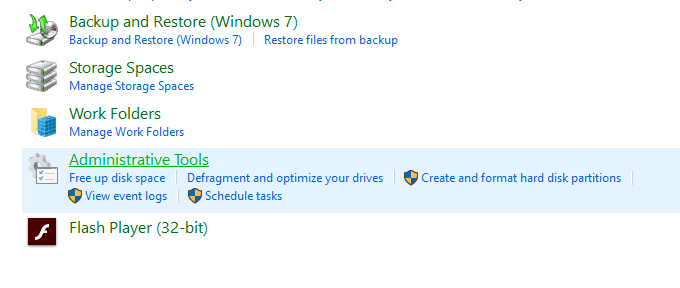
- W nowym oknie kliknij „Monitor wydajności’.
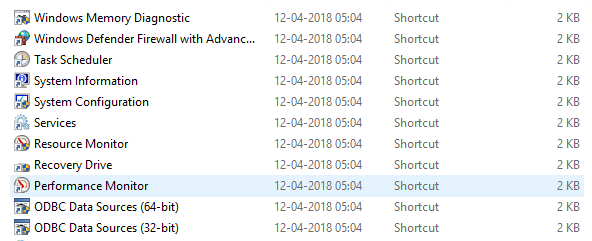
Jak korzystać z Monitora wydajności w systemie Windows 10
Upewnij się Utworzyć punkt przywracania na wypadek, gdyby coś poszło nie tak.
Gdy po raz pierwszy otworzysz Monitor wydajności, zobaczysz przegląd i podsumowanie systemu.

Teraz z lewego panelu wybierz „Monitor wydajności' pod 'Narzędzia do monitorowania’. Wykres, który tu widzisz, to czas procesora w ciągu ostatnich 100 sekund. Oś pozioma wyświetla czas, a oś pionowa pokazuje procent czasu, przez jaki procesor pracuje nad aktywnymi programami.

Oprócz „Czas procesora’ licznik, możesz również analizować wiele innych liczników.
Jak dodać nowe liczniki w Monitorze wydajności
1. Kliknij na zielona ikona w kształcie plusa na górze wykresu.
2.The Otworzy się okno Dodaj liczniki.
3.Teraz wybierz nazwę swojego komputera (zazwyczaj jest to komputer lokalny) w „Wybierz liczniki z komputeramenu rozwijane.
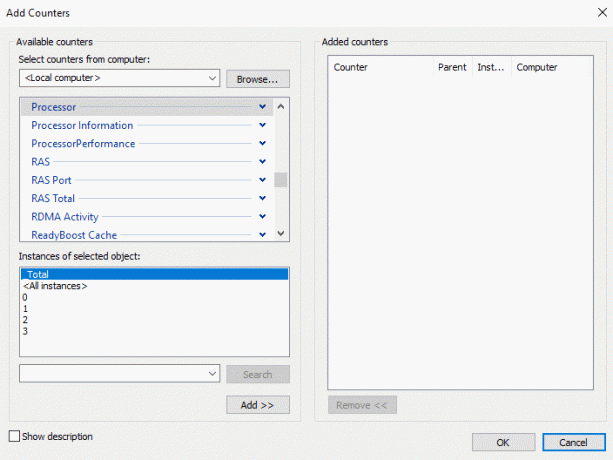
4. Teraz rozszerz kategorię liczników, które chcesz, powiedzmy Edytor.
5.Wybierz jeden lub więcej liczników z listy. Aby dodać więcej niż jeden licznik, wybierz pierwszy licznik, a następnie naciśnij klawisz Ctrl podczas wybierania liczników.

6. Wybierz instancje wybranego obiektu (obiektów) Jeśli to możliwe.
7. Kliknij Dodaj przycisk aby dodać liczniki. Dodane liczniki zostaną pokazane po prawej stronie.
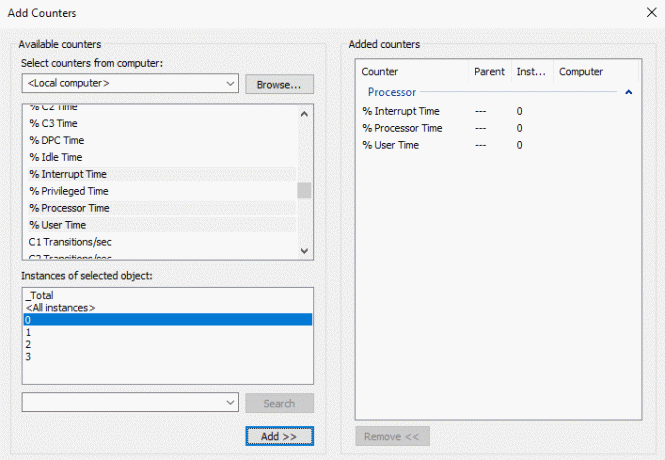
8. Kliknij OK, aby potwierdzić.
9. Zobaczysz, że rozpoczynają się nowe liczniki pojawić się w wykres z różnymi kolorami.
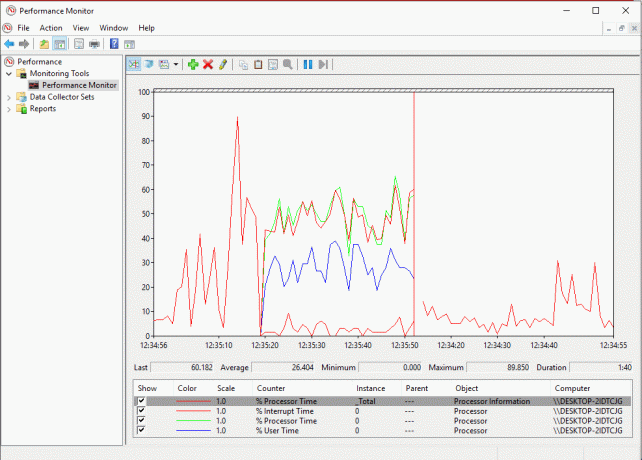
10. Szczegóły każdego licznika zostaną pokazane na dole, na przykład jakie kolory mu odpowiadają, jego skala, instancja, przedmiot itp.
11. Użyj pole wyboru przeciwko każdemu, aby przeciwdziałać pokaż lub ukryj to z wykresu.
12.Możesz dodaj więcej liczników wykonując te same kroki, jak podano powyżej.
Po dodaniu wszystkich żądanych liczników nadszedł czas, aby je dostosować.
Jak dostosować widok licznika w Monitorze wydajności
1. Kliknij dwukrotnie dowolny licznik pod wykresem.
2. Aby wybrać więcej niż jeden licznik, naciśnij w dół klawisz Ctrl podczas wybierania liczników. Następnie kliknij prawym przyciskiem myszy i wybierz Nieruchomości z listy.
3. Otworzy się okno Właściwości monitora wydajności, a stamtąd przejdź do „Dane”.
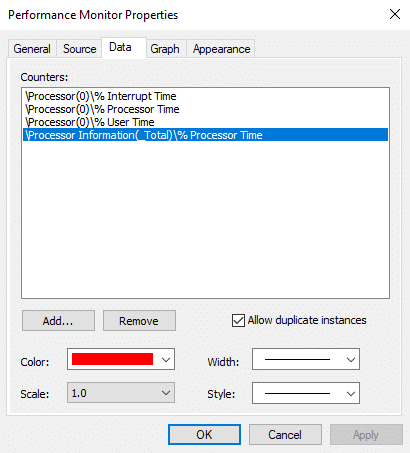
4.Tutaj możesz wybierz kolor, skalę, szerokość i styl licznika.
5. Kliknij Zastosuj, a następnie OK.
Ważną rzeczą, na którą należy zwrócić uwagę, jest to, że po ponownym uruchomieniu monitora wydajności wszystkie te ustawione liczniki i konfiguracje zostaną domyślnie utracone. Aby zapisać te konfiguracje, kliknij prawym przyciskiem myszy na wykres i wybierz ‘Zapisz ustawienia jako’ z menu.
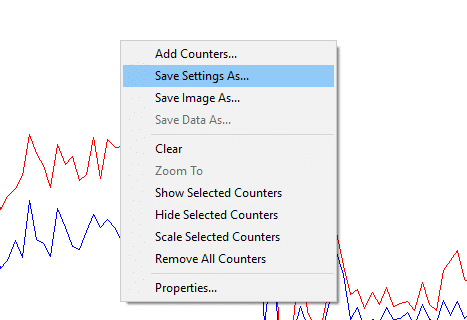
Wpisz żądaną nazwę pliku i kliknij Zapisz. Plik zostanie zapisany jako plik .htm. Po zapisaniu istnieją dwa sposoby załadowania zapisanego pliku do późniejszego wykorzystania,
- Kliknij prawym przyciskiem myszy zapisany plik i wybierz Internet Explorer jako program „Otwórz za pomocą”.
- Będziesz w stanie zobacz wykres monitora wydajności w oknie Internet Explorera.
- Jeśli nie widzisz jeszcze wykresu, kliknij „Zezwalaj na zablokowaną zawartośćw wyskakującym okienku.

Innym sposobem na jego załadowanie jest wklejenie listy liczników. Jednak ta metoda może nie działać dla niektórych użytkowników.
- Otwórz zapisany plik za pomocą notatnika i skopiuj jego zawartość.
- Teraz otwórz Monitor wydajności, wykonując czynności podane wcześniej i kliknij „Wklej listę liczników’ u góry wykresu.
Trzecia ikona nad wykresem służy do zmiany typu wykresu. Kliknij strzałkę w dół obok niej, aby wybrać typ wykresu. Możesz wybierać spośród linia, pasek histogramu lub raport. Możesz także nacisnąć Ctrl + G aby przełączać się między typami wykresów. Powyższe zrzuty ekranu odpowiadają wykresowi liniowemu. Pasek histogramu wygląda tak:
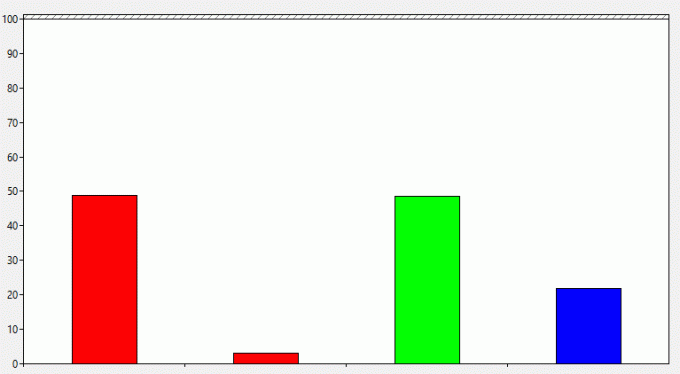
Raport będzie wyglądał tak:
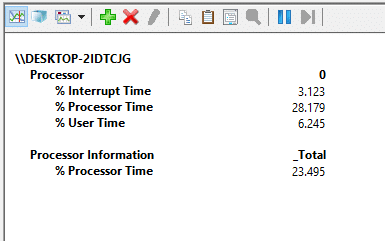
ten przycisk pauzy na pasku narzędzi pozwoli ci zamrozić ciągle zmieniający się wykres w każdym przypadku, jeśli chcesz to przeanalizować. Możesz wznowić, klikając przycisk odtwarzania.
Niektóre popularne liczniki wydajności
Edytor:
- % czasu procesora: jest to procent czasu spędzonego przez procesor na wykonywaniu wątku, który nie jest bezczynny. Jeśli ten odsetek stale utrzymuje się na poziomie ponad 80%, oznacza to, że procesorowi trudno jest obsłużyć wszystkie procesy.
- % Interrupt Time: Jest to czas wymagany przez procesor do odbierania i obsługi żądań sprzętowych lub przerwań. Jeśli ten czas przekroczy 30%, może istnieć pewne ryzyko związane ze sprzętem.
Pamięć:
- % zatwierdzonych bajtów w użyciu: Ten licznik pokazuje, jaki procent pamięci RAM jest aktualnie używany lub jest zatwierdzony. Ten licznik powinien zmieniać wartości, gdy różne programy są otwierane i zamykane. Ale jeśli będzie się zwiększać, może wystąpić przeciek pamięci.
- Dostępne bajty: ten licznik pokazuje ilość pamięci fizycznej (w bajtach), która jest dostępna do natychmiastowego przydzielenia jej do procesu lub systemu. Mniej niż 5% dostępnych bajtów oznacza, że masz bardzo mniej wolnej pamięci i może być konieczne dodanie większej ilości pamięci.
- Bajty pamięci podręcznej: Ten licznik śledzi część pamięci podręcznej systemu, która jest aktualnie aktywna w pamięci fizycznej.
Plik stronicowania:
- % użycia: Ten licznik określa procent aktualnie używanego pliku stronicowania. Nie powinna być wyższa niż 10%.
Dysk fizyczny:
- % Disk Time: Ten licznik monitoruje czas potrzebny napędowi na przetworzenie żądań odczytu i zapisu. To nie powinno być zbyt wysokie.
- Odczytane bajty dysku/s: Ten licznik odwzorowuje szybkość, z jaką bajty są przesyłane z dysku podczas operacji odczytu.
- Bajty zapisu na dysku/s: Ten licznik odwzorowuje szybkość, z jaką bajty są przesyłane na dysk podczas operacji zapisu.
Interfejs sieciowy:
- Odebrane bajty/s: Reprezentuje szybkość odbierania bajtów przez każdą kartę sieciową.
- Wysłane bajty/s: Reprezentuje szybkość wysyłania bajtów przez każdą kartę sieciową.
- Całkowita liczba bajtów/s: obejmuje zarówno bajty odebrane, jak i wysłane bajty.
Jeśli ten odsetek mieści się w przedziale 40%-65%, powinieneś być ostrożny. W przypadku ponad 65% negatywnie wpłynie to na wydajność.
Wątek:
- % Czas procesora: Śledzi ilość wysiłku procesora, który jest używany przez pojedynczy wątek.
Aby uzyskać więcej informacji, przejdź do Witryna firmy Microsoft.
Jak tworzyć zestawy kolektorów danych
Zestaw gromadzący dane to połączenie jednego lub więcej liczników wydajności które mogą być zapisywane w celu gromadzenia danych przez określony czas lub na żądanie. Są one szczególnie przydatne, gdy chcesz monitorować komponent swojego systemu przez określony czas, na przykład co miesiąc. Dostępne są dwa predefiniowane zestawy,
Diagnostyka systemu: Ten zestaw modułów zbierających dane może służyć do rozwiązywania problemów związanych z awariami sterowników, wadliwym sprzętem itp. Zawiera dane zebrane z wydajności systemu wraz z innymi szczegółowymi informacjami o systemie.
Wydajność systemu: Ten zestaw modułów zbierających dane może służyć do obsługi problemów związanych z wydajnością, takich jak powolny komputer. Zbiera dane związane z pamięcią, procesorem, dyskiem, wydajnością sieci itp.
Aby uzyskać do nich dostęp, rozwiń „Zestawy kolektorów danych’ w lewym okienku w oknie Monitora wydajności i kliknij System.

Aby utworzyć niestandardowy zestaw modułów zbierających dane w Monitorze wydajności,
1.Rozwiń ‘Zestawy kolektorów danych’ w lewym okienku w oknie Monitora wydajności.
2. Kliknij prawym przyciskiem myszy „Określony przez użytkownika’ następnie wybierz Nowy i kliknij „Zestaw kolektora danych’.

3. Wpisz nazwę zestawu i wybierz ‘Utwórz ręcznie (zaawansowane)’ i kliknij Następny.
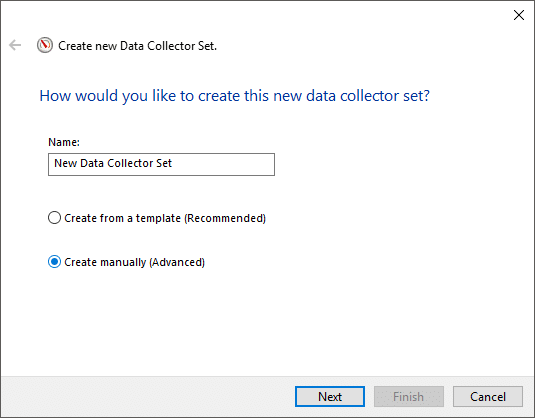
4. Wybierz ‘Twórz dzienniki danych’ opcja i sprawdzać ten 'Licznik wydajnościpole wyboru.
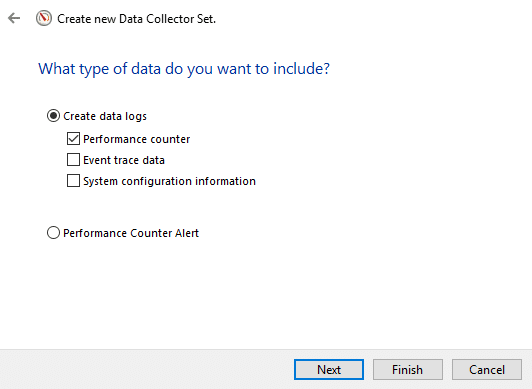
5.Kliknij Następny następnie kliknij Dodać.
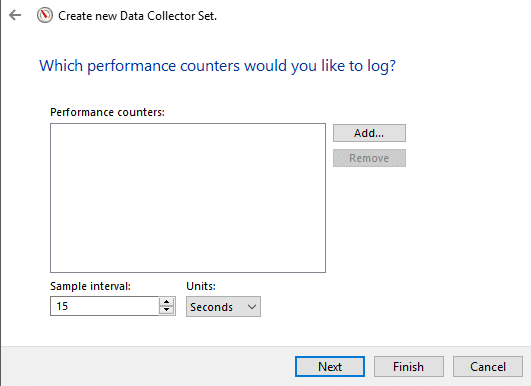
6.Wybierz jeden lub więcej liczników chcesz, a następnie kliknij Dodać a następnie kliknij OK.
7.Ustaw interwał próbkowania, aby zdecydować, kiedy Monitor wydajności pobiera próbki lub zbiera dane i kliknij Następny.
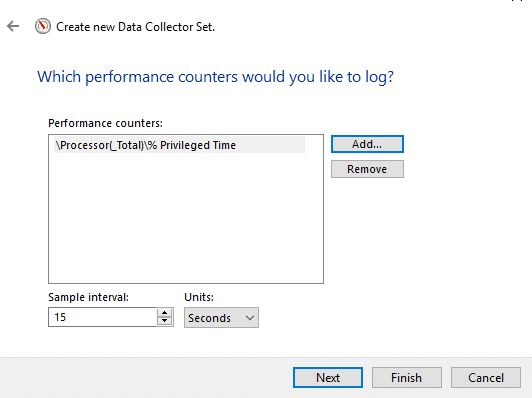
8.Ustaw lokalizację, w której chcesz ją zapisać i kliknij Następny.
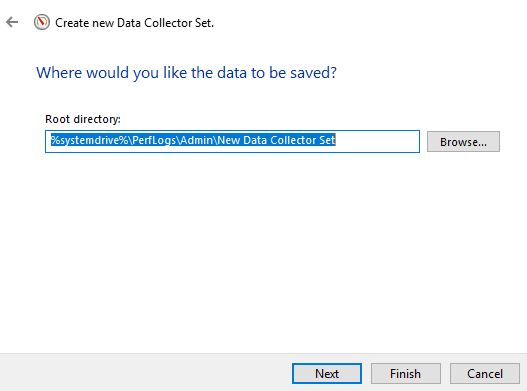
9.Wybierz konkretnego użytkownika chcesz lub zachowaj to ustawienie domyślne.
10.Wybierz ‘Zapisz i zamknij’ i kliknij Skończyć.
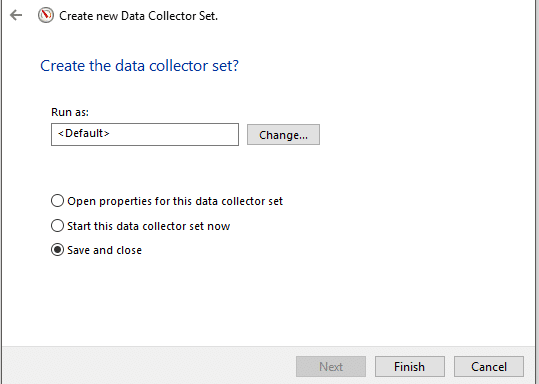
Ten zestaw będzie dostępny w Sekcja zdefiniowana przez użytkownika zestawów modułów zbierających dane.
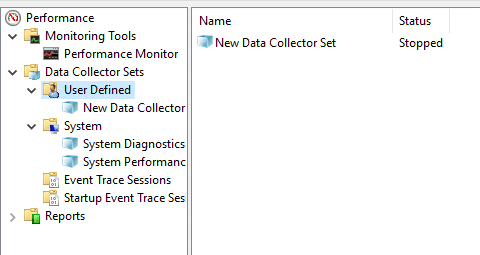
Kliknij prawym przyciskiem myszy ustawić i wybierz Początek aby go uruchomić.
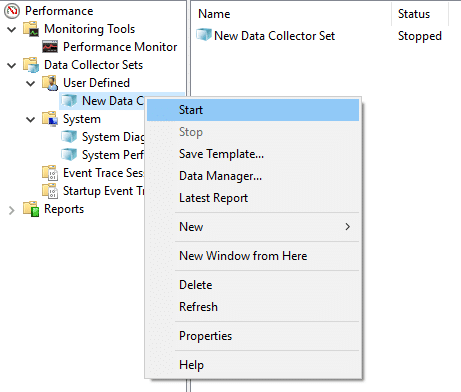
Aby dostosować czas działania zestawu modułów zbierających dane,
1. Kliknij prawym przyciskiem myszy zestaw gromadzący dane i wybierz Nieruchomości.
2.Przełącz na „Warunek zatrzymania’ i zaznacz ‘Całkowity czas trwaniapole wyboru.
3.Wpisz czas trwania dla którego chcesz uruchomić Monitor wydajności.
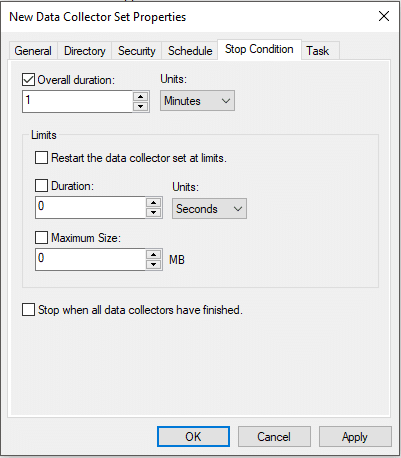
4. Ustaw inne konfiguracje, a następnie kliknij Zastosuj, a następnie OK.
Aby zaplanować automatyczne uruchamianie zestawu,
1. Kliknij prawym przyciskiem myszy zestaw gromadzący dane i wybierz Nieruchomości.
2.Przełącz na „Harmonogram”, a następnie kliknij Dodaj.
3.Ustaw harmonogram chcesz, a następnie kliknij OK.
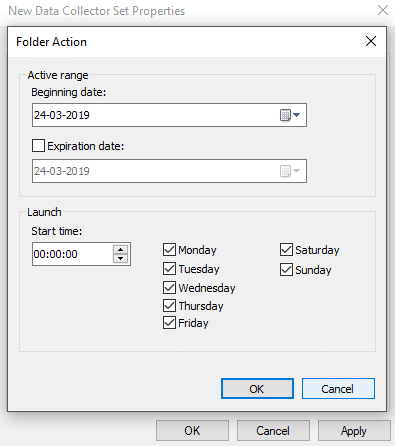
4. Kliknij Zastosuj, a następnie kliknij OK.
Jak używać raportów do analizy zebranych danych
Możesz użyć raportów do analizy zebranych danych. Raporty można otwierać zarówno dla wstępnie zdefiniowanych zestawów modułów zbierających dane, jak i zestawów niestandardowych. Aby otworzyć raporty systemowe,
- Zwiększać 'Raporty’ z lewego panelu okna Monitora wydajności.
- Kliknij System następnie kliknij Diagnostyka systemu lub wydajność systemu aby otworzyć raport.
- Będziesz mógł zobaczyć dane i wyniki uporządkowane i uporządkowane w tabele, których możesz użyć do szybkiej identyfikacji problemów.
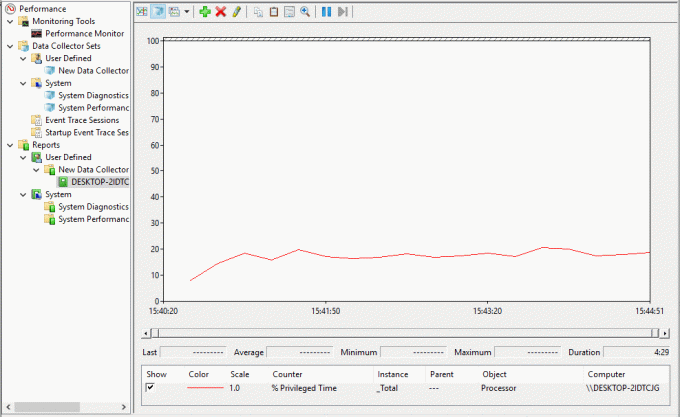
Aby otworzyć raport niestandardowy,
- Zwiększać 'Raporty’ z lewego panelu okna Monitora wydajności.
- Kliknij Określony przez użytkownika następnie kliknij na swój raport niestandardowy.
- Tutaj zobaczysz zarejestrowane dane bezpośrednio zamiast wyników i danych strukturalnych.
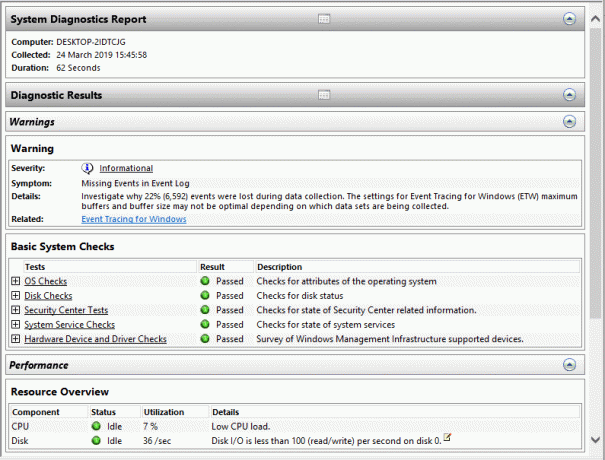
Korzystając z Monitora wydajności, możesz łatwo przeprowadzić analizę dla prawie każdej części systemu.
Zalecana:
- Napraw urządzenie kompozytowe USB nie działa poprawnie z USB 3.0
- Dlaczego aktualizacje systemu Windows 10 są wyjątkowo wolne?
- Ekran drukowania nie działa? 7 sposobów, aby to naprawić!
- Wyłącz OneDrive na komputerze z systemem Windows 10
Mam nadzieję, że ten artykuł był pomocny i możesz teraz łatwo Użyj Monitora wydajności w systemie Windows 10, ale jeśli nadal masz jakieś pytania dotyczące tego samouczka, możesz je zadać w sekcji komentarzy.



