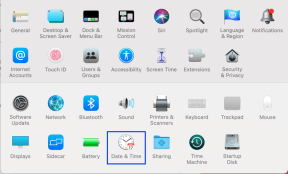8 najlepszych sposobów na naprawę migotania ekranu na MacBooku
Różne / / November 29, 2021
Apple stopniowo zmieniał zakres swoich MacBooków w ciągu ostatnich kilku lat. Ostatnio problemy z kontrolą jakości w sprzęcie a działy oprogramowania po cichu uderzyły w użytkowników. Jednym z rażących problemów MacBooka jest nietypowy ekran migoczący znikąd.

Problem z migotaniem ekranu pojawia się na ekranach siatkówkowych i innych niż siatkówkowe, a wielu użytkowników komputerów Mac zauważa, że może to mieć na nie wpływ podczas korzystania z terminala lub gdy grafika jest włączona lub wyłączona. W niektórych przypadkach jest tak zły, że uniemożliwia patrzenie na ekran.
Wydaje się, że problem jest spowodowany niezgodnością między systemem operacyjnym, programem i procesorem graficznym. Jeśli napotkasz problem z migotaniem ekranu na komputerze Mac, czytaj dalej, ponieważ przygotowaliśmy listę metod, które możesz wypróbować, aby naprawić wyświetlacz.
Również na Guiding Tech
1. Uruchom ponownie Maca
Zacznijmy od podstaw. Wyłącz i włącz MacBooka za pomocą opcji Uruchom ponownie. Każdy problem związany z urządzeniem, który wygląda na poważny, ale możesz go naprawić, uruchamiając ponownie. Zdziwiłbyś się, wiedząc, ile razy to działa. Jeśli problem z migotaniem ekranu MacBooka jest związany z oprogramowaniem, zdecydowanie powinieneś najpierw spróbować to przetestować.

Stuknij małą ikonę Apple w lewym górnym rogu i wybierz Uruchom ponownie.
2. Dostosuj ustawienia oszczędzania energii
Jeśli używasz MacBooka Pro, czasami miganie ekranu MacBooka jest spowodowane nieprawidłowym działaniem funkcji Energy Saver. Jeśli włączysz automatyczne przełączanie grafiki w trybie oszczędzania energii, komputer Mac będzie przełączać się między dwoma różnymi układami graficznymi w zależności od wykorzystania.
W przypadku lekkich zadań system wybierze zintegrowaną kartę graficzną Intela, podczas gdy intensywne zadania będą obsługiwane przez dedykowaną kartę graficzną. Będzie to ograniczone tylko do komputerów Mac z procesorami Intela.
Wykonaj poniższe czynności, aby wyłączyć automatyczne przełączanie grafiki na komputerze Mac.
Krok 1: Stuknij ikonę Apple w lewym górnym rogu.
Krok 2: Przejdź do Preferencji systemowych.

Krok 3: Otwórz Energy Saver i wyłącz opcję automatycznego przełączania grafiki.
3. Wejdź w tryb awaryjny
Tryb awaryjny włączony System operacyjny Mac wyłącza wiele usług i ustawia je w trybie low-key. Ma to również wpływ na parametry ekranu. Spróbuj wejść w tryb awaryjny, aby sprawdzić, czy grafika na ekranie ustabilizowała się.
Krok 1: Całkowicie wyłącz komputer Mac.
Krok 2: Przytrzymaj klawisz Shift i włącz zasilanie.
Krok 3: Przytrzymaj klawisz Shift, aż pojawi się ekran logowania.
Krok 4: To jest tryb awaryjny.
Do tej pory powinieneś zobaczyć, czy błąd na ekranie komputera Mac nadal występuje.
4. Wyłącz wyświetlanie True Tone
Jasny wyświetlacz Apple True Tone z iPhone'a na Maca z linią MacBooka 2018. Technologia True Tone sprawia, że kolory na ekranie wyglądają bardziej naturalnie. Ale czasami zarządzanie kolorami nie idzie zgodnie z planem.
True Tone jest świetny i przyjemny dla oka, ale wymaga również stałego zaangażowania GPU, a zatem może powodować migotanie ekranu.
Wykonaj poniższe czynności, aby wyłączyć wyświetlacz True Tone na komputerze Mac.
Krok 1: Stuknij ikonę Apple w lewym górnym rogu.
Krok 2: Przejdź do menu Preferencje systemowe.
Krok 3: Przejdź do Display > True Tone i wyłącz opcję.
5. Odinstaluj przeglądarki innych firm
Wiele problemów z migotaniem ekranu MacBooka pojawiło się podczas korzystania z Chromium lub Firefoksa. Wynika to z niezgodności z systemem operacyjnym. Odinstaluj przeglądarki innych firm, takie jak Firefox i Google Chrome całkowicie i uruchom ponownie urządzenie, aby sprawdzić, czy działa.

6. Zmień rozdzielczość wyświetlacza
Jeszcze jedną sztuczką do wypróbowania jest zmiana rozdzielczości ekranu. Przejdź do Ekranów w Preferencjach systemowych i pobaw się ustawieniami rozdzielczości. Spróbuj wyłączyć domyślną opcję, która jest tam pokazana.

Również na Guiding Tech
7. Zaktualizuj macOS
Po ostatniej aktualizacji systemu macOS może wystąpić problem z migotaniem ekranu. W końcu Apple nie bawi się dobrze, dostarczając aktualizacje wysokiej jakości. Pamiętaj jednak, że Apple zwykle szybko naprawia takie krytyczne problemy. Zaktualizuj system do najnowszej i stabilnej wersji systemu macOS, aby rozwiązać problem z migotaniem ekranu. Wykonaj poniższe kroki.
Krok 1: Otwórz menu Preferencje systemowe na Macu.
Krok 2: Przejdź do aktualizacji oprogramowania i sprawdź, czy nie ma ważnych oczekujących aktualizacji.
Jeśli są, zainstaluj je wszystkie i upewnij się, że na komputerze Mac działa najnowsza wersja systemu macOS.

Uruchom ponownie urządzenie i obserwuj, czy rozwiązało problemy z ekranem.
8. Jeśli jest to problem sprzętowy
Może to poluzowało się złącze ekranu zawiasu MacBooka. W takim przypadku żadna inna sztuczka programowa nie wykona zadania za Ciebie. Będziesz musiał zabrać swojego Maca do serwisu. Apple ma bezpłatny program zastępczy dla tego problemu.
Również na Guiding Tech
Napraw problemy z wyświetlaniem na Macu
Przejrzyj powyższe rozwiązania i napraw problemy z migotaniem ekranu na komputerze Mac. Kiedy już przy tym jesteś, daj nam znać, która sztuczka zadziałała dla Ciebie w sekcji komentarzy poniżej.
Dalej w górę: MacBooki z klawiaturą Butterly słyną z problemów z klawiaturą. Jeśli go masz, przeczytaj poniższy post, aby dowiedzieć się, jak rozwiązać problemy z powtarzającymi się literami lub podwójnymi odstępami na MacBooku.