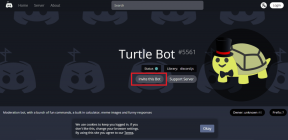Jak usunąć pamięć iCloud z iPhone'a i Maca?
Różne / / November 29, 2021
Obecnie każdy system operacyjny ma wbudowaną funkcję przechowywania w chmurze, która umożliwia tworzenie kopii zapasowych ustawień urządzenia, danych aplikacji, zdjęć i plików. iPhone i Mac są wyposażone w iCloud, komputery z systemem Windows integrują OneDrive, a Android preferuje firmy macierzyste dysk Google rozwiązanie. Zarządzanie tak egzotyczną pamięcią masową w chmurze jest niczym innym jak obowiązkiem.

Domyślnie zarówno Apple, jak i Microsoft zapewniają najmniejszą ilość miejsca. Sprawa jest gorsza w scenariuszu Apple'a, ponieważ firma wykorzystuje pamięć 5 GB do tworzenia kopii zapasowych Aplikacje na iPhone'a, Ustawienia i pliki. Wszystkie te opcje są domyślnie włączone. I jest bardzo prawdopodobne, że zapełnisz miejsce szybciej, niż się spodziewałeś.
Jako nowy użytkownik możesz się irytować ciągłymi monitami o pełne przechowywanie iCloud. Poza tym istnieje kilka powodów, dla których warto unikać korzystania z iCloud na rzecz rywali.
Pierwszym powodem jest niedostępność iCloud na Androidzie, a konkurencja, taka jak OneDrive i Google Drive, oferuje więcej korzyści za każdą złotówkę dzięki zaawansowanym funkcjom.
W tym poście omówimy wiele sposobów usuwania pamięci iCloud z obu iOS i macOS, dzięki czemu nie musisz płacić za dodatkowe miejsce w iCloud i uniknąć tych irytujących wyskakujące okienka.
1. Wyłącz kopię zapasową zdjęć w iCloud
Domyślnie systemy iOS i macOS wykonują kopię zapasową wszystkich zdjęć i filmów na platformę iCloud. To zajmuje trochę miejsca w przydzielonej pamięci. Aby zatrzymać synchronizację, przejdź do Ustawienia> Profil użytkownika> iCloud> Zdjęcia i wyłącz opcję tworzenia kopii zapasowych.
Spowoduje to zatrzymanie przesyłania przyszłych zdjęć, ale co, jeśli chcesz również usunąć przesłane zdjęcia.

W tym celu przejdź do iCloud> Zarządzaj pamięcią. Tutaj zobaczysz szczegółowy podział magazynu. Kliknij menu zdjęć i wybierz opcję wyłączenia i usunięcia.
Również na Guiding Tech
2. Usuń kopię zapasową aplikacji
Być może nie wiesz, ale aplikacje innych firm na iOS używają iCloud jako preferowanego rozwiązania do tworzenia kopii zapasowych. I zabierają też znaczny kawałek ciasta. Będziesz zaskoczony, widząc, ile miejsca zajmują te aplikacje na iCloud.
Aby je usunąć, wybierz Ustawienia > Profil > iCloud > Zarządzaj pamięcią > Kopie zapasowe > Wybierz urządzenie i wyłącz tworzenie kopii zapasowych rzadko używanych aplikacji.


Tutaj nie radzę usuwać kopii zapasowych z podstawowych aplikacji, takich jak WhatsApp, ponieważ nie będzie można ich przywrócić podczas ustawiania tego samego konta na nowym urządzeniu.
Notatka: Nie należy wyłączać domyślnego tworzenia kopii zapasowych danych aplikacji na iCloud, wybierając Ustawienia> Profil> iCloud. Obecne zachowanie sprawia, że konfiguracja nowego urządzenia od zera jest znacznie łatwiejsza (coś, z czego znane są iPhone'y), a po drugie, prawie nie zajmują miejsca. Więc niech tak będzie.
3. Usuń dokumenty i dane iCloud
Aplikacja mogła utworzyć nowe foldery na iCloud Drive do przechowywania danych. Zawsze możesz usunąć nieistotne, aby zaoszczędzić trochę miejsca.
Przejdź do Ustawień i stuknij w Profil > iCloud > iCloud Drive i sprawdź dodane foldery na iCloud Drive.


Stuknij folder, aby zobaczyć jego rozmiar i wybierz usuń dokumenty i dane. Może się okazać, że cały proces jest dość długi i mylący. Jest też inny sposób na usunięcie folderów iCloud. Użyj aplikacji Pliki.
Również na Guiding Tech
4. Usuń z aplikacji Pliki
Aplikacja Pliki to odpowiedź Apple na rosnące zapotrzebowanie na zarządzanie plikami w systemie iOS. W porównaniu do alternatywy dla plików na iOS, może wydawać się proste, ale wykonuje swoją pracę.
Pobierz pliki na iOS
Jest domyślnie dostępny na każdym urządzeniu z systemem iOS. Otwórz Pliki> iCloud, a tutaj zobaczysz wszystkie foldery iCloud.
Po prostu przesuń palcem w lewo na folderze i usuń go — nie musisz przechodzić przez długą listę kroków w menu Ustawienia.
Możesz także zarządzać folderami urządzenia i innymi aplikacjami do przechowywania w chmurze innych firm, takimi jak OneDrive, Dysk Google, Dropbox i Box. Aplikacja Pliki ładnie integruje wszystkie opcje pod jednym dachem.
5. Umieść foldery iCloud w koszu na Macu
Powyższy krok dotyczy również systemu macOS. Jednak na Macu nie ma aplikacji Pliki. System macOS integruje iCloud bezpośrednio z domyślnym zarządzaniem plikami.
Na komputerze Mac możesz nacisnąć polecenie + spację i otworzyć iCloud z menu wyszukiwania. Stamtąd przeciągnij i upuść niepotrzebne foldery/pliki do kosza w prawym dolnym rogu.

Jeśli przejrzysz preferencje systemowe, zobaczysz podobny wzór jak w iOS. Wszystkie domyślne aplikacje na Maca używają iCloud do tworzenia kopii zapasowych danych użytkownika. To też możesz wyłączyć. Ale nie polecam tego. Aplikacje na komputery Mac zwykle zajmują mniej miejsca i sprawią, że proces przywracania na nowym komputerze Mac będzie mniej bolesny.
Również na Guiding Tech
Zrób trochę miejsca w iCloud
Domyślnie Apple włącza każdą opcję tworzenia kopii zapasowej iCloud. To sztuczka, aby zapełnić podstawową pamięć i uaktualnić użytkowników do płatnych planów. iCloud to doskonałe narzędzie do przechowywania w chmurze dla użytkowników Apple. Ale jeśli należysz do innych kategorii użytkowników, usuń niechciane pliki i zachowaj tylko domyślne dane aplikacji. Możesz też po prostu kupić dodatkowe miejsce na dane rocznie od Apple.
Dalej w górę: Zdjęcia Google to wydajna alternatywa dla iCloud Drive. Przeczytaj poniższy post, aby uzyskać szczegółowe porównanie między iCloud Drive a Zdjęciami Google do przechowywania wszystkich zdjęć i filmów.