7 sposobów na naprawę awarii komputera
Różne / / November 28, 2021
Jeśli Twój komputer ciągle się zawiesza i chcesz wiedzieć, dlaczego tak się dzieje, to jesteś we właściwym miejscu! Dajemy Ci doskonały przewodnik, który pomoże Ci naprawić problem z awarią komputera w systemie Windows 10. Ten przewodnik nie tylko pomoże ci zrozumieć przyczyny awarii, ale także omówi różne metody naprawy awarii komputera. Czytaj do końca, aby dowiedzieć się więcej!

Zawartość
- Napraw komputer z systemem Windows 10 ciągle się zawiesza.
- Dlaczego mój komputer ciągle się zawiesza?
- Metoda 1: Uruchom ponownie komputer.
- Metoda 2: Uruchom w trybie awaryjnym
- Metoda 3: Zaktualizuj sterowniki.
- Metoda 4: Zainstaluj ponownie sterowniki
- Metoda 5: Uruchom skanowanie SFC i DISM
- Metoda 6: Uruchom skanowanie antywirusowe
- Metoda 7: Oczyść sprzęt komputerowy i zapewnij odpowiednią wentylację
Naprawić Windows 10 Komputer ciągle się zawiesza
Dlaczego mój komputer ciągle się zawiesza?
Przyczyn awarii komputera może być kilka; kilka znaczących z nich to:
- Uszkodzone pliki rejestru: Gdy pliki rejestru zostaną zgubione, uszkodzone lub utracone, to zakłócenie powoduje awarię komputera.
- Niewłaściwa organizacja plików: Dezorganizacja tych plików prowadzi do awarii komputera.
- Niewystarczająca przestrzeń pamięci: Brak miejsca w pamięci w komputerze z systemem Windows powoduje również awarię komputera. Dlatego usuń niepotrzebne pliki, takie jak tymczasowe pliki internetowe i pliki pamięci podręcznej, aby zwolnić miejsce na dysku. Ponadto możesz użyć aplikacji do czyszczenia komputera.
- Przegrzanie komputera: Czasami wentylator procesora może nie działać w zależności od wykorzystania systemu, a urządzenie może się przegrzać.
- Złośliwe oprogramowanie: Złośliwe oprogramowanie ma na celu uszkodzenie Twojego systemu, kradzież prywatnych danych i/lub szpiegowanie Ciebie.
Notatka:NIE RÓB otwieraj podejrzane wiadomości e-mail lub klikaj niezweryfikowane łącza, ponieważ złośliwe kody wtargną do Twojego systemu.
Metoda 1: Uruchom ponownie komputer
W większości przypadków prosty restart rozwiąże problem.
1. wciśnij Oknaklucz i kliknij Ikona zasilania.
2. Tutaj kliknij Uruchom ponownie, jak zaznaczono.
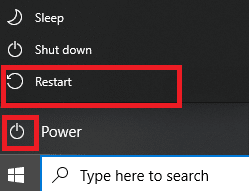
Metoda 2: Uruchom w trybie awaryjnym
Możesz naprawić problem z awarią komputera, uruchamiając komputer z systemem Windows 10 w trybie awaryjnym i odinstalowując aplikacje lub programy, które wydają się problematyczne. Dodatkowo możesz się uczyć Kiedy i jak korzystać z trybu awaryjnego z naszego samouczka tutaj.
1. Kliknij Ikona Windows > Ikona zasilania> Uruchom ponownie trzymając Klawisz Shift.
2. Tutaj kliknij Rozwiązywanie problemów.

3. Teraz wybierz Zaawansowane opcje śledzony przez Ustawienia uruchamiania.

4. Kliknij Uruchom ponownie i czekaj na Ustawienia uruchamiania ekran, który ma się pojawić.
5. wciśnij (liczba) 4 klawisz wejść Tryb bezpieczeństwa.
Notatka: Aby włączyć tryb awaryjny z dostępem do sieci, naciśnij numer 5.

6. Szukaj Dodaj lub usuń programy i kliknij otwarty aby go uruchomić.
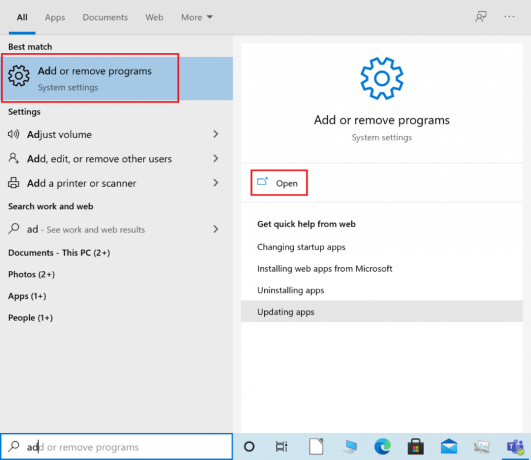
7. Wybierz program innej firmy lub ostatnio zainstalowaną aplikację, która może być kłopotliwa lub złośliwa, i kliknij Odinstaluj. Na przykład wyjaśniliśmy krok dla aplikacji o nazwie AnyDesk.

8. Kliknij Odinstaluj również w wyskakującym okienku.
9. Na koniec wyjdź z trybu awaryjnego zgodnie z 2 sposoby wyjścia z trybu awaryjnego w systemie Windows 10.
Metoda 3: Zaktualizuj sterowniki
Aby rozwiązać problem z awarią komputera na komputerze z systemem Windows, spróbuj zaktualizować sterowniki systemowe w następujący sposób:
1. wciśnij Klawisz Windows i typ menadżer urządzeń. Następnie kliknij Menadżer urządzeń aby go uruchomić, jak pokazano.

2. Kliknij dwukrotnie na rodzaj urządzenia (np. Karty graficzne), którego sterownik chcesz zaktualizować.
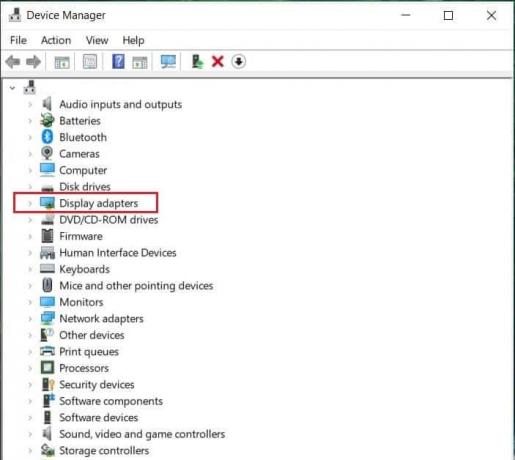
3. Teraz kliknij prawym przyciskiem myszy kierowca (np. NVIDIA GeForce 940MX) i wybierz Uaktualnij sterownik, jak pokazano.
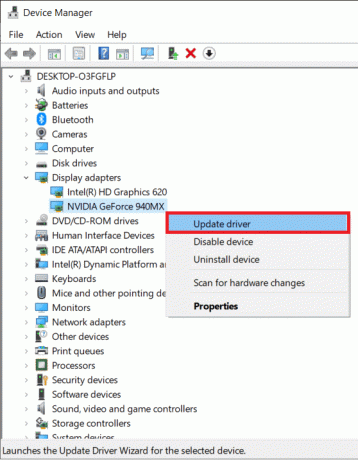
4. Tutaj kliknij Wyszukaj automatycznie sterowniki aby automatycznie pobrać i zainstalować najnowszy sterownik.

5. Zrób to samo dla Sterowniki audio, sieciowe i inne urządzenia.
Przeczytaj także:Co to jest sterownik urządzenia? Jak to działa?
Metoda 4: Zainstaluj ponownie sterowniki
Jeśli aktualizacja sterowników nie pomoże, spróbuj ponownie zainstalować sterowniki, aby naprawić problem z awarią komputera. Wykonaj podane kroki, aby to zrobić:
1. Iść do Menadżer urządzeń> Adaptery do wyświetlania zgodnie z instrukcją w Metoda 3.
2. Kliknij prawym przyciskiem myszy kierowca (np. NVIDIA GeForce 940MX) i wybierz Odinstaluj urządzenie, jak pokazano.
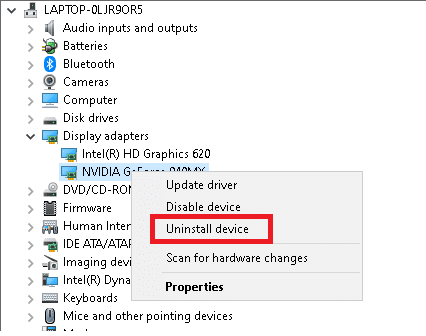
3. Sprawdź Usuń oprogramowanie sterownika dla tego urządzenia opcję i kliknij Odinstaluj potwierdzać.
4. Po odinstalowaniu odwiedź oficjalną stronę sterownika, tj. NVIDIA oraz pobieranie najnowszą wersję sterownika karty graficznej, jak pokazano poniżej.
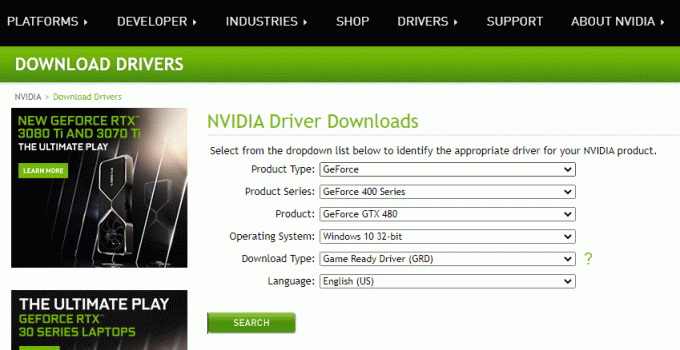
5. Po zakończeniu pobierania uruchom pobrany plik instalacyjny i podążaj za instrukcje na ekranie go zainstalować.
Notatka: Podczas instalowania sterownika karty graficznej w urządzeniu komputer może kilkakrotnie uruchamiać się ponownie.
6. Zrób to samo dla Audio, Sieći inne sterowniki urządzeń także.
Metoda 5: Uruchom skanowanie SFC i DISM
Pliki rejestru to zbiory kilku integralnych składników małych plików, które pomagają przyspieszyć ogólną wydajność i działanie systemu operacyjnego Windows. Jak wspomniano wcześniej, każdy problem z tymi plikami powoduje awarię komputera. Można to jednak w prosty sposób naprawić, uruchamiając skanowanie Kontrolera plików systemowych i skanowanie w ramach obsługi i zarządzania obrazami wdrażania, które automatycznie skanują i naprawiają takie problemy.
Notatka: Uruchom system w Tryb bezpieczeństwa zgodnie z instrukcją w Metoda 2 przed uruchomieniem skanowania.
1. Początek Wiersz polecenia jako administrator, wyszukując cmd i klikając Uruchom jako administrator, jak pokazano na ilustracji.
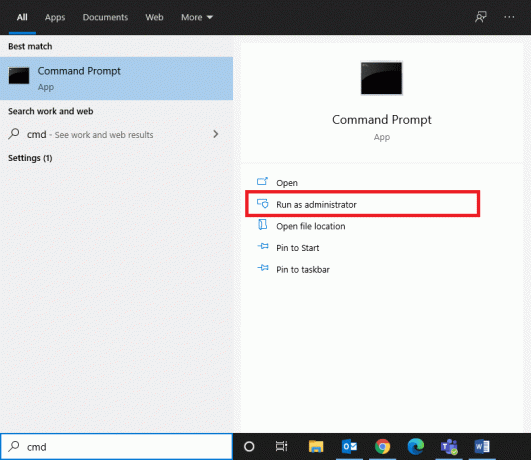
2. Rodzaj sfc / scannow i uderzył Wejść.
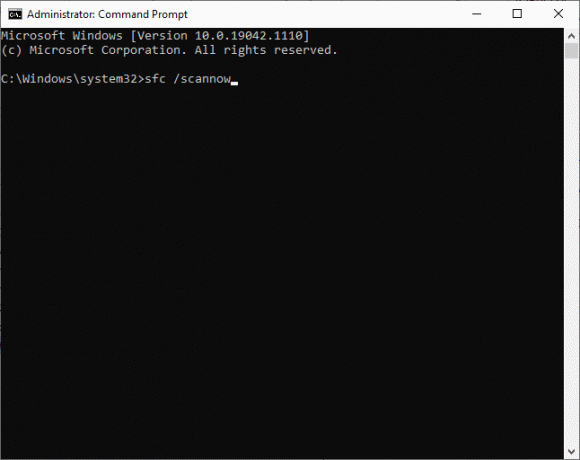
3. Poczekaj na Weryfikacja zakończona w 100% oświadczenie, które ma się pojawić.
4. Teraz wpisz Dism /Online /Cleanup-Image /CheckHealth jak pokazano i naciśnij Wejść klucz.

5. Następnie wpisz polecenie podane poniżej i naciśnij Wejść:
DISM.exe /Online /Cleanup-Image /ScanHealth
Notatka:ScanHealth polecenie wykonuje bardziej zaawansowane skanowanie i określa, czy obraz systemu operacyjnego Windows ma jakieś problemy.

6. Na koniec wykonaj DISM /Online /Cleanup-Image /RestoreHealth polecenie naprawy uszkodzonych plików.

7. Raz zrobione, uruchom ponownietwój komputer.
Przeczytaj także: Napraw błąd DISM 87 w systemie Windows 10
Metoda 6: Uruchom skanowanie antywirusowe
Jeśli Twój system ma jakiekolwiek złośliwe oprogramowanie, jest bardziej prawdopodobne, że często się zawiesza. Istnieje kilka rodzajów złośliwego oprogramowania, takich jak wirusy, robaki, robaki, boty, oprogramowanie szpiegujące, konie trojańskie, oprogramowanie reklamowe i rootkity. Możesz określić, czy Twój system jest zagrożony, obserwując następujące znaki:
- Będziesz otrzymywać często niechciane reklamy zawierające linki które przekierowują Cię na złośliwe strony internetowe.
- Za każdym razem, gdy surfujesz po Internecie, Twój przeglądarka jest przekierowywana wielokrotnie.
- Otrzymacie niezweryfikowane ostrzeżenia z nieznanych aplikacji.
- Możesz się natknąć dziwne posty na twoich kontach w mediach społecznościowych.
- Możesz otrzymać żądania okupu od nieznanego użytkownika, aby odzyskać prywatne zdjęcia i filmy skradzione z urządzenia.
- Jeśli Twoje uprawnienia administratora są wyłączone i pojawi się monit z informacją Ta funkcja została wyłączona przez administratora, oznacza to, że Twój system jest kontrolowany przez innego użytkownika lub prawdopodobnie hakera.
Programy chroniące przed złośliwym oprogramowaniem rutynowo skanują i chronią Twój system. Dlatego, aby naprawić problem z awarią komputera, uruchom skanowanie antywirusowe za pomocą wbudowanej funkcji bezpieczeństwa systemu Windows:
1. Przejdź do systemu Windows Ustawienia naciskając Okna + IKlucze razem.
2. Tutaj kliknij Aktualizacja i bezpieczeństwo, jak pokazano.

3. Teraz kliknij Bezpieczeństwo systemu Windows w lewym okienku.
4. Następnie wybierz Ochrona przed wirusami i zagrożeniami opcja pod Obszary ochronne.

5A. Wszystkie zagrożenia zostaną tutaj wymienione. Kliknij Rozpocznij działania pod Aktualne zagrożenia do podjęcia działań przeciwko tym zagrożeniom.

5B. Jeśli nie masz żadnych zagrożeń w swoim systemie, system pokaże Żadne działania nie są potrzebne alert, jak podkreślono poniżej. W takim przypadku lepiej przeprowadzić kompleksowe skanowanie, jak wyjaśniono w Krok 6.

6. Pod Ochrona przed wirusami i zagrożeniami, Kliknij Opcje skanowania. Następnie wybierz Pełne skanowanie i kliknij Skanuj teraz, jak pokazano poniżej.

7. Powtarzać Krok 5A pozbyć się zagrożeń, jeśli takie zostaną znalezione.
Przeczytaj także:Napraw losowe awarie systemu Windows 10
Metoda 7: Oczyść sprzęt komputerowy i zapewnij odpowiednią wentylację
Mogą również wystąpić problemy związane ze sprzętem, takie jak przegrzanie i gromadzenie się kurzu. Zwykle komputer używa wentylatorów do chłodzenia systemu, gdy jest przegrzany lub przeciążony. Ale jeśli wentylator nie działa dobrze lub jest zużyty, rozważ zakup nowego wentylatora w celu zastąpienia istniejącego.
- Niech odpocznie system: W takim przypadku zaleca się pozostawienie systemu w stanie spoczynku. Następnie po chwili kontynuuj pracę.
- Zapewnij odpowiednią wentylację: Unikaj blokowania cyrkulacji powietrza szmatką lub zamkniętą powierzchnią. Zamiast tego umieść system na otwartej, płaskiej powierzchni, aby zapewnić odpowiednią wentylację.
- Upewnij się, że wentylatory działają: Sprawdź, czy wentylatory działają bez żadnych wad. Jeśli są wadliwe, wymień je lub napraw.
- Wyczyść obudowę swojego komputera: Dobrą praktyką jest rutynowe czyszczenie systemu zarówno wewnętrznie, jak i zewnętrznie. Na przykład użyj dmuchaw do oczyszczenia kurzu nagromadzonego w komorze przepływu powietrza wentylatora.

Wskazówka dla profesjonalistów: Sugeruje się również uruchomienie Narzędzie do defragmentacji dysku co miesiąc, aby uniknąć takich problemów.
Zalecana:
- 8 sposobów na naprawę zablokowanej instalacji systemu Windows 10
- Dlaczego mój komputer z systemem Windows 10 działa tak wolno?
- Napraw błąd braku migracji urządzenia w systemie Windows 10
- Napraw problem z upadkami Overwatch FPS
Mamy nadzieję, że ten przewodnik był pomocny i mogłeś napraw komputer ciągle się zawiesza problem na komputerze z systemem Windows. Daj nam znać, która metoda zadziałała najlepiej. Ponadto, jeśli nadal masz jakieś pytania lub sugestie, możesz je umieścić w sekcji komentarzy.



