Jak naprawić Scratch Disks to pełny błąd w Photoshopie
Różne / / November 28, 2021
Photoshop to potężne oprogramowanie do edycji grafiki rastrowej opracowane przez firmę Adobe w latach 90. Dziś jest synonimem sztuki edycji zdjęć i samej manipulacji, słynie z tego, że zapewnia elastyczność i swobodę twórczą, ale słynie również z długiej listy irytujących błędy. Radzenie sobie z tymi błędami wydaje się być dla użytkowników rytuałem przejścia. Dyski magazynujące z pełnym błędem są szczególnie znane. Można się tym przywitać przy wykonywaniu określonej czynności lub otwieraniu samej aplikacji.
Po pierwsze, zrozummy, co dokładnie robi dysk magazynujący. Jest to dysk twardy lub dysk półprzewodnikowy (SSD) służy do tymczasowego przechowywania, gdy aplikacja jest używana. Photoshop używa dysków magazynujących do przechowywania rzeczy, które nie mieszczą się w pamięci RAM, takich jak fragmenty dokumentu i ich stany panelu historii. Pełni rolę przestrzeni roboczej i pamięci wirtualnej lub pamięci podręcznej. Pliki Scratch trafiają bezpośrednio do niewidocznego folderu określonego systemu operacyjnego.
Domyślnie program Photoshop używa dysku twardego, na którym zainstalowany jest system operacyjny, jako podstawowego dysku magazynującego.
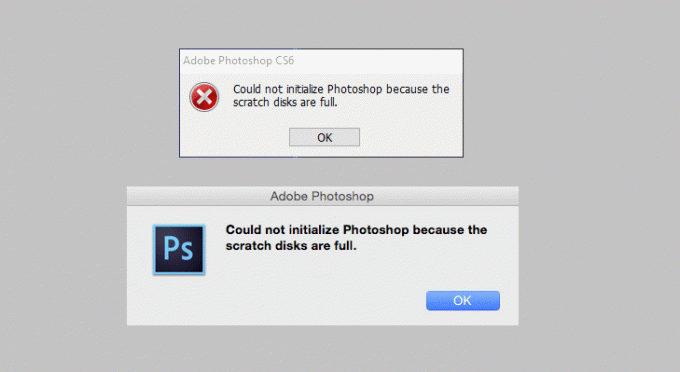
Zawartość
- Co powoduje błąd Scratch Disk?
- Jak naprawić Scratch Disks to pełny błąd w Photoshopie
- Metoda 1: Sprawdź i zwolnij miejsce na dysku
- Metoda 2: Usuń pliki tymczasowe
- Metoda 3: Zmień lokalizację Scratch Disk.
- Metoda 4: Zezwól Photoshopowi na użycie większej ilości pamięci RAM
- Metoda 5: Dostosuj preferencje Scratch Disk
- Metoda 6: Wyczyść pamięci podręczne
- Metoda 7: Wyłącz zapisywanie automatycznego odzyskiwania
- Metoda 8: Rozszerz przestrzeń swojego Scratch Disk
- Metoda 9: Defragmentuj dysk twardy
- Metoda 10: Wyczyść wartość narzędzia do przycinania
- Ile potrzebujesz miejsca na dysku magazynującym?
Co powoduje błąd Scratch Disk?
Zanim wyruszysz w niezbyt skomplikowaną lub męczącą podróż w celu wyeliminowania tego błędu, konieczne jest zrozumienie jego przyczyny. Istnieje kilka możliwych przyczyn tego błędu:
- Brak wystarczającej ilości miejsca: To jest główna przyczyna wszystkich problemów. Photoshop wymaga dużej ilości miejsca do przechowywania, aby działać płynnie, może to być tymczasowe lub stałe.
- Za dużo plików tymczasowych: Gdy program Photoshop jest niepoprawnie zamknięty, generuje wiele plików tymczasowych. Photoshop nie pozbywa się plików tymczasowych, gdy nie są już potrzebne, co może powodować trwalszy problem, ponieważ mogą one zajmować ogromną ilość miejsca na zarysowania.
- Za dużo pamięci podręcznej Photoshopa: Jeśli twój program nie usunie pamięci podręcznej automatycznie, pamięć podręczna będzie z czasem rosnąć i zajmować całą przestrzeń na zarysowania. Dlatego niezbędne jest usunięcie plików pamięci podręcznej.
Jak sprawdzić lokalizację Zdrapki?
Znalezienie lokalizacji dysku magazynującego jest niezbędne do rozwiązania błędu. Domyślnie jako dysk magazynujący wybierany jest „Dysk C”. Ale jeśli nie masz pewności, postępuj zgodnie z poniższym procesem.
1. Otwórz Photoshopa i kliknij 'Edytować' znajduje się na górnej wstążce.
2. W rozwijanym menu zlokalizuj 'Preferencje.' Po najechaniu na niego myszą otworzy się podmenu. W podmenu kliknij „Zdrapki…”.

3. W 'Menu preferencjiwyskakujące okienko, otworzy się ustawienie Scratch Disks. To potwierdzi, który dysk pamięci służy jako dysk magazynujący.
Jak naprawić Scratch Disks to pełny błąd w Photoshopie
Niezależnie od tego, czy pojawi się błąd podczas otwierania programu Photoshop, czy podczas wykonywania określonego zadania, istnieje kilka szybkich i łatwych sposobów na jego naprawienie. Obejmują one usuwanie niepotrzebnych danych, czyszczenie przestrzeni dyskowej w celu rozszerzenia istniejącej przestrzeni. Postępuj zgodnie z metodami wymienionymi poniżej jeden po drugim, aż znajdziesz tę, która naprawi twoją sytuację.
Metoda 1: Sprawdź i zwolnij miejsce na dysku
Jak wspomniano wcześniej, najczęstszą przyczyną tego błędu jest brak wolnego miejsca na dysku, w którym znajduje się dysk magazynujący. Więc zanim zrobisz cokolwiek innego, znajdź miejsce, w którym znajduje się dysk magazynujący i sprawdź, czy masz wystarczająco dużo miejsca. Photoshop wymaga co najmniej 40 GB miejsca na dane jeśli nie masz wspomnianej ilości wolnego miejsca, wyczyść jak najwięcej danych jak to możliwe, usuwając niektóre stare i bezużyteczne pliki.
Metoda 2: Usuń pliki tymczasowe
Pliki tymczasowe, jak sama nazwa wskazuje, to pliki przechowujące dane tymczasowe utworzone przez sam system operacyjny Windows lub program, z którego korzystają użytkownicy. W przypadku oprogramowania do edycji multimediów lub grafiki te pliki tymczasowe są tworzone w celu przechowywania postęp pracy i tworzenie kopii zapasowej przywracania w przypadku nieoczekiwanego wyłączenia systemu lub programu.
Photoshop jest więcej niż zdolny do tworzenia ogromnej góry plików tymczasowych podczas pracy nad dużym projektem. Pliki te pomagają programowi działać płynniej i szybciej. Kiedy wymusisz zamknięcie programu wystarczająco dużo razy, pozostawi on również duży fragment. Więc konieczne jest usuń te pliki tymczasowe do prawidłowego funkcjonowania systemu Windows. Pliki te można łatwo zidentyfikować i usunąć, ponieważ zwykle zaczynają się od ~PST lub Photoshop Temp (w nowszych wersjach).
Proces usuwania jest prosty, odwiedź folder tymczasowy i usuń wszystkie pliki zaczynające się od ~PST lub Temp Photoshopa. Możesz zlokalizować folder tymczasowy w C:\Użytkownicy\Nazwa użytkownika\AppData\Local\Temp.

Jeśli nie możesz znaleźć tam folderu „Temp”, naciśnij Klawisz Windows + R aby otworzyć okno dialogowe „Uruchom”. W polu obok „Otwórz” wpisz '%dane aplikacji%' i naciśnij klawisz Enter.

Spowoduje to otwarcie folderu AppData użytkownika w Eksploratorze, przejdź do niego „Lokalne > Temp.”
Teraz możesz bezpośrednio wyszukaj ~pliki PST lub Photoshop Temp przez pasek wyszukiwania. Wybierz wszystkie pliki tymczasowe, przytrzymując przycisk klawisz Ctrl i uderzył kasować. Uruchom ponownie aplikację i system raz.
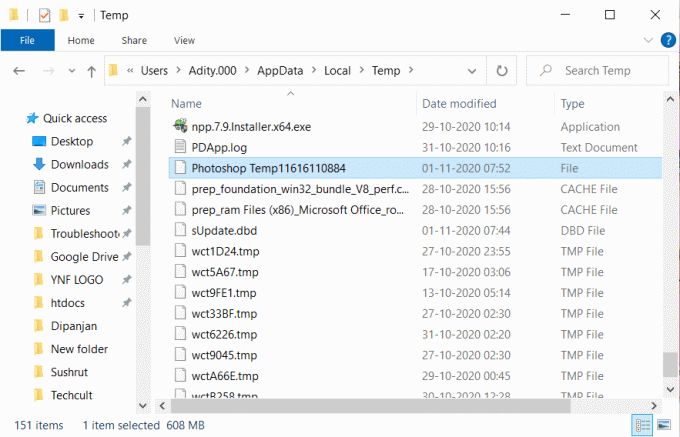
Metoda 3: Zmień lokalizację Scratch Disk.
Najlepiej byłoby, gdyby dysk twardy nie był wypełniony więcej niż 85% jego pojemności; gdy przekroczysz ten próg, problemy pojawią się tuż za rogiem. Jeśli bieżący dysk jest prawie pełny, przydziel dysk magazynujący do bardziej pojemnego dysku.
Postępując zgodnie z metodą opisaną powyżej, przejdź do Edytuj menu, a następnie wybierz Preferencje i kliknij „Zdrapka…” opcja. Z listy wszystkich dostępnych dysków wybierz dysk, na który się przełączysz, a po ponownym uruchomieniu systemu będziesz gotowy do pracy.
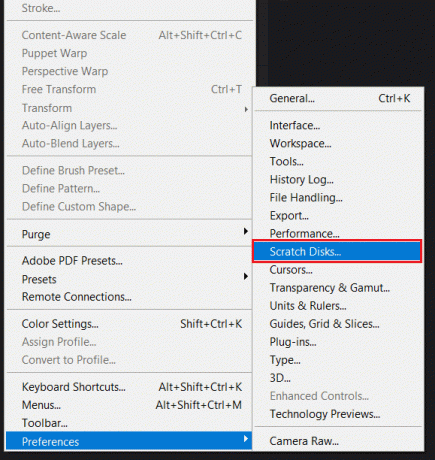
Jeśli aplikacja pokazuje „dysk magazynujący jest pełny” błąd, zanim uda Ci się dostać do ustawień, istnieje łatwy skrót przydatny do zmiany preferencji Scratch Disk. Możesz nacisnąć „CTRL + Alt” klawisz w systemie Windows lub „Polecenie+Opcja” na Macbooku. Po naciśnięciu strzałki w polu obok 'Najpierw', otworzy się lista wszystkich dostępnych partycji z dostępnym miejscem. Wybierz inną partycję i naciśnij 'OK', i uruchom ponownie urządzenie.

Metoda 4: Zezwól Photoshopowi na użycie większej ilości pamięci RAM
RAM, jak być może wiesz, oznacza pamięć o dostępie swobodnym. Jest to niezwykle szybki komponent, który tymczasowo przechowuje wszystkie informacje, których system może potrzebować w danej chwili lub wkrótce. Jest niestabilny i jest zasadniczo pamięcią krótkotrwałą twojego urządzenia.
Photoshop jest zaprogramowany tak, aby pobierał około 60% całkowitej pamięci RAM. Ale możesz ręcznie zwiększyć lub zmniejszyć limit pamięci RAM. Wykonaj poniższe czynności, aby zwiększyć limit pamięci RAM.
1. Po uruchomieniu programu Photoshop przejdź do 'Edytować' i znajdź 'Preferencje' znajduje się na dole. W jego podmenu kliknij 'Wydajność.’
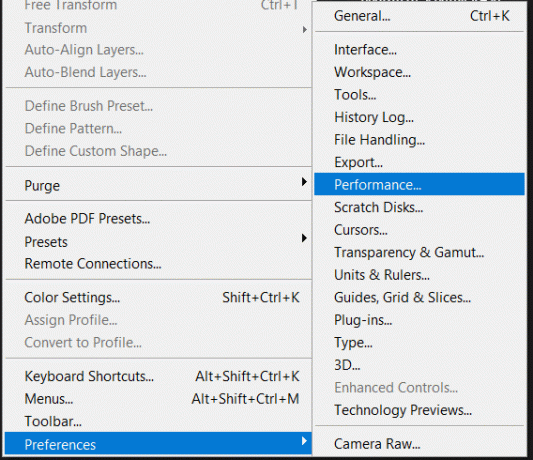
2. W menu Wydajność dostosuj suwak znajdujący się pod 'Zużycie pamięci' w celu zwiększenia ilości pamięci RAM, do której program Photoshop ma dostęp.

Ostrzegamy przed zezwoleniem na dostęp powyżej progu 80%, ponieważ może to spowolnić działanie komputera. Teraz zamknij aplikację i ponownie uruchom system przed ponownym użyciem programu Photoshop.
Metoda 5: Dostosuj preferencje Scratch Disk
Jeśli regularnie korzystasz z programu Photoshop, najlepszym rozwiązaniem jest skonfigurowanie dedykowanej partycji dysku twardego. Jeśli nie jest to możliwe, domyślny dysk magazynujący również będzie działał dobrze, ale nadal możesz zezwolić aplikacji na korzystanie z innych partycji. Zasadniczo pozwól wszystkim partycjom dzielić ciężar bycia dyskiem magazynującym.
Proces jest łatwy, przejdź do Edycja > Preferencje i wybierz Dysk zdrapka. Po przejściu do zakładki Scratch Disk zaznacz pola obok wszystkich dysków pod 'Aktywny?' Sekcja. Kliknij 'OK' aby wyjść i ponownie uruchomić program Photoshop.

Po ponownym uruchomieniu systemu sprawdź, czy jesteś w stanie napraw dyski magazynujące są pełne błędów w Photoshopie. Jeśli nie, przejdź do następnej metody.
Metoda 6: Wyczyść pamięci podręczne
Za każdym razem, gdy cofniesz krok, dane i informacje związane z cofniętym krokiem będą przechowywane jako pamięć podręczna. Jeśli pracujesz nad dużym projektem z wieloma krokami i eksperymentami, może to zająć kilka gigabajtów miejsca. Dlatego konieczne jest usunięcie tych danych.
Proces czyszczenia jest prosty, ale pamiętaj, że po wyczyszczeniu danych nie będziesz mógł wrócić do starszej wersji projektu lub obrazu.
W górnej tacy otwórz 'Edytować' menu i wybierz 'Oczyścić' przycisk. W podmenu znajdziesz wiele opcji, które wyjaśniono poniżej:
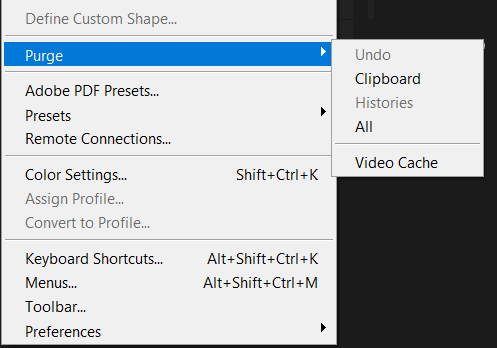
1. Cofnij: Wybranie tej opcji usuwa zapis wszystkich dokonanych zmian. Usuwając to, nie będziesz mógł cofnąć zmian.
2. Schowek: Schowek działa jako bufor dla systemów operacyjnych, zapewniając krótkoterminowe przechowywanie i przesyłanie w ramach i między programami aplikacyjnymi. Po wyczyszczeniu schowka nie będzie można wkleić niczego, co zostało kiedyś skopiowane i zapisane w schowku.
3. Historia: Przechowuje historię zmian wprowadzonych do obrazu. Po wyczyszczeniu nie będzie można sprawdzić wprowadzonych zmian. Pamiętaj, że ta akcja nie usunie wprowadzonych zmian, tylko ich historię.
4. Wszystko: Spowoduje to wyczyszczenie wszystkich przechowywanych pamięci podręcznych.
5. Pamięć podręczna wideo: Wszystkie pamięci podręczne wideo, które program musi przechowywać, zostaną usunięte za pomocą tej opcji. Po usunięciu nie będzie można cofnąć zmian wprowadzonych w filmie.
Wybierz wymaganą opcję, a po potwierdzeniu monitu ostrzegawczego będziesz gotowy do pracy.
Metoda 7: Wyłącz zapisywanie automatycznego odzyskiwania
Jeśli program Photoshop nieoczekiwanie zakończy działanie, jak awaria lub ponowne uruchomienie komputera, program spróbuje automatycznie odzyskać dokument. Ale ten proces może zająć dużo miejsca na dysku twardym.
Aby wyłączyć tę funkcję, otwórz Photoshopa, przejdź do 'Edytować' menu i znajdź 'Preferencje' znajduje się na dole. W podmenu kliknij 'Obsługa plików…'.
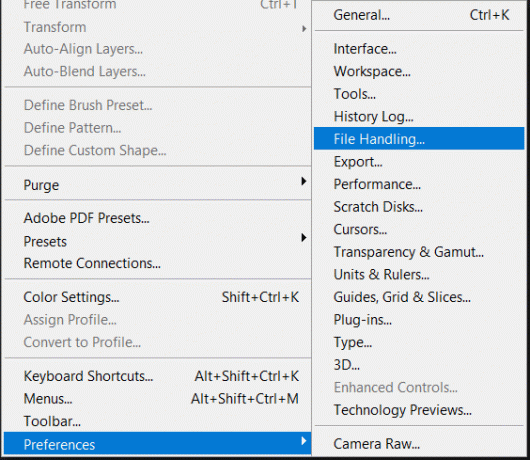
Pojawi się wyskakujące okno preferencji, pod „Opcje zapisywania plików', znajdziesz „Automatycznie zapisuj informacje o odzyskiwaniu co (N minut).” Odznacz pole obok niego, po czym rozmiar pliku tymczasowego programu Photoshop znacznie się zmniejszy. Sprawdź, czy problem „dyski magazynujące są pełne” został rozwiązany.
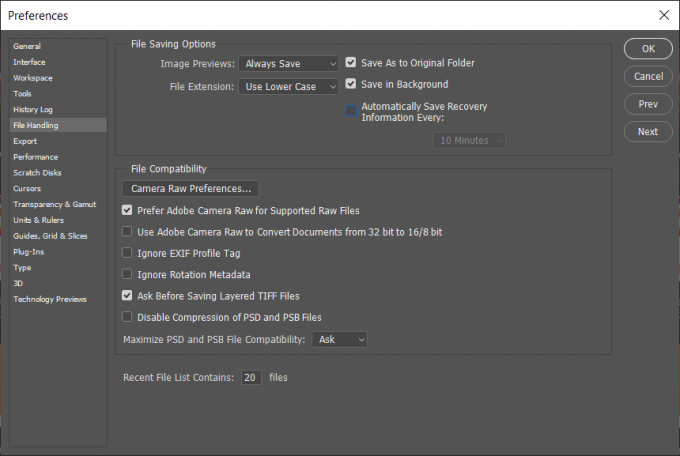
Metoda 8: Rozszerz przestrzeń swojego Scratch Disk
Oprócz zwolnienia istniejącego miejsca, istnieje inny sposób na stworzenie większej ilości miejsca na dysku magazynującym.
Czasami na dysku twardym, który nie jest przydzielony, znajduje się dużo miejsca; tę nieprzydzieloną pamięć można wykorzystać i połączyć z główną pamięcią dysku. To bezpośrednio zwiększa pojemność dysku głównego. Można również łączyć lub łączyć nieużywane fragmenty przestrzeni z kilku innych dysków twardych w jeden główny. Możesz użyć wbudowanego okna konsoli zarządzania dyskami lub użyć aplikacji innej firmy.
Aplikacje innych firm mogą pomóc w rozszerzeniu partycji, na której są zapisywane pliki programu Photoshop. Ta aplikacja pomaga w przenoszeniu, zmianie rozmiaru, rozszerzaniu, łączeniu, a nawet dzieleniu partycji. Po rozszerzeniu miejsca na głównym dysku twardym uruchom ponownie program Photoshop i sprawdź, czy problem nadal występuje.
Metoda 9: Defragmentuj dysk twardy
Czasami Photoshop”dyski magazynujące są pełne błąd” może wyskakiwać nawet wtedy, gdy na dysku magazynującym jest wystarczająco dużo wolnego miejsca. W takich przypadkach a defragmentacja jest realną opcją.
Proces defragmentacji zwiększa szybkość dostępu do danych, zmieniając rozmieszczenie plików przechowywanych na dysku tak, aby zajmowały ciągłe lokalizacje pamięci. W tym przypadku ruch głowy jest zminimalizowany, co skraca czas odczytywania plików z dysku i zapisywania ich na dysku. Możesz łatwo defragmentuj dysk twardy za pomocą tego przewodnika.

Metoda 10: Wyczyść wartość narzędzia do przycinania
Jeśli błąd pojawi się podczas przycinania obrazu, wartości rozmiaru i rozdzielczości mogą być nieprawidłowo wprowadzone na pasku opcji lub wartości są w niewłaściwych jednostkach. Na przykład: wprowadzenie wymiarów 1440×1600 w calach zamiast w pikselach może wywołać błąd pełnego dysku magazynującego przy tworzeniu większego pliku.
Tutaj rozwiązaniem jest wybranie „Jasne’ na pasku opcji po wybraniu narzędzia do przycinania, ale przed przeciągnięciem zaznaczenia.
Ile potrzebujesz miejsca na dysku magazynującym?
Wymagane miejsce na zarysowania zależy głównie od sposobu edycji i liczby stanów historii w pamięci. Wymagane jest co najmniej 1,5 GB miejsca na dane, jeśli planujesz dokonywać tylko niewielkich zmian, plus co najmniej dwukrotność rozmiaru wszystkich plików, które otwierasz w tym samym czasie. W przypadku większych i bardziej złożonych edycji potrzebujesz więcej miejsca. Możesz potrzebować tyle razy większy rozmiar oryginalnego pliku, ile jest stanów historii. Co najmniej 6 GB miejsca na dysku rozruchowym i około 1 GB miejsca na dysku innym niż rozruchowy jest zarezerwowane dla programu Photoshop. Pomaga to uniknąć problemów spowodowanych całkowitym brakiem miejsca w systemie operacyjnym. Setki załadowanych wzorów lub pędzli znacznie zwiększają przestrzeń na zarysowania wymaganą do uruchomienia programu Photoshop.
Zalecana: 10 najlepszych alternatyw dla Photoshopa dla Androida
Mamy nadzieję, że te informacje były pomocne i udało Ci się Napraw Scratch Disks to pełny błąd w Photoshopie. Ale jeśli nadal masz jakieś pytania dotyczące tego przewodnika, możesz je zadać w sekcji komentarzy.



