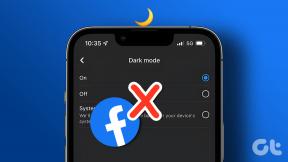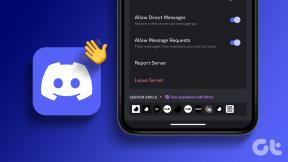Jak odzyskać zieloną ikonę kłódki w Firefoksie?
Różne / / November 29, 2021
Jeśli regularnie użyj poczty e-mail w miejscu pracy, bankowości internetowej i innych tak istotnych usług, prawdopodobnie zawsze sprawdzasz protokół HTTPS lub ikonę zielonej kłódki w adresie URL witryny. Najczęściej ikona kłódki wskazuje, że połączenie między przeglądarką a serwerem jest bezpieczne i właśnie to sprawdza większość osób online.

Dla użytkowników Firefoksa, nowa wersja przeglądarki internetowej wyświetla szarą ikonę kłódki zamiast poprzednio używanej zielonej kłódki dla bezpiecznych stron HTTPS.
Wyjaśnimy, dlaczego tak się stało i jak odzyskać zieloną ikonę kłódki w Firefoksie. Ponieważ przeglądarka jest dostępna na wszystkich głównych platformach stacjonarnych, możesz wypróbować ją w systemach Windows, macOS, a nawet Linux.
Również na Guiding Tech
Dlaczego Firefox zastąpił zieloną ikonę kłódki
Nowsze wersje przeglądarki internetowej Mozilla Firefox 70 zawierają aktualizacje wskaźników bezpieczeństwa i prywatności na pasku adresu URL. Tę zmianę widać po szarej ikonie kłódki, która zastąpiła zwykłą poprzednią zieloną kłódkę na pasku adresu.
Mozilla uważa, że w Internecie nadal występują zagrożenia prywatności
Chociaż jest to tylko niewielka zmiana koloru, większość użytkowników była przyzwyczajona do bardziej widocznej zielonej kłódki, ale zespół programistów Mozilli zaproponował przywrócenie tej ostatniej w przypadku bezpiecznych witryn.
Mozilla wierzy, że w Internecie nadal występują zagrożenia prywatności, dlatego udostępnili nowe technologie, aby chronić swoich użytkowników przed śledzeniem.
Zaktualizowany interfejs użytkownika nie jest już sposobem na identyfikacja bezpieczeństwa witryny, ale to, co mówią, to „krok w kierunku traktowania bezpiecznego HTTPS jako domyślnej metody transportu stron internetowych”, z naciskiem na prywatność użytkownika.
Co oznaczają różne ikony kłódek?
Tradycyjnie witryna bezpieczna, czyli dowolna witryna dostarczana za pośrednictwem mechanizmów bezpiecznego transportu, miała zieloną ikonę kłódki na pasku adresu przeglądarki Firefox.
Wszelkie inne witryny dostarczane za pośrednictwem niezabezpieczonych środków miały tylko ikonę informacyjną, ale nie zawierały dodatkowych wskaźników bezpieczeństwa.
w Wydanie Firefoksa 70, część zmian obejmuje pokazywanie różnych kolorowych ikon kłódek, niektóre zwykłe, inne z linią lub znakiem ostrzegawczym i mają różne znaczenia.

W przypadku niezabezpieczonych stron logowania wyświetlana jest ikona przekreślonej kłódki jako stały wskaźnik witryn dostarczanych przez niezabezpieczone protokoły.
Początkowa zielona ikona kłódki została zmieniona na szarą, która podkreśla niezabezpieczone lub zerwane połączenia, zamiast domyślnego (bezpiecznego) połączenia.
Ikona informacji również została usunięta, co oznacza, że ikona kłódki zawiera informacje o tożsamości i zabezpieczeniach witryny. Informacje te obejmują między innymi, czy witryna jest zaszyfrowana lub kto jest jej właścicielem wraz z lokalizacją, dzięki czemu można uniknąć złośliwych witryn próbujących ukraść poufne lub osobiste dane.

W rzadkich przypadkach możesz zobaczyć szarą kłódkę z czerwonym przekreśleniem lub żółty trójkąt ostrzegawczy.
Kłódka z czerwonym przekreśleniem wskazuje na częściowo zaszyfrowane połączenie między stroną internetową a Firefoksem, co nie zapobiega atakom typu man-in-the-middle ani podsłuchiwaniu.
Jeśli zobaczysz szarą kłódkę z żółtym trójkątem ostrzegawczym obok niej, połączenie między witryną a Firefoksem jest również częściowo zaszyfrowane i nie uniemożliwia podsłuchiwania. Oznacza to również, że certyfikat witryny jest samopodpisany lub nie pochodzi od zaufanego organu.
Również na Guiding Tech
Jak przywrócić starą zieloną ikonę kłódki w Firefoksie
Zespół programistów Mozilli nie zrezygnował z opcji przywrócenia zielonej ikony kłódki, zastępując ją szarą, dzięki czemu można ją odzyskać, wykonując kilka kroków.
Są wbudowane opcje konfiguracyjne możesz użyć, a zmiana zostanie zastosowana natychmiast, bez konieczności ponownego uruchamiania przeglądarki.
Krok 1: W pasku adresu przeglądarki Firefox otwórz nową kartę i wpisz o: konfiguracja w pasku adresu. Otrzymasz ekran ostrzegawczy z informacją, że działanie, które zamierzasz podjąć, może unieważnić gwarancję. Potwierdź, że jesteś pewien tego, co robisz, klikając niebieski przycisk „Akceptuję ryzyko”.

Krok 2: U góry wpisz security.secure_connection_icon_color_gray w polu wyszukiwania.

Krok 3: W nowym oknie, w obszarze Wartość, przełącz go z TRUE na FALSE. Aby to zrobić, kliknij prawym przyciskiem myszy TRUE i wybierz Przełącz. Natychmiast zmieni się na FALSE.

Wróć do paska adresu, a zauważysz, że wszystkie witryny HTTPS lub te korzystające z bezpiecznych połączeń będą teraz miały ponownie wyświetlaną zieloną ikonę kłódki.

Aby przywrócić szarą ikonę kłódki, powtórz kroki, ale przełącz wartość z powrotem na TRUE.
Również na Guiding Tech
Jak wyświetlać komunikaty Niezabezpieczone w witrynach innych niż HTTPS
Jeśli wolisz, aby Firefox wyświetlał komunikat „Niezabezpieczony” dla witryn, które nie używają protokołu HTTPS, zamiast wyświetlać tylko przekreśloną ikonę kłódki, możesz dodać ten tekst do paska adresu, wykonując poniższe czynności.
Krok 1: Otwórz nową kartę i wpisz o: konfiguracja w pasku adresu. W pasku wyszukiwania wpisz security.insecure_connection_text.enable aby przywołać prawidłowe ustawienie.

Krok 2: W obszarze Wartość ustaw preferencję z FALSE na TRUE, aby włączyć tekst „niezabezpieczony”. Zrób to, klikając wartość prawym przyciskiem myszy i wybierając Przełącz. Możesz go ponownie wyłączyć, powtarzając te kroki.

Notatka: Możesz to zrobić również dla połączeń przeglądania prywatnego. Musisz wpisać security.insecure_connection_text.pbmode.enabled w pasku wyszukiwania i odpowiednio ustaw wartość.
Daj mi zielone światło
Mamy nadzieję, że teraz wiesz, jak odzyskać zieloną ikonę kłódki na pasku adresu przeglądarki Firefox. Nie jesteśmy pewni, jak długo to potrwa, więc najlepiej przyzwyczaić się do szarej ikony, aby odróżnić niezabezpieczone witryny od bezpiecznych.
Dalej w górę: Masz dość używania rozszerzeń do blokowania witryn i modułów śledzących? Nasz następny artykuł pokaże Ci, jak zablokować te i inne irytacje, takie jak Cryptominers lub złodzieje linii papilarnych bez rozszerzeń.