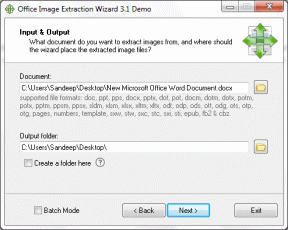2 sposoby na uzyskanie trybu ciemnego dla Safari na iOS
Różne / / November 29, 2021
Przejście do trybu ciemnego w aplikacjach na iOS, które zapewniają funkcjonalność, nie dotyczy tylko estetyki. Pomaga również w zachowanie żywotności baterii, zwłaszcza na Urządzenia iOS z wyświetlaczami OLED. Niestety Safari, która jest wbudowaną przeglądarką w systemie iOS, nie ma dedykowanego trybu ciemnego. To trochę absurdalne i rozczarowujące.

Na szczęście znaleźliśmy dwa obejścia, aby uzyskać funkcjonalność trybu ciemnego dla Safari. Pierwszy polega na korzystaniu z widoku czytnika przeglądarki, podczas gdy drugi korzysta z ogólnosystemowej funkcji Smart Invert systemu iOS. Nie są najwygodniejsze w porównaniu z tym, co dostajesz niektóre przeglądarki internetowe innych firm ale działa całkiem dobrze.
1. Widok czytnika
Widok czytnika Safari to niesamowicie użyteczna funkcja, która usuwa niepotrzebny bałagan (w szczególności reklamy) ze stron internetowych, podczas gdy skupianie uwagi na treści, która ma znaczenie. Nie tylko to, ale także pozwala przełączyć się na całkowicie ciemne tło i stanowi świetny substytut trybu ciemnego.
Jednak możliwość przełączenia się na widok czytnika jest dostępna tylko w witrynach obsługujących tę funkcjonalność — głównie w blogach i witrynach multimedialnych. I nawet wtedy obsługiwane są tylko pojedyncze strony internetowe, podczas gdy strony domowe są w dużej mierze pomijane. Niezależnie od tego sprawdźmy to w akcji.
Krok 1: Odwiedź swój ulubiony blog lub witrynę, a następnie otwórz post. Podczas ładowania na pasku adresu powinno migać powiadomienie „Dostępny widok czytnika”, oznaczające, że strona obsługuje widok czytnika.

Krok 2: Stuknij ikonę widoku czytnika (trzy i pół linii ułożonych w stos) po lewej stronie paska adresu. Safari natychmiast ładuje stronę w widoku czytnika.

Krok 3: Stuknij w aA po prawej stronie paska adresu URL. Z menu rozwijanego wybierz najciemniejszy kolor.

Krok 4: Stuknij poza menu, aby je zamknąć. I ciesz się czytaniem posta w pełnoprawnym trybie ciemnym. Podczas przewijania w dół znikają paski adresu i nawigacji u góry iu dołu ekranu.

Pamiętaj, że przejście do innej strony wyłącza widok czytnika i musisz włączyć go ponownie ręcznie. Jednak ustawienie koloru tła jest zapisywane, więc wystarczy przełączyć się do widoku czytnika.
2. Skrót do inteligentnego odwracania
Połączenie widoku czytnika i ciemnego tła dobrze ze sobą współpracuje, naśladując tryb ciemny. Ale jak wspomniano powyżej, nie możesz go używać na każdej stronie internetowej. W przypadku witryn, które nie obsługują widoku czytnika (lub jeśli nie lubisz przełączać się na niego przez cały czas), przydatna powinna być funkcja inteligentnego odwracania w systemie iOS.
Smart Invert przedstawia symulowany tryb ciemny w całym interfejsie użytkownika systemu iOS, odwracając kolory i robi to „sprytnie”, jak sugeruje nazwa. Obrazy pozostają w dużej mierze nietknięte, chociaż nadal możesz oczekiwać, że czasami będą wyglądać trochę dziwnie. Ogólnie rzecz biorąc, działa całkiem dobrze w Safari.
Ale ponieważ włączenie funkcji Smart Invert wymaga kilku dotknięć, aby nawigować w aplikacja Ustawienia, a ponieważ ma to również wpływ na inne aplikacje, konieczność włączania i wyłączania go może być uciążliwa. Na szczęście istnieje kilka fajnych skrótów (fizycznych i dotykowych), których można użyć do włączenia lub wyłączenia tej funkcji.
Krok 1: W aplikacji Ustawienia stuknij Ogólne, a następnie stuknij Dostępność.

Krok 2: Przewiń do końca, a następnie stuknij Skrót dostępności w sekcji Nauka.

Krok 3: Stuknij opcję Inteligentne odwrócenie kolorów, aby powiązać akcję z przyciskiem Początek lub z przyciskiem bocznym na urządzeniach z systemem iOS bez przycisku Początek. Pamiętaj, że wyłączenie dowolnych innych skrótów pozwala na szybsze przejście do inteligentnego odwracania.

Krok 4: Otwórz Safari. Naciśnij trzykrotnie przycisk Home lub przycisk boczny, a powinien natychmiast przełączyć się w tryb ciemny. Powtórz tę samą czynność — trzykrotne kliknięcie przycisku Home lub Side — aby w dowolnym momencie wyłączyć tryb. Fajnie, prawda?

Notatka: Jeśli są jakieś inne akcje powiązane z przyciskami Home lub Side, pojawi się monit z menu, aby wybrać spośród nich po wykonaniu trzykrotnego kliknięcia.
Alternatywnie możesz również włączyć Smart Invert za pośrednictwem Centrum sterowania. Aby to zrobić, otwórz Centrum sterowania (przesuń palcem w dół od prawej górnej krawędzi ekranu w systemie iOS 12), a następnie dotknij ikony Skróty dostępu. W wyświetlonym menu dotknij Inteligentne odwrócenie.
W przeciwieństwie do widoku czytnika, który dotyczy tylko strony internetowej, inteligentne odwracanie ma wpływ wszędzie, w tym na motyw przeglądarki, klawiaturę ekranową i arkusz udostępniania. Dzięki tym skrótom włączanie i wyłączanie jest również bardzo wygodne.
Nie ograniczaj się tylko do Safari — rozważ użycie funkcji Smart Invert w dowolnej innej aplikacji, która nie oferuje dedykowanej funkcji trybu ciemnego. Jednak możesz nie uzyskać podobnego doświadczenia w aplikacji innej firmy.
Miej oko na zewnątrz
Widok czytnika zapewnia doskonałe wrażenia podczas czytania późną nocą dzięki ciemnemu tłu w witrynach obsługujących tę funkcję. Jednak może to być trochę nużące, ponieważ musisz przełączać się za każdym razem, gdy przechodzisz na inną stronę ręcznie. A nagłe zmiany koloru mogą nie wróżyć Twoim oczom!
Na szczęście masz również możliwość korzystania z funkcji Smart Invert w przypadkach, w których Reader View po prostu go nie ogranicza. A te skróty (zwłaszcza potrójne kliknięcie) działają cuda, prawda?
Tak, musisz znosić kilka dziwactw podczas korzystania z obu obejść. Apple wdrożyło już dedykowaną tryb ciemny w odnowionej aplikacji Książki, wsparcie dla Safari może być również na kartach. Do tego czasu w pełni wykorzystaj te dwie metody.
Następny w górę: chcesz wyczyścić planszę przeglądania na iPhonie? Oto, jak wyczyścić pamięć podręczną przeglądarki i historię Safari na iPhonie i iPadzie.