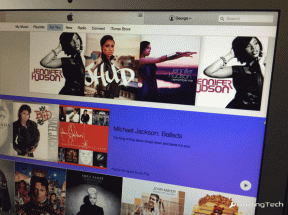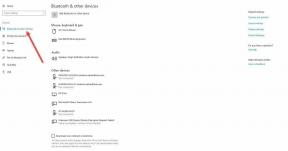4 sposoby sformatowania zewnętrznego dysku twardego do FAT32
Różne / / November 28, 2021
Sposób, w jaki pliki i dane są przechowywane, indeksowane na dysku twardym i odzyskiwane z powrotem do użytkownika, jest znacznie bardziej złożony, niż mogłoby się wydawać. System plików kontroluje sposób wykonywania powyższych zadań (przechowywanie, indeksowanie i pobieranie). Kilka systemów plików, o których możesz wiedzieć, obejmuje TŁUSZCZ, exFAT, NTFSitp.
Każdy z tych systemów ma swoje wady i zalety. W szczególności system FAT32 ma uniwersalne wsparcie i działa na prawie wszystkich systemach operacyjnych dostępnych dla komputerów osobistych.
Dlatego sformatowanie dysku twardego do FAT32 może sprawić, że będzie on dostępny, a tym samym może być używany na różnych platformach i na różnych urządzeniach. Dzisiaj omówimy kilka metod jak sformatować dysk twardy do systemu FAT32.

Co to jest system tabeli alokacji plików (FAT) i FAT32?
Sam system File Allocation Table (FAT) jest szeroko stosowany w przypadku dysków USB, kart pamięci flash, dyskietek dyski, super dyskietki, karty pamięci i zewnętrzne dyski twarde obsługiwane przez aparaty cyfrowe, kamery,
palmtopy, odtwarzacze multimedialne lub telefony komórkowe z wyjątkiem płyt Compact Disc (CD) i Digital Versatile Disc (DVD). System FAT był wybitnym rodzajem systemu plików przez ostatnie trzy dekady i był odpowiedzialny za to, jak i gdzie dane są przechowywane, oceniane i zarządzane w tym przedziale czasowym.Czym w szczególności jest FAT32?
Wprowadzony w 1996 roku przez Microsoft i Calderę, FAT32 jest 32-bitową wersją systemu tablicy alokacji plików. Pokonał ograniczenie rozmiaru woluminu FAT16 i obsługuje większą liczbę możliwych klastrów przy ponownym wykorzystaniu większości istniejącego kodu. Wartości klastrów są reprezentowane przez liczby 32-bitowe, z których 28 bitów przechowuje numer klastra. FAT32 jest szeroko stosowany do obsługi plików mniejszych niż 4 GB. Jest to przydatny format dla pamięć półprzewodnikowa i wygodny sposób udostępniania danych między systemami operacyjnymi, a w szczególności skupia się na dyskach z sektorami 512-bajtowymi.
Zawartość
- 4 sposoby sformatowania zewnętrznego dysku twardego do FAT32
- Metoda 1: Sformatuj dysk twardy do FAT32 za pomocą wiersza polecenia
- Metoda 2: Sformatuj dysk twardy do FAT32 za pomocą PowerShell
- Metoda 3: Korzystanie z oprogramowania GUI innej firmy, takiego jak „Format FAT32”
- Metoda 4: Sformatuj zewnętrzny dysk twardy do FAT32 za pomocą EaseUS
4 sposoby sformatowania zewnętrznego dysku twardego do FAT32
Istnieje kilka metod sformatowania dysku twardego do systemu FAT32. Lista obejmuje uruchamianie kilku poleceń w wierszu poleceń lub w Powershell przy użyciu aplikacji innych firm, takich jak FAT32 Format i EaseUS.
Metoda 1: Sformatuj dysk twardy do FAT32 za pomocą wiersza polecenia
1. Podłącz i upewnij się, że dysk twardy/napęd USB jest prawidłowo podłączony do systemu.
2. Otwórz eksplorator plików (klawisz Windows + E) i zanotuj odpowiednią literę dysku twardego, który należy sformatować.
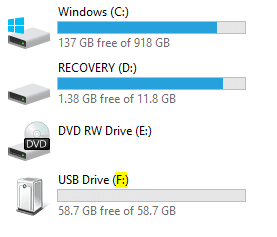
Notatka: Na powyższym zrzucie ekranu litera dysku dla podłączonego „Dysku USB” to „F”, a dysk „Odzyskiwanie” to „D”.
3. Kliknij pasek wyszukiwania lub naciśnij „Okna + S” na klawiaturze i wpisz „Wiersz polecenia”.

4. Kliknij prawym przyciskiem myszy „Wiersz polecenia”, aby otworzyć menu rozwijane i wybrać „Uruchom jako administrator”.
Notatka: Wyskakujące okienko Kontrola konta użytkownika z prośbą o pozwolenie na: zezwól na wiersz polecenia aby wprowadzić zmiany w systemie pojawi się, kliknij tak o udzielenie pozwolenia.

5. Po uruchomieniu wiersza polecenia jako administrator wpisz dyskpart w wierszu poleceń i naciśnij enter, aby uruchomić. ten dyskpart funkcja pozwala sformatować dyski.
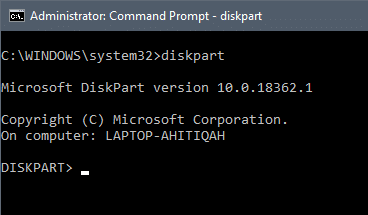
6. Następnie wpisz polecenie „lista dysków” i naciśnij enter. Spowoduje to wyświetlenie listy wszystkich dostępnych dysków twardych w systemie, w tym ich rozmiarów wraz z innymi dodatkowymi informacjami.

7. Rodzaj "wybierz dysk X” na końcu zastępując „X” numerem dysku i naciśnij klawisz Enter na klawiaturze, aby wybrać dysk.
Zostanie wyświetlony komunikat potwierdzający „Dysk X jest teraz wybranym dyskiem”.
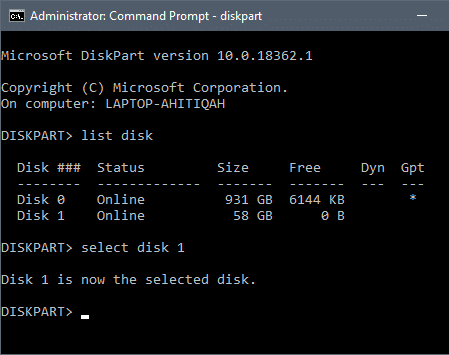
8. Wpisz następujący wiersz w wierszu polecenia i naciśnij klawisz Enter po każdym wierszu, aby sformatować dysk w systemie FAT32.
utwórz partycję podstawowąwybierz partycję 1aktywnyformat fs=fat32przydzielaćWyjście
Używanie wiersza poleceń do sformatowania dysku do FAT32 jest jedną z najprostszych metod, jednak wielu użytkowników zgłosiło wiele błędów w wykonywaniu procedury. Jeśli i Ty doświadczasz błędów lub trudności podczas wykonywania procedury, lepiej wypróbuj alternatywne metody wymienione poniżej.
Metoda 2: Sformatuj dysk twardy do FAT32 za pomocą PowerShell
PowerShell jest bardzo podobny do wiersza polecenia, ponieważ oba używają tych samych narzędzi składniowych. Ta metoda umożliwia sformatowanie dysku o pojemności większej niż 32 GB.
Jest to stosunkowo prostsza metoda, ale proces formatowania trwa dłużej (zajęło mi to godzinę i pół, aby sformatować dysk o pojemności 64 GB) i możesz nawet nie zrozumieć, czy formatowanie zadziałało, czy nie, aż do samego kończyć się.
1. Podobnie jak w poprzedniej metodzie, upewnij się, że dysk twardy jest prawidłowo podłączony do systemu i zanotuj alfabet przypisany do dysku (alfabet obok nazwy dysku).
2. Wróć do ekranu pulpitu i naciśnij „Windows + X” na klawiaturze, aby uzyskać dostęp do menu Power User. Spowoduje to otwarcie panelu różnych elementów po lewej stronie ekranu. (Możesz również otworzyć menu, klikając prawym przyciskiem myszy przycisk Start.)
Odnaleźć "Windows PowerShell (administrator)” w menu i wybierz go, aby dać uprawnienia administracyjne do PowerShell.

3. Po przyznaniu niezbędnych uprawnień na ekranie pojawi się ciemnoniebieski monit o nazwie „Administrator Windows PowerShell”.
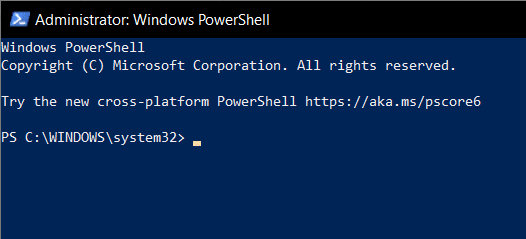
4. W oknie PowerShell wpisz lub skopiuj i wklej następujące polecenie i naciśnij enter:
format /FS: FAT32 X:
Notatka: Pamiętaj, aby zastąpić literę „X” literą dysku odpowiadającą Twojemu dyskowi, który należy sformatować („format /FS: FAT32 F:” w tym przypadku).
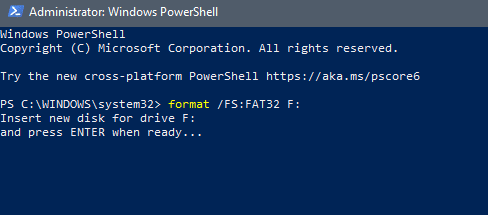
5. Wiadomość potwierdzająca z prośbą o „naciśnij Enter, gdy będziesz gotowy…” zostanie wyświetlony w oknie PowerShell.
6. Proces formatowania rozpocznie się natychmiast po naciśnięciu klawisza Enter, więc upewnij się, że jest to Twoja ostatnia szansa na anulowanie.
7. Dokładnie sprawdź literę dysku i naciśnij Enter, aby sformatować dysk twardy do FAT32.

Możesz poznać stan procesu formatowania, patrząc na ostatni wiersz polecenia, który zaczyna się od zera i stopniowo rośnie. Gdy osiągnie 100, proces formatowania jest zakończony i możesz już iść. Czas trwania procesu może się różnić w zależności od systemu i miejsca na zewnętrznym dysku twardym, dlatego kluczem jest cierpliwość.
Przeczytaj także:Jak przekonwertować dysk GPT na dysk MBR w systemie Windows 10?
Metoda 3: Korzystanie z oprogramowania GUI innej firmy, takiego jak „Format FAT32”
Jest to najłatwiejsza i najszybsza metoda formatowania do FAT32, ale wymaga użycia aplikacji innej firmy. “Format FAT32” to podstawowe przenośne narzędzie GUI, które nie musi być instalowane w systemie. Najlepiej dla kogoś, kto nie chce uruchamiać kilkunastu poleceń i jest super szybki. (Zajęło mi zaledwie minutę sformatowanie dysku 64 GB)
1. Ponownie podłącz dysk twardy, który wymaga formatowania i zanotuj odpowiednią literę dysku.
2. Pobierz oprogramowanie innej firmy na swój komputer. Możesz to zrobić, klikając ten link Format FAT32. Kliknij zrzut ekranu/zdjęcie na stronie internetowej, aby rozpocząć pobieranie pliku aplikacji.

3. Po zakończeniu procesu pobierania pojawi się na dole okna przeglądarki; kliknij pobrany plik, aby go uruchomić. Pojawi się monit administratora z prośbą o pozwolenie na wprowadzenie przez aplikację zmian na urządzeniu. Wybierz "tak” opcja, aby iść do przodu.
4. W następstwie tego „Format FAT32” okno aplikacji otworzy się na ekranie.
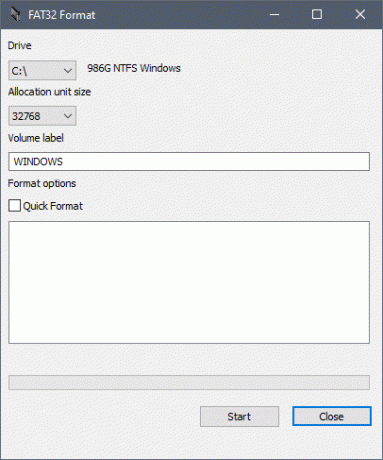
5. Zanim naciśniesz „Początek”, kliknij strzałkę w dół tuż pod "Prowadzić samochód" etykietę i wybierz odpowiednią literę dysku odpowiadającą tej, którą należy sformatować.
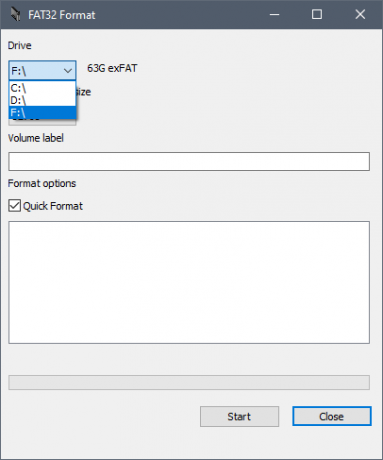
6. Upewnij się, że „Szybkie formatowanie” pole poniżej Opcje formatu jest zaznaczone.
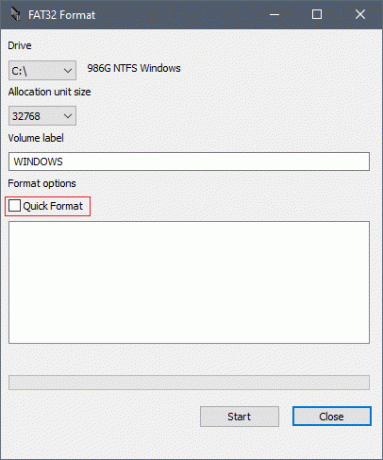
7. Pozwól, aby rozmiar jednostki alokacji pozostał domyślny i kliknij „Początek" przycisk.
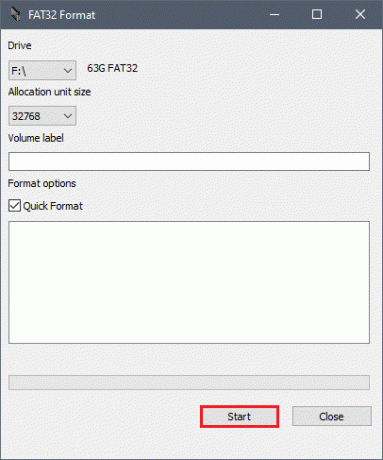
8. Po naciśnięciu przycisku „Start” pojawia się kolejne wyskakujące okienko z ostrzeżeniem o utracie danych i jest to ostatnia i ostatnia szansa na anulowanie tego procesu. Gdy będziesz pewien, naciśnij „ok" kontynuować.
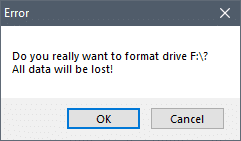
9. Po wysłaniu potwierdzenia rozpoczyna się proces formatowania, a jasnozielony pasek przesuwa się od lewej do prawej w ciągu kilku minut. Proces formatowania, co oczywiste, zakończy się, gdy słupek znajdzie się na 100, czyli na skrajnej prawej pozycji.
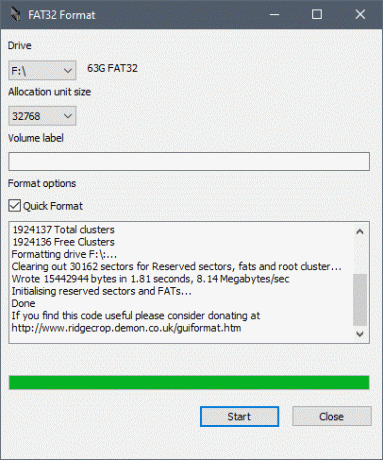
10. Na koniec naciśnij "Blisko" aby wyjść z aplikacji i możesz już iść.

Przeczytaj także: 6 Darmowe oprogramowanie do partycjonowania dysku dla systemu Windows 10
Metoda 4: Sformatuj zewnętrzny dysk twardy do FAT32 za pomocą EaseUS
EaseUS to aplikacja, która umożliwia nie tylko formatowanie dysków twardych do wymaganych formatów, ale także usuwanie, klonowanie i tworzenie partycji. Będąc oprogramowaniem innej firmy, musisz pobrać je z ich witryny internetowej i zainstalować na swoim komputerze osobistym.
1. Rozpocznij proces pobierania oprogramowania, otwierając ten link Darmowe oprogramowanie do zarządzania partycjami do zmiany rozmiaru partycji w preferowanej przeglądarce internetowej, klikając "Darmowe pobieranie" i wykonując instrukcje wyświetlane na ekranie.

2. Po pobraniu i zainstalowaniu otworzy się nowy przewodnik po dysku, wyjdź z niego, aby otworzyć menu główne.

3. W menu głównym wybierz dysk chcesz sformatować i kliknij go prawym przyciskiem myszy.
Na przykład tutaj „Dysk 1 > F:” to dysk twardy, który należy sformatować.

4. Kliknij prawym przyciskiem myszy otwiera wyskakujące menu z różnymi czynnościami, które można wykonać. Z listy wybierz „Format" opcja.
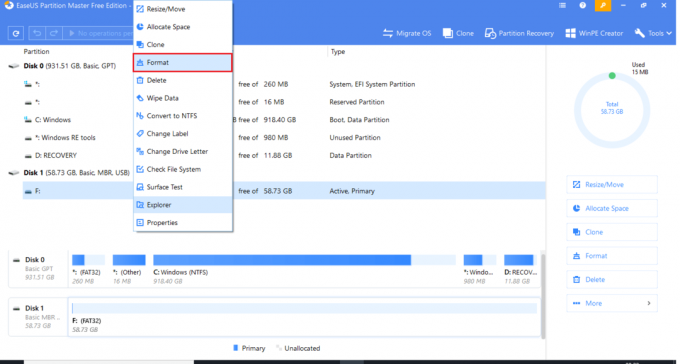
5. Wybranie opcji formatu spowoduje uruchomienie „Formatuj partycję” okno z opcjami wyboru systemu plików i rozmiaru klastra.

6. Stuknij strzałkę obok „System plików” etykieta, aby otworzyć menu dostępnych systemów plików. Wybierz "FAT32” z listy dostępnych opcji.
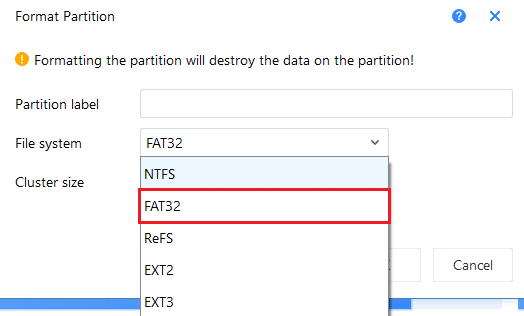
7. Pozostaw „Rozmiar klastra” bez zmian i naciśnij „ok”.

8. Pojawi się wyskakujące okienko z ostrzeżeniem o trwałym usunięciu danych. Naciskać "ok”, aby kontynuować i wrócisz do menu głównego.

9. W menu głównym spójrz w lewy górny róg na opcję, która brzmi „Wykonaj 1 operację” i kliknij na to.

10. Otwiera zakładkę z listą wszystkich oczekujących operacji. Przeczytaj i podwójne sprawdzenie zanim naciśniesz „Zastosować”.

11. Cierpliwie poczekaj, aż niebieski pasek osiągnie 100%. Nie powinno to zająć dużo czasu. (Zajęło mi 2 minuty, aby sformatować dysk 64 GB)

12. Gdy EaseUS zakończy formatowanie dysku twardego, naciśnij "Skończyć" i zamknij aplikację.

Zalecana:
- Top 9 darmowych programów proxy dla systemu Windows 10
- Przywróć brakujące wydarzenia z Kalendarza Google na Androida
- Napraw aktualizacje systemu Windows 10 nie zainstalują błędu
Mamy nadzieję, że powyższe metody pomogły ci sformatować zewnętrzny dysk twardy w systemie FAT32. Chociaż system FAT32 ma uniwersalne wsparcie, wielu użytkowników uważa go za archaiczny i nieaktualny. W ten sposób system plików został zastąpiony nowszymi i bardziej wszechstronnymi systemami, takimi jak NTFS.