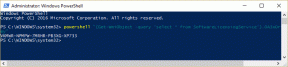5 najlepszych sposobów instalowania i odinstalowywania aplikacji PWA w Chrome
Różne / / November 29, 2021
Uważam, że progresywne aplikacje internetowe (PWA) to absolutna przyjemność z pracy. Szybko ładują się, reagują niesamowicie i pozostają funkcjonalne, nawet jeśli łączność sieciowa nie jest najlepsza — niektóre PWA działają również całkowicie w trybie offline. Ale najlepsze jest to, że dzięki Google Chrome mogę je „zainstalować” na moim komputerze PC i Mac.

Pomimo działania na opakowaniu Chrome, PWA sprawiają wrażenie, jakby działały tak, jak każda inna aplikacja. Zawierają swoje ikony na pulpicie, całkowicie rezygnują z paska adresu i kart Chrome i zapewniają w pełni wciągające wrażenia.
Chrome zapewnia wiele sposobów instalowania i odinstalowywania aplikacji PWA w systemach Windows i macOS. Pozwól, że przeprowadzę Cię przez wszystkie najlepsze sposoby, aby to zrobić.
Również na Guiding Tech
Instalowanie progresywnych aplikacji internetowych
Rzeczywisty proces instalacji progresywnej aplikacji internetowej w Google Chrome wcale nie jest skomplikowany. Jednak nie wszystkie witryny mają progresywne aplikacje internetowe. Musisz więc najpierw załadować witrynę, aby określić, czy zawiera ona funkcjonalność PWA. W przeciwnym razie dwie pierwsze metody wymienione poniżej nie będą działać.
Ale jeśli Twoja ulubiona witryna nie jest progresywną aplikacją internetową, nie martw się. Chrome pozwala w zasadzie przekonwertuj dowolną witrynę na PWA za pomocą funkcji Utwórz skrót. Chociaż nie można oczekiwać zaawansowanych funkcji, które zwykle otrzymujesz z rzeczywistych progresywnych aplikacji internetowych, działają one dość podobnie. Pomoże Ci w tym trzecia metoda z tej listy.
1. Opcja „Zainstaluj” na pasku adresu
Najłatwiejszym sposobem zainstalowania progresywnej aplikacji internetowej w Chrome jest użycie ikony Zainstaluj na pasku adresu. Jeśli witryna obsługuje funkcjonalność PWA, poczekaj, aż strona w pełni się załaduje, a następnie kliknij ikonę w kształcie „+” po prawej stronie paska adresu URL.

W wyświetlonym później oknie potwierdzenia instalacji aplikacji kliknij opcję Zainstaluj. To powinno skłonić Chrome do zainstalowania witryny jako progresywnej aplikacji internetowej. Możesz go natychmiast znaleźć na pulpicie.

2. Opcja „Zainstaluj” w menu Chrome
Inną łatwą metodą instalowania progresywnych aplikacji internetowych jest użycie menu Chrome. Po załadowaniu witryny otwórz menu Chrome, a następnie kliknij Zainstaluj „nazwa witryny”.

Po raz kolejny zostaniesz powitany oknem potwierdzenia. Kliknij Zainstaluj, aby zainstalować witrynę na komputerze.

Ta metoda jest szczególnie przydatna, jeśli nie widzisz ikony Instaluj w adresie URL w pierwszej metodzie. Dlatego zawsze warto dwukrotnie sprawdzić menu Chrome, aby ustalić, czy witryna obsługuje funkcjonalność PWA.
3. Zainstaluj za pomocą opcji tworzenia skrótu
Chrome umożliwia również przymusowe zainstalowanie dowolnej witryny internetowej jako progresywnej aplikacji internetowej. Możesz to osiągnąć, korzystając z funkcji Utwórz skrót w menu Chrome. Możesz również użyć tej metody do zainstalowania rzeczywistych PWA, ale dwie powyższe metody są pod tym względem znacznie wygodniejsze.
Zacznij od otwarcia menu Chrome. Wskaż Więcej narzędzi, a następnie kliknij Utwórz skrót.

Zaznacz pole obok opcji Otwórz jako okno, a następnie kliknij Utwórz, aby dodać skrót do witryny.

nuwaga: Jeśli nie zaznaczysz pola obok Otwórz jako okno, utworzony skrót nie otworzy się w dedykowanym oknie Chrome.
Również na Guiding Tech
Odinstalowywanie progresywnych aplikacji internetowych
Chociaż PWA są „zainstalowane” na komputerze PC lub Mac, nie są w pełni zintegrowane z systemem operacyjnym. Więc nie można ich odinstalować jak zwykłych aplikacji Windows lub macOS, chociaż może to być możliwość w późniejszym terminie.
Samo usunięcie ikon z pulpitu też ich nie wytnie, ponieważ Chrome nadal będzie zakładał, że masz je zainstalowane. Zamiast tego, oto dwa właściwe sposoby, które możesz zastosować, aby usunąć PWA z komputera PC lub Mac.
1. Opcja „Odinstaluj” w menu PWA
Otwórz aplikację PWA, którą chcesz usunąć, a następnie kliknij ikonę z trzema kropkami w prawym górnym rogu ekranu. W wyświetlonym menu kliknij Odinstaluj „nazwa aplikacji”.

Następnie pojawi się monit o potwierdzenie. Zaznacz pole obok Wyczyść także dane z Chrome, jeśli chcesz usuń dane przeglądania i pliki cookie związane z aplikacją PWA. Jest to idealne rozwiązanie do rozwiązywania problemów i może pomóc w rozwiązaniu problemów spowodowanych przez nieaktualną pamięć podręczną przeglądarki.
W przeciwnym razie pozostaw to pole niezaznaczone. Kliknij Usuń, aby odinstalować PWA.

2. Odinstaluj przy użyciu programu uruchamiającego aplikacje
Program uruchamiający aplikacje Google Chrome umożliwia również odinstalowanie aplikacji PWA. Jeśli już usunąłeś ikonę PWA na pulpicie, jest to doskonały sposób na całkowite odinstalowanie aplikacji.
Rodzaj chrome://aplikacje na pasku adresu, a następnie naciśnij Enter, aby wywołać Launcher aplikacji.

Kliknij prawym przyciskiem myszy aplikację PWA na liście aplikacji, a następnie kliknij Usuń z Chrome.

Kliknij Usuń, aby potwierdzić. Następnie zaznacz pole obok opcji Wyczyść także dane z Chrome, jeśli chcesz usunąć pamięć podręczną przeglądarki PWA.

Wskazówka: Launcher aplikacji umożliwia również dodawanie usuniętych ikon PWA z powrotem na pulpit. Kliknij aplikację prawym przyciskiem myszy, a następnie kliknij Utwórz skróty, aby to zrobić.
Również na Guiding Tech
Kochaj ich lub nienawidź ich
Progresywne aplikacje internetowe zmieniają zasady gry. Uwielbiam to, że mogę skoncentruj się na zadaniu bez rozpraszania się przez dziesiątki kart Chrome. Ale PWA jest wciąż bardzo nieliczne, więc nie zapomnij „zmusić” Chrome do tworzenia aplikacji dla witryn, które jeszcze nie obsługują tej funkcji. Ale oczywiście nie wszystkie progresywne aplikacje internetowe są najlepsze, więc usuń te, które nie oferują niczego specjalnego.
Dalej w górę: Ciągle napotykasz irytujące elementy strony internetowej? Oto pięć niesamowitych rozszerzeń Chrome, które je blokują.