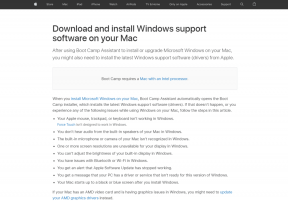7 najlepszych sposobów naprawy pustej strony Google Chrome bez tytułu
Różne / / November 29, 2021
Google Chrome kontynuuje swoją przewagę nad rywalami w grze przeglądarkowej. Ludzie są przywiązani do oferty Google ze względu na ekosystem Chrome i ogólną niezawodność. Jednak nie wszystko działa tak bezbłędnie, jak mogłoby się wydawać. Na przykład widzieliśmy Strony internetowe Chrome ulegają awarii lub pokazywanie pustych stron bez tytułu po otwarciu nowej karty w przeglądarce. Rozwiążmy więc problem.

W grę wchodzi wiele czynników. Nie możesz przyporządkować problemu do konkretnego elementu. Najpierw przejdziemy przez kilka podstawowych kroków, a następnie przejdziemy do zaawansowanych rozwiązań, aby rozwiązać problem z pustą stroną bez tytułu.
1. Napraw awarię strony
Jest to jeden z typowych problemów związanych z Google Chrome. Przeglądarka zgłosi błąd „Kurza twarz!” za każdym razem, gdy spróbujesz załadować stronę internetową.
Oznacza to, że Chrome ma problemy z wczytaniem strony. Możesz przejść do paska adresu i w lewym górnym rogu kliknąć przycisk Odśwież, aby odświeżyć stronę.
Również na Guiding Tech
2. Sprawdź połączenie internetowe
Jeśli pracujesz na kiepskim połączeniu internetowym, napotkasz problemy z ładowaniem stron internetowych w Chrome. Może to spowodować błąd pustej strony bez tytułu.
Upewnij się, że pracujesz na szybkim połączeniu internetowym, aby zapewnić bezbłędną wydajność.
Otwórz aplikację Ustawienia systemu Windows 10 (Użyj klawiszy Windows + I) i przejdź do opcji Sieć i Internet > Stan i upewnij się, że jest napisane „Jesteś połączony z Internetem.

Spróbuj otworzyć stronę internetową w innej przeglądarce, takiej jak Microsoft Edge, a jeśli działa zgodnie z oczekiwaniami, problem dotyczy przeglądarki Google Chrome.
3. Prawidłowo zamknij Google Chrome
Czasami po zamknięciu Chrome przeglądarka nie zamyka się poprawnie. Niektóre zadania Chrome mogą działać w tle.
W takich przypadkach przy próbie otwarcia przeglądarki Chrome może pojawić się pusta strona bez tytułu. Musisz poprawnie zamknąć Chrome za pomocą Menedżera zadań w systemie Windows 10. Oto jak to zrobić.
Krok 1: Naciśnij klawisz Windows i wpisz Menedżer zadań.
Krok 2: Naciśnij Enter i otwórz aplikację Menedżer zadań dla systemu Windows 10.
Krok 3: Kliknij prawym przyciskiem myszy proces Google Chrome (ten z numerem obok) i wybierz Zakończ zadanie.

Całkowicie zamknie przeglądarkę Chrome i wszystkie powiązane z nią usługi. Teraz możesz ponownie uruchomić przeglądarkę i sprawdzić, czy błąd pustej strony bez tytułu został rozwiązany, czy nie.
4. Wyczyść pamięć podręczną Google Chrome
Google Chrome zbiera dane z pamięci podręcznej w tle, aby natychmiast otwierać nowe karty. Ogromna ilość danych w pamięci podręcznej może prowadzić do pustej strony bez tytułu w przeglądarce.
Wyczyść dane z pamięci podręcznej i spróbuj ponownie załadować nowe karty i strony internetowe. Oto jak to zrobić.
Krok 1: Otwórz Google Chrome i wybierz menu z trzema kropkami u góry.
Krok 2: Przejdź do Więcej narzędzi > Wyczyść dane przeglądania.

Krok 3: Z poniższego menu przejdź do Zaawansowane i wybierz Pliki podręczne i pliki cookie do usunięcia.
Również na Guiding Tech
5. Wyłącz rozszerzenia Chrome
Rozszerzenia odgrywają istotną rolę w ekosystemie Chrome. Jednak w przeciwieństwie do Apple, Google nie kontroluje rozszerzeń dostępnych w Chrome Web Store.
Niektóre rozszerzenia mogą być nieaktualne i podatne na zagrożenia bezpieczeństwa. Rozszerzenia te również zajmują dużo miejsca w pamięci komputera.
Jeśli masz dziesiątki rozszerzeń zainstalowanych w przeglądarce Chrome, nie jest łatwo wskazać palcem konkretne rozszerzenie. Zamiast tego radzimy wyłączenie wszystkich nieistotnych rozszerzeń z niezweryfikowanych źródeł.
Krok 1: Otwórz Google Chrome, dotknij menu z trzema kropkami u góry.
Krok 2: Przejdź do Więcej narzędzi > Rozszerzenia.
Krok 3: W menu Rozszerzenia kliknij Usuń i wyłącz te rozszerzenia w przeglądarce Chrome.

Spróbuj otworzyć kilka kart, a nie zobaczysz już pustej strony bez tytułu.
6. Wyłącz zabezpieczenia Google Chrome Sandbox
To tylko tymczasowe rozwiązanie. Zalecamy włączenie Google Chrome Sandbox po ustaleniu błędu pustej strony bez tytułu.
Sandbox to dodatek zabezpieczający, który jest zawarty w przeglądarce Google Chrome, aby chronić Cię podczas przeglądania sieci. Oto jak to wyłączyć.
Krok 1: Kliknij prawym przyciskiem myszy ikonę Google Chrome i przejdź do Właściwości.

Krok 2: Przejdź do Skrót > Cel.

W tej chwili wygląda to tak.
C:\Users\Admin\AppData\Local\Google\Chrome\Application\chrome.exe
Rodzaj bez piaskownicy na końcu i edytuj jak poniżej.
C:\Users\Admin\AppData\Local\Google\Chrome\Application\chrome.exe-no-sandbox
Krok 3: Naciśnij OK na dole i uruchom Google Chrome
7. Zaktualizuj Google Chrome
Problem pustej strony bez tytułu w przeglądarce Google Chrome może wynikać z nieaktualnej wersji przeglądarki zainstalowanej na Twoim komputerze.
Zespół Chrome regularnie publikuje aktualizacje z nowymi ulepszeniami i poprawkami błędów. Przejdź do Ustawień Chrome > Informacje o Chrome i zainstaluj nową wersję Chrome.
Również na Guiding Tech
Ciesz się bezbłędnym przeglądaniem
Google Chrome rzucający losowe puste strony bez tytułu może zniechęcić Cię do przeglądarki i zmusić do szukania alternatyw. Korzystając z powyższych metod, możesz łatwo zająć się problemem pustej strony bez tytułu i rozpocząć przeglądanie Internetu tak, jak poprzednio.
Dalej w górę: Czy domyślna wyszukiwarka w Google Chrome automatycznie zmienia się na Yahoo? Przeczytaj poniższy post, aby dowiedzieć się, dlaczego tak się dzieje i jak rozwiązać problem.