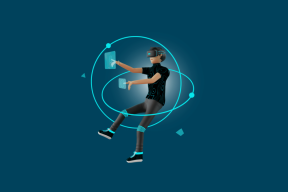ROZWIĄZANE: Nie można zainstalować systemu Windows na dysku 0
Różne / / November 28, 2021
Napraw system Windows nie może zostać zainstalowany na dysku 0: Jeśli próbujesz zainstalować system Windows 10 lub Windows 8 na swoim komputerze, prawdopodobnie pojawi się komunikat o błędzie „Nie można zainstalować systemu Windows na dysku #, partycja #”. Ponadto, jeśli przejdziesz dalej i klikniesz Dalej, ponownie otrzymasz kolejny komunikat o błędzie „System Windows nie mógł zainstalować w wybranej lokalizacji”, a instalacja zakończy się. Krótko mówiąc, nie będziesz mógł zainstalować systemu Windows z powodu tego komunikatu o błędzie.
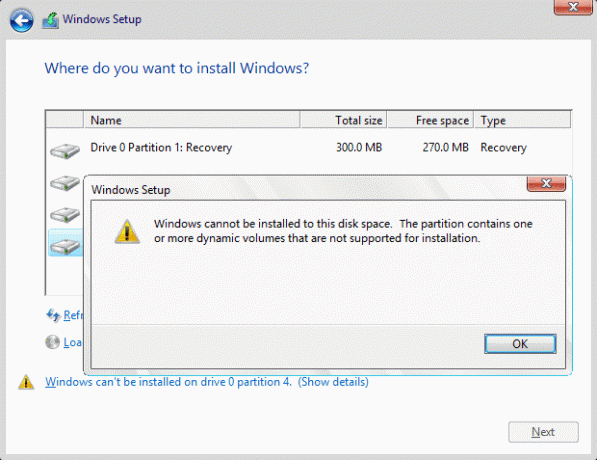
Teraz dysk twardy ma dwa różne systemy partycjonowania, a mianowicie MBR (Master Boot Record) i GPT (GUID Partition Table). Aby zainstalować system Windows na dysku twardym, należy wcześniej wybrać właściwy system partycji, na przykład, jeśli komputer uruchamia się w Legacy BIOS, należy użyć systemu partycji MBR, a jeśli uruchomi się w trybie UEFI, należy użyć systemu partycji GPT używany. Więc nie marnując czasu, zobaczmy, jak faktycznie naprawić błąd systemu Windows nie można zainstalować na dysku 0 za pomocą poniższego przewodnika rozwiązywania problemów.
Zawartość
- ROZWIĄZANE: Nie można zainstalować systemu Windows na dysku 0
- Metoda 1: Zmień opcję rozruchu
- Metoda 2: Konwertuj GPT na MBR
- Metoda 3: Całkowicie złagodzić partycję
ROZWIĄZANE: Nie można zainstalować systemu Windows na dysku 0
Metoda 1: Zmień opcję rozruchu
1. Wyłącz laptopa, a następnie włącz go i jednocześnie naciśnij F2, DEL lub F12 (w zależności od producenta) do wejścia Konfiguracja systemu BIOS.

2. W konfiguracji BIOS wyszukaj opcje rozruchu, a następnie poszukaj Tryb rozruchu UEFI/BIOS.
3. Teraz wybierz albo Legacy lub UEFI w zależności od dysku twardego. Jeśli masz Partycja GPT Wybierz UEFI a jeśli masz MBRprzegroda Wybierz Starszy system BIOS.
4. Zapisz zmiany, a następnie wyjdź z BIOS-u.
Metoda 2: Konwertuj GPT na MBR
Notatka: Spowoduje to usunięcie wszystkich danych na dysku twardym, wykonaj kopię zapasową danych przed kontynuowaniem tego kroku.
1. Uruchom z nośnika instalacyjnego, a następnie kliknij Zainstaluj.
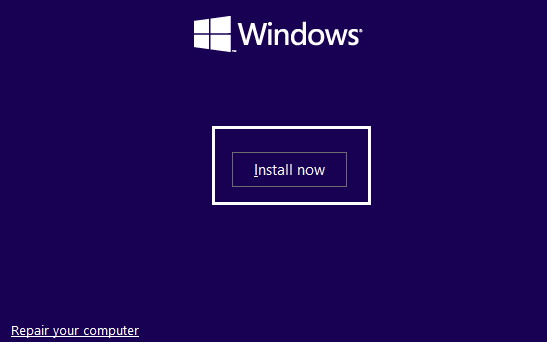
2. Teraz na następnym ekranie naciśnij Shift + F10 otworzyć Wiersz polecenia.
3. Wpisz następujące polecenie w cmd i naciśnij Enter po każdym z nich:
dysk z listą części dysku. wybierz dysk 0 (Uwaga: Zmień liczbę 0 zgodnie z dyskiem, który chcesz przekonwertować) przelicz mbr. Wyjście

4. Teraz dysk zostanie przekonwertowany na partycję MBR i możesz kontynuować instalację.
Metoda 3: Całkowicie złagodzić partycję
Notatka: Przed kontynuowaniem upewnij się, że wykonałeś kopię zapasową wszystkich danych, ponieważ spowoduje to całkowite usunięcie wszystkich danych.
1. Uruchom komputer z nośnika instalacyjnego, a następnie kliknij Zainstalować.
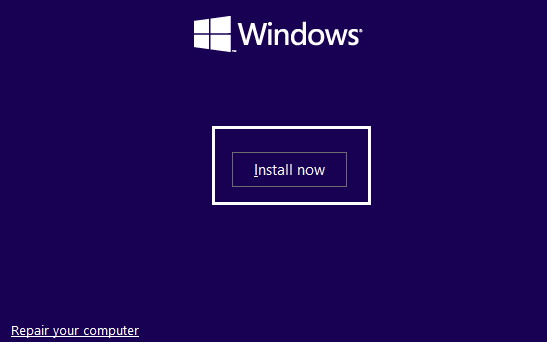
2. Teraz na następnym ekranie naciśnij Shift + F10, aby otworzyć wiersz polecenia.
3. Wpisz następujące polecenie i naciśnij Enter po każdym z nich:
dysk z listą części dysku. wybierz dysk 0 (Uwaga: Zmień liczbę 0 zgodnie z dyskiem, który chcesz przekonwertować) czysty. Wyjście

4. Spowoduje to usunięcie wszystkich danych, a następnie będziesz mógł kontynuować instalację.
Polecany dla Ciebie:
- Napraw system Windows nie może znaleźć lub uruchomić aparatu
- Napraw WHEA_UNCORRECTABLE_ERROR w systemie Windows 10
- Jak naprawić sam problem ze zmianami rozdzielczości ekranu
- Napraw usługę nie można uruchomić Błąd Windows Defender 0x80070422
To wszystko, co udało Ci się pomyślnie Napraw system Windows, którego nie można zainstalować na dysku 0 ale jeśli nadal masz jakieś pytania dotyczące tego przewodnika, możesz je zadać w sekcji komentarzy.