Napraw Spotify nie otwierający się w systemie Windows 10
Różne / / November 28, 2021
Spotify to popularna platforma do strumieniowego przesyłania muzyki, która jest dostępna na wielu głównych platformach, takich jak Windows, macOS, Android, iOS i Linux. Spotify świadczy swoje usługi na całym świecie, a jego celem jest wejście na rynek 178 krajów do 2021 roku. Spotify służy nie tylko jako aplikacja do strumieniowego przesyłania muzyki, ale także jako platforma podcastów z planami darmowymi i premium do wyboru. Około 365 milionów użytkowników woli tę aplikację do comiesięcznego strumieniowania muzyki. Jednak niektórzy użytkownicy mieli trudności ze Spotify, twierdząc, że Spotify nie otworzy się na ich urządzeniach. Dlatego dzisiaj zamierzamy zbadać przyczyny stojące za tym i sposoby rozwiązania problemu, który nie otwiera się Spotify na komputerach z systemem Windows 10 i telefonach z systemem Android.
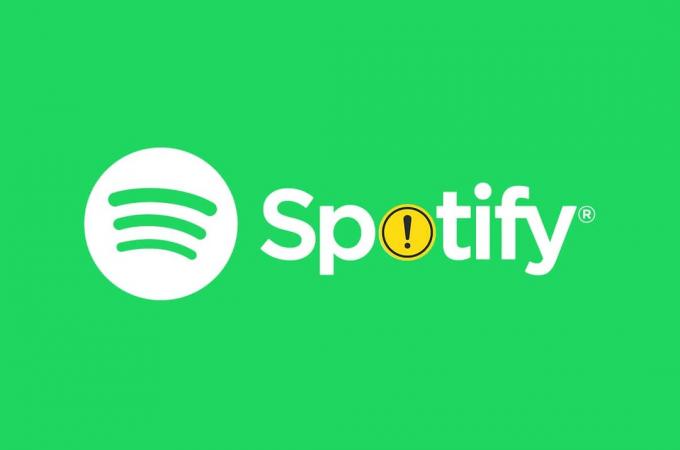
Zawartość
- Jak naprawić Spotify nie otwiera się w systemie Windows 10.
- Dlaczego Spotify się nie otwiera?
- Metoda 1: Uruchom ponownie Spotify
- Metoda 2: Uruchom jako administrator
- Metoda 3: Wyłącz Spotify z uruchamiania.
- Metoda 4: Rozwiązywanie problemów z aplikacjami Sklepu Windows
- Metoda 5: Wyłącz przyspieszenie sprzętowe
- Metoda 6: Zezwól na Spotify przez zaporę systemu Windows
- Metoda 7: Zezwól na Spotify przez zaporę antywirusową
- Metoda 8: Zaktualizuj Spotify
- Metoda 9: Zaktualizuj system Windows
- Metoda 10: Zainstaluj ponownie Spotify
- Napraw Spotify nie otwierający się na urządzeniach z Androidem
- Metoda 1: Uruchom ponownie urządzenie z Androidem
- Metoda 2: Wyczyść pamięć podręczną telefonu
- Metoda 3: Przełącz się na inną sieć
- Metoda 4: Zezwól na wymagane uprawnienia
- Metoda 5: Zaloguj się na inne konto
- Metoda 6: Zainstaluj ponownie aplikację Spotify
- Skontaktuj się z pomocą techniczną Spotify
Jak naprawić Spotify, który nie otwiera się w systemie Windows 10?
Dlaczego Spotify się nie otwiera?
Spotify może mieć trudności z uruchomieniem w systemie Windows z wielu powodów:
- Uszkodzona lub nieaktualna aplikacja Spotify
- Oczekująca aktualizacja systemu Windows
- Brak odpowiednich uprawnień
- Nieaktualne sterowniki
- Problem z automatycznym uruchamianiem
- Restrykcyjne ustawienia zapory i antywirusa systemu Windows
W kolejnych sekcjach przyjrzymy się metodom naprawy Spotify nie otwierającego się na smartfonach z systemem Windows 10 PC i Android.
Metoda 1: Uruchom ponownie Spotify
Ponowne uruchomienie Spotify może pomóc naprawić Spotify nie otwiera się z przodu, ale w tle działają procesy. Aby ponownie uruchomić Spotify:
1. naciskać Ctrl + Shift + EscKlucze razem do otwarcia Menadżer zadań.
2. w Procesy zakładka, znajdź Spotify proces i kliknij go prawym przyciskiem myszy.
3. Kliknij Zakończ zadanie, jak pokazano poniżej.

4. Teraz ponownie uruchom Spotify i ciesz się.
Metoda 2: Uruchom jako administrator
Spotify może nie mieć wymaganych uprawnień, co powoduje jego nieprawidłowe działanie. Uruchomienie go jako administrator może pomóc w naprawieniu problemu z nieotwieraniem Spotify w systemie Windows 10. Wykonaj poniższe czynności, aby uruchomić Spotify jako administrator:
1. wciśnij Okna klucz i typ Spotify.
2. Kliknij Uruchom jako administrator z wyników wyszukiwania.

3. Kliknij tak w Kontrola konta użytkownika monit o potwierdzenie.
Metoda 3: Wyłącz Spotify z uruchamiania
Niektórzy użytkownicy naprawili ten problem, ograniczając uruchamianie Spotify wraz z uruchamianiem systemu Windows 10 w następujący sposób:
1. Początek Menadżer zadań tak jak wcześniej.
2. Przełącz na Uruchomienie w oknie Menedżera zadań. Tutaj znajdziesz wiele nazw programów, które są włączone lub wyłączone podczas uruchamiania.
3. Kliknij prawym przyciskiem myszy Spotify i kliknij Wyłączyć, jak pokazano poniżej.

4. Uruchom ponownie komputer i uruchom Spotify.
Przeczytaj także:Jak naprawić niedziałające wyszukiwanie Spotify?
Metoda 4: Rozwiązywanie problemów z aplikacjami Sklepu Windows
Jeśli korzystasz z aplikacji muzycznej Spotify ze Sklepu Windows, rozwiązywanie problemów z aplikacjami Sklepu Windows może naprawić problem z nieotwieraniem się Spotify w systemie Windows 10. Wykonaj podane kroki, aby to zrobić:
1. naciskać Klawisze Windows + I razem do otwarcia Ustawienia.
2. Kliknij Aktualizacja i bezpieczeństwo.

3. Wybierz Rozwiązywanie problemów z lewego okienka.
4. Przewiń w dół i wybierz Aplikacje Sklepu Windows i kliknij Uruchom narzędzie do rozwiązywania problemów.
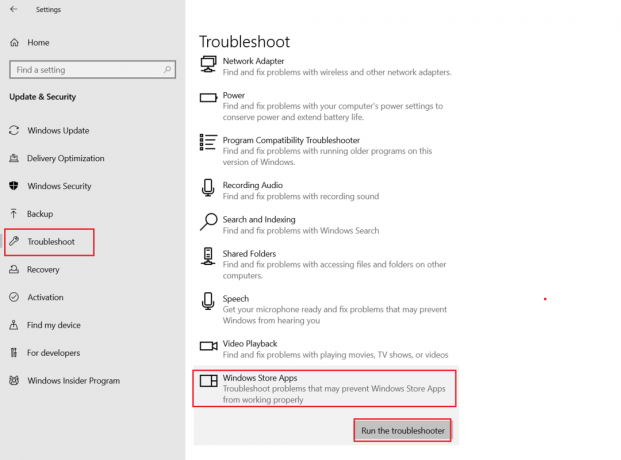
Narzędzie do rozwiązywania problemów z systemem Windows automatycznie przeskanuje i naprawi problemy związane z Aplikacje Sklepu Windows.
5. Na koniec uruchom ponownie komputer z systemem Windows 10.
Metoda 5: Wyłącz przyspieszenie sprzętowe
Spotify używa akceleracji sprzętowej, aby zapewnić słuchaczowi lepsze wrażenia przy użyciu sprzętu dostępnego na komputerze z systemem Windows 10. Ale stary lub przestarzały sprzęt może powodować problemy dla Spotify. Aby to naprawić, wykonaj następujące kroki:
1. Początek Spotify aplikacja.

2. Idź do swojego Profile i kliknij Ustawienia.
3. Następnie przewiń w dół i kliknij Pokazaćzaawansowane ustawienia, jak zaznaczono.
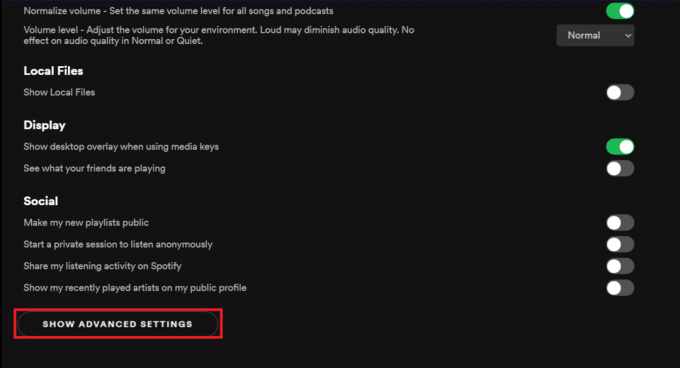
4. Pod Zgodność, wyłączyć coś Włącz akcelerację sprzętową opcja.

5. Uruchom ponownie aplikację teraz. Nie powinieneś teraz napotykać więcej problemów.
Przeczytaj także:Jak naprawić Spotify Web Player nie będzie odtwarzany?
Metoda 6: Zezwól na Spotify przez zaporę systemu Windows
Oprogramowanie antywirusowe może wyłączyć połączenie internetowe aplikacji, myląc je ze złośliwym oprogramowaniem, co prowadzi do tego, że Spotify nie otworzy problemu. Możesz tymczasowo wyłączyć swój program antywirusowy, aby upewnić się, czy to on jest przyczyną twoich zmartwień, czy nie.
1. Wpisz i wyszukaj Panel sterowania i kliknij go, jak pokazano.

2. Ustawić Widok przez > Kategoria i kliknij System i bezpieczeństwo, jak pokazano.

3. Tutaj wybierz Zapora Windows Defender.

4. Kliknij Zezwalaj aplikacji lub funkcji przez Zaporę systemu Windows Defender w lewym okienku.

5. Teraz sprawdź Spotify.exe pod Prywatny oraz Publiczny opcje, jak pokazano poniżej. Kliknij ok aby zapisać zmiany.
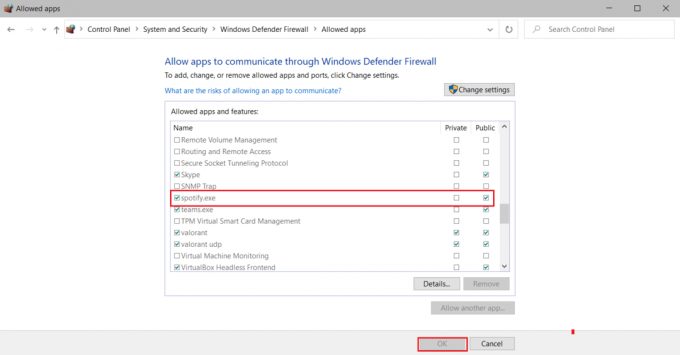
Metoda 7: Zezwól na Spotify przez zaporę antywirusową
Jeśli korzystasz z oprogramowania antywirusowego innej firmy, wykonaj podane kroki, aby zezwolić Spotify i naprawić problem, który nie otwiera się w systemie Windows 10.
Notatka: Tutaj pokazaliśmy McAfee Antywirus jako przykład.
1. otwarty McAfee Antywirus oprogramowanie z Wyszukiwanie w systemie Windows lub pasek zadań.
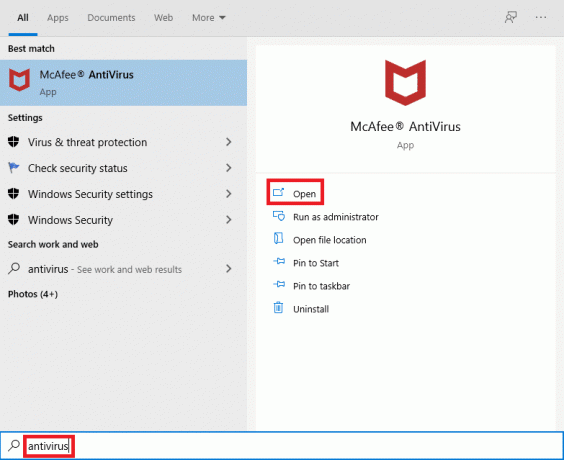
2. Iść do ZaporaUstawienia.
3. Kliknij Wyłączyć coś aby tymczasowo wyłączyć zaporę, jak pokazano poniżej.

4. Możesz zostać poproszony o wybranie Okres czasu dla których zapora pozostaje wyłączona. Wybierz preferowaną opcję pod Kiedy chcesz wznowić zaporę? menu rozwijane, jak pokazano.
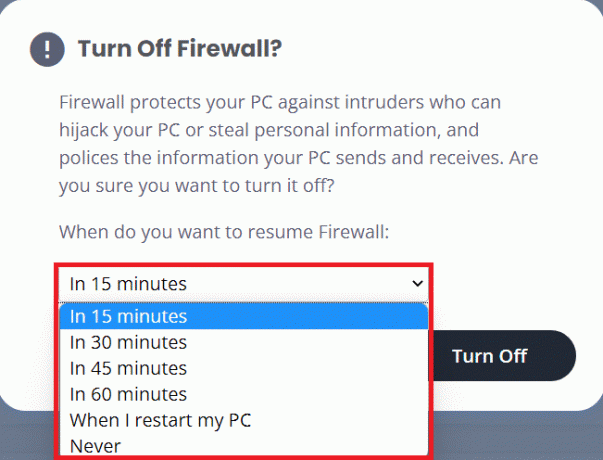
5. Uruchom ponownie Spotify szukać jakichkolwiek zmian.
Przeczytaj także: Jak naprawić zablokowanie aktualizacji Avast w systemie Windows 10
Metoda 8: Zaktualizuj Spotify
Jeśli pobrałeś aplikację Spotify ze sklepu Microsoft Store, istnieje szansa, że aktualizacja dla Spotify jest w toku, a aktualnie zainstalowana wersja jest nieaktualna. Może to być powód, dla którego Spotify nie otwiera się na laptopie lub komputerze z systemem Windows 10. Oto jak zaktualizować aplikację Spotify Desktop:
1. Uruchom Spotify aplikację i kliknij ikona z trzema kropkami jak pokazano niżej.

2. Tutaj wybierz Pomoc > O Spotify otworzyć OSpotify okno.

3. Otrzymasz komunikat o treści: Dostępna jest nowa wersja Spotify. Jeśli tak, kliknij Kliknij tutaj, aby pobrać przycisk, aby go zaktualizować.
Notatka: Jeśli nie otrzymujesz tego komunikatu, oznacza to, że korzystasz już z najnowszej wersji Spotify.

4. Spotify uruchomi się Pobieram nową wersję Spotify… i zainstaluj go automatycznie.

5. Uruchom ponownieSpotify po zakończeniu aktualizacji.
Metoda 9: Zaktualizuj system Windows
Czasami oczekujące aktualizacje systemu Windows mogą spowodować utratę stabilności systemu, powodując nieprawidłowe działanie programów. Może to spowodować, że Spotify nie uruchomi się w systemie Windows 10.
1. Przejdź do Windows Ustawienia > Aktualizacja i zabezpieczenia, jak pokazano.

2. Tutaj kliknij Sprawdź aktualizacje pod Aktualizacja systemu Windows Sekcja.
3. Pobierz i zainstaluj dostępne aktualizacje.

4. Po zakończeniu pobierania zapisz niezapisane dane i uruchom ponownie komputer.
5. Po ponownym uruchomieniu otwórz Spotify i ciesz się słuchaniem muzyki.
Przeczytaj także:Napraw AirPods odłączające się od iPhone'a
Metoda 10: Zainstaluj ponownie Spotify
Czysta instalacja może naprawić Spotify nie otworzy problemu w systemie Windows 10, usuwając wszystko i dając Spotify nowy start na komputerze. Wykonaj podane kroki, aby ponownie zainstalować Spotify.
1. Szukaj Dodaj lub usuń programy i kliknij otwarty, jak pokazano poniżej.

2. Tutaj wyszukaj Spotify i wybierz go, jak pokazano.

3. Kliknij Odinstaluj przycisk i potwierdź Odinstaluj w wyskakującym okienku, jak pokazano poniżej.

4. Po odinstalowaniu Spotify naciśnij Okna + klawisze R razem do otwarcia Biegać Okno dialogowe.
5. Rodzaj dane aplikacji i kliknij ok.
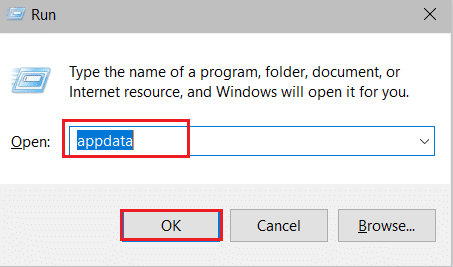
6. Kliknij dwukrotnie na Lokalne dane aplikacji teczka.
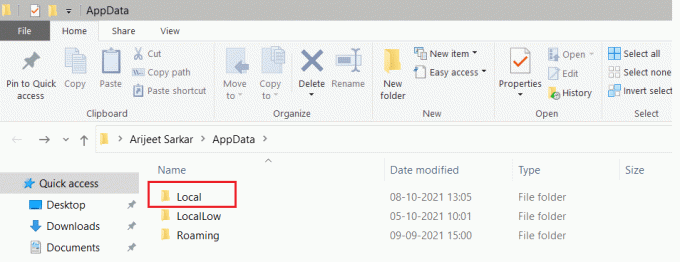
7. Wybierz Spotify folder i naciśnij Shift + DelKlucze razem, aby usunąć go na stałe.
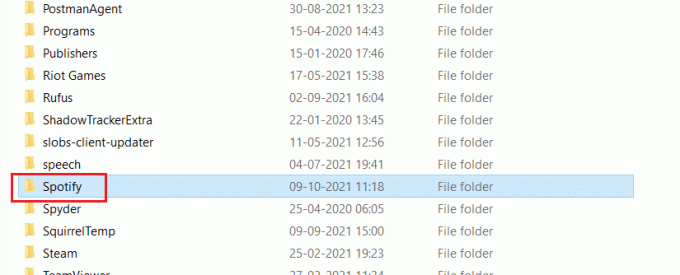
8. Jeszcze raz powtórz ten sam proces w Dane aplikacjiRoaming teczka.

9. Na koniec uruchom ponownie komputer.
10. Ściągnij i zainstaluj Spotify z obu ich oficjalna strona internetowa lub z Sklep Microsoft.
Napraw Spotify nie otwierający się na urządzeniach z Androidem
Metoda 1: Uruchom ponownie urządzenie z Androidem
Ponowne uruchomienie urządzenia jest pierwszym krokiem do naprawienia problemu z nieotwieraniem Spotify w systemie Android.
1. Długie naciśnięcie Moc na urządzeniu.
2. Stuknij w Wyłączanie.

3. Poczekaj dwie minuty. Następnie uruchom ponownie urządzenie, naciskając długo przycisk zasilania.
Przeczytaj także: Jak wyczyścić kolejkę w Spotify?
Metoda 2: Wyczyść pamięć podręczną telefonu
Wyczyszczenie pamięci podręcznej urządzenia może pomóc naprawić Spotify, który nie otwiera się w przypadku problemu z telefonem z Androidem. Wykonaj poniższe czynności, aby wyczyścić pamięć podręczną telefonu:
1. Uzyskiwać Szuflada aplikacji na Pulpit i dotknij Ustawienia.
2. Tutaj dotknij O telefonie opcja.

3. Teraz dotknij Składowanie, jak pokazano.

4. Tutaj dotknij Jasne aby usunąć dane z pamięci podręcznej dla wszystkich aplikacji.

5. Na koniec dotknij Pliki pamięci podręcznej a następnie dotknij Sprzątać.

Metoda 3: Przełącz się na inną sieć
Słabe połączenie sieciowe może spowodować, że Spotify nie będzie się otwierać w przypadku problemu z Androidem. Możesz spróbować przełączyć się do innej sieci, wykonując następujące czynności:
1. Przesuń w dół, aby otworzyć Panel powiadomień.
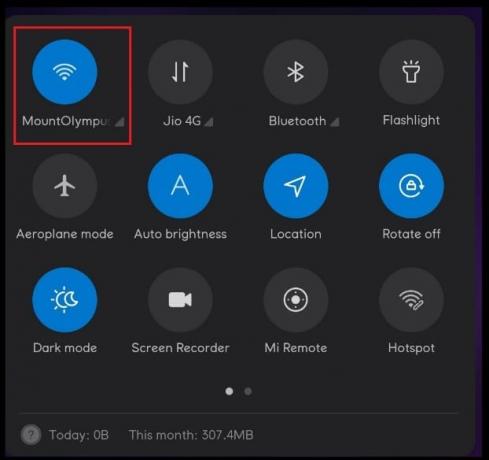
2. Dotknij i przytrzymaj Ikona Wi-Fi jak pokazano niżej.
3. Przełącz połączenie sieciowe z inną siecią.

4. Możesz też spróbować przełączyć się na Dane mobilne, jeśli masz problemy z korzystaniem z Wi-Fi lub odwrotnie.
Przeczytaj także:Jak zatrzymać automatyczne włączanie Wi-Fi w systemie Android?
Metoda 4: Zezwól na wymagane uprawnienia
Zezwalając na uprawnienia aplikacji Spotify, możesz rozwiązać ten problem w następujący sposób:
1. Otwórz telefon Ustawienia jak wcześniej.
2. Przewiń w dół i dotknij Aplikacje
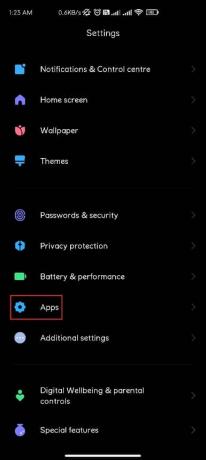
3. Następnie dotknij Zarządzać aplikacjami

4. Tutaj wyszukaj Spotify i dotknij go.

5. Stuknij w Uprawnienia aplikacji, jak pokazano, a następnie dotknij Pozwolić dla wszystkich wymaganych uprawnień.
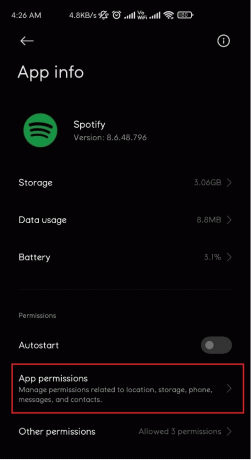
Metoda 5: Zaloguj się na inne konto
Możesz spróbować zalogować się na inne konto Spotify, aby ustalić, czy Twoje konto powoduje, że Spotify nie otwiera problemu, czy nie.
1. otwarty Spotify aplikacja.
2. Stuknij w Ustawienia ikonę, jak pokazano poniżej.

3. Przewiń w dół do końca i dotknij Wyloguj.

4. Wreszcie, Zaloguj sie z innym kontem Spotify.
Przeczytaj także:Napraw błąd Sklepu Play DF-DFERH-01
Metoda 6: Zainstaluj ponownie aplikację Spotify
Jeśli żadna z powyższych metod nie działa, ponowna instalacja aplikacji może naprawić problem z nieotwieraniem Spotify na telefonie z Androidem. Wykonaj poniższe czynności, aby ponownie zainstalować Spotify:
1. otwarty Ustawienia aplikacji Spotify jak wspomniano w Metoda 4.
2. Teraz dotknij Odinstaluj aby usunąć aplikację.

3. otwarty Sklep Google Play.
4. Szukaj Spotify i dotknij go.
5. Tutaj dotknij zainstalować aby ponownie zainstalować aplikację.
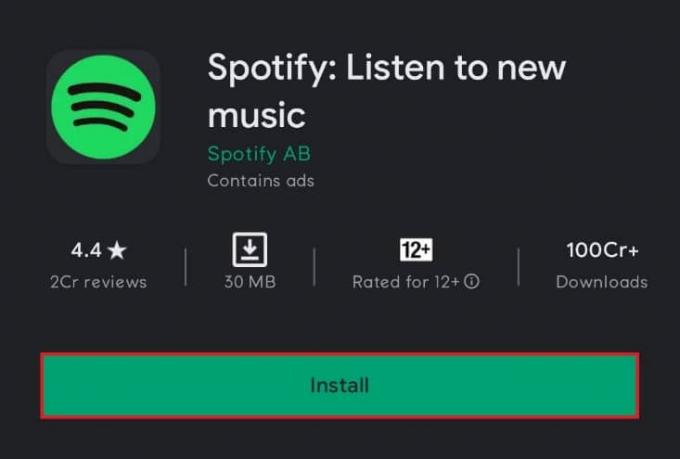
Skontaktuj się z pomocą techniczną Spotify
Jeśli żadna z tych metod nie działa, kontaktowanie się ze Wsparciem Spotify może być twoją jedyną nadzieją.
Zalecana:
- Jak zaktualizować Discord
- 9 sposobów na naprawienie nieodtwarzania filmów na Twitterze
- Napraw niedziałający błąd na Instagramie
- Napraw błąd TVAPP-00100 w strumieniu Xfinity
Mamy nadzieję, że mogłeś naprawićSpotify nie otwiera się na Windows 10 PC lub smartfonach z systemem Android. Daj nam znać, która metoda zadziałała najlepiej. Upuść również zapytania lub sugestie w sekcji komentarzy.



