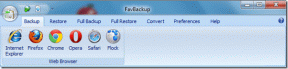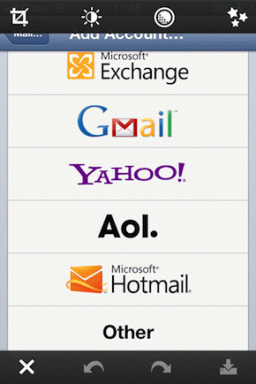Rozwiązywanie problemów z połączeniem internetowym w systemie Windows 10
Różne / / November 28, 2021
Rozwiązywanie problemów z połączeniem internetowym w systemie Windows 10: W dzisiejszym cyfrowym świecie wszystko jest związane z internetem i możesz łatwo płacić rachunki, doładowywać, robić zakupy, komunikować się itp. za pomocą internetu. W rzeczywistości dzisiaj ludzie starają się robić wszystko online, ponieważ stało się możliwe wykonanie całej pracy nawet bez wychodzenia z domu. Jednak, aby wykonać wszystkie powyższe zadania, potrzebujesz aktywnego połączenia internetowego.
Internet: Internet to globalny system połączonych sieci komputerowych, które wykorzystują protokoły internetowe do łączenia urządzeń na całym świecie. Nazywa się to siecią sieci. Zawiera szeroką gamę informacji i usług. Jest to sieć o zasięgu lokalnym i globalnym, połączona elektronicznymi, bezprzewodowymi i optycznymi technologiami sieciowymi.
Teraz, jak wiesz, Internet jest szeroką siecią, która pomaga w łatwym wykonywaniu tak wielu zadań, ale jedno, co tutaj ma znaczenie, to szybkość Internetu. Na przykład wyobraź sobie scenariusz, w którym płacisz za usługę online za pomocą swojej karty, aby skutecznie zapłacić za usługę, której potrzebujesz, aby wprowadzić
OTP otrzymane na Twój telefon, ale problem polega na tym, że jeśli masz wolne połączenie internetowe, Twoje OTP dotrze do Twojego telefonu, ale nie będziesz mógł zobaczyć strony, na której możesz wprowadzić OTP. Dlatego bardzo ważne jest, aby mieć dobre i szybkie połączenie z Internetem.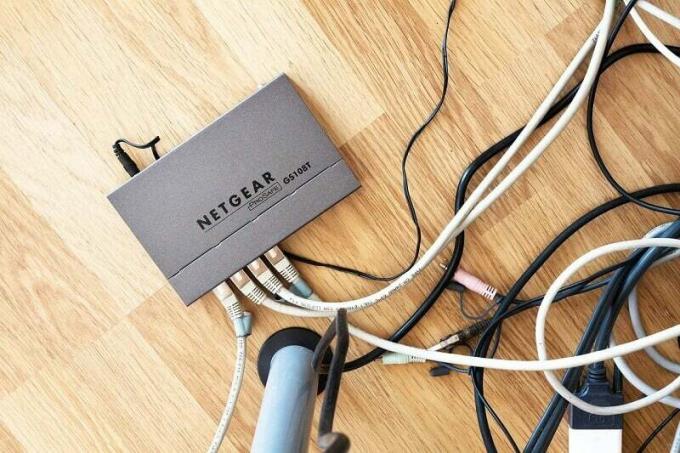
Jeśli spróbujesz skorzystać z Internetu i wystąpi którykolwiek z powyższych problemów, w 90% przypadków problem dotyczy oprogramowania lub sprzętu routera lub ustawień komputera. Tak więc przed zarejestrowaniem reklamacji u swojego ISP najpierw powinieneś spróbować rozwiązać problemy z połączeniem internetowym w systemie Windows 10 na swoim końcu, a jeśli problem nadal występuje, tylko powinieneś skontaktować się z usługodawcą internetowym w sprawie problemu.
Przechodząc do faktycznego rozwiązywania problemów, istnieje wiele metod lub poprawek, których można użyć do rozwiązywania problemów z Internetem problemy z połączeniem, a ponieważ nie znamy dokładnego problemu, zaleca się, aby uważnie śledzić każdą metodę, dopóki nie naprawisz problem. Teraz pierwszą rzeczą, którą powinieneś zrobić, jeśli masz problem z połączeniem internetowym, jest to, że powinieneś sprawdź, czy nie ma żadnych fizycznych uszkodzeń routera lub modemu, a następnie sprawdź, czy nie ma luźnych kabli lub połączeń zagadnienia. Sprawdź, czy router lub modem działa, testując go w domu znajomego, a kiedy już to ustalisz modem lub router działa dobrze, tylko ty powinieneś zacząć rozwiązywać problemy po swoim końcu.
Zawartość
- Rozwiązywanie problemów z połączeniem internetowym w systemie Windows 10
- Metoda 1: Wypróbuj inne urządzenie lub witrynę
- Metoda 2: Problemy z modemem lub routerem
- Metoda 3: Sprawdź połączenia WAN i LAN
- Metoda 4: Polecenie ping
- Metoda 5: Skanuj w poszukiwaniu wirusów lub złośliwego oprogramowania
- Metoda 6: Sprawdź prędkość Internetu
- Metoda 7: Wypróbuj nowy serwer DNS
- Metoda 8: Zatrzymaj programy działające w tle, które zajmują większość przepustowości
- Metoda 9: Zaktualizuj oprogramowanie routera
- Metoda 10: Uruchom ponownie i przywróć ustawienia routera
- Metoda 11: Skontaktuj się z dostawcą usług internetowych
Rozwiązywanie problemów z połączeniem internetowym w systemie Windows 10
Upewnij się Utworzyć punkt przywracania na wypadek, gdyby coś poszło nie tak.
Nie tracąc czasu, przejdźmy do różnych metod rozwiązywania problemów problem z połączeniem internetowym:
Metoda 1: Wypróbuj inne urządzenie lub witrynę
Przede wszystkim sprawdź, czy na innych urządzeniach, takich jak telefon komórkowy, tablet itp. podłączonych do tego samego routera lub modemu, działa Internet. Jeśli możesz bez problemu korzystać z Internetu na innych urządzeniach podłączonych do tej samej sieci, problem dotyczy komputera, a nie Internetu.

Również cSprawdź, czy twoje Wi-Fi jest włączone i masz połączenie z prawidłowym identyfikatorem SSID przy użyciu prawidłowego hasła. A najważniejszym krokiem jest przetestowanie innych witryn, ponieważ czasami witryna, do której próbujesz uzyskać dostęp, może mieć problem z serwerem, z powodu którego nie będziesz mieć do niej dostępu. Ale to nie znaczy, że coś jest nie tak z twoim komputerem lub routerem.
Metoda 2: Problemy z modemem lub routerem
Modem to urządzenie, które komunikuje się z dostawcą usług internetowych (ISP), podczas gdy router udostępnia tę sieć wszystkim komputerom i innym urządzeniom w domu. Jeśli więc występuje problem z połączeniem internetowym, możliwe, że modem lub router nie działa poprawnie. Przyczyn problemu może być n, na przykład urządzenie może być uszkodzone, urządzenie mogło się zużyć itp.
Teraz musisz fizycznie sprawdzić swój modem i router. Najpierw musisz dowiedzieć się, czy wszystkie kontrolki, które mają się świecić, gdy modem lub router działa, aktualnie migają. Jeśli widzisz migające pomarańczowe lub czerwone światło, oznacza to problem z urządzeniem. Żółte lub w niektórych przypadkach zielone światło oznacza, że urządzenie działa poprawnie. Jeśli lampka DSL miga lub nie świeci się, problem dotyczy usługodawcy internetowego, a nie urządzenia.

Możesz spróbować rozwiązać problemy z routerem lub modemem, wyłączając, a następnie odłączając wszystkie kable i ponownie je podłączając. Ponownie spróbuj włączyć swoje urządzenia i sprawdź, czy jesteś w stanie rozwiązać problem. Jeśli problem nadal występuje, musisz przywrócić ustawienia fabryczne urządzenia lub spróbować zaktualizować oprogramowanie modemu lub routera. Jeśli nic nie działa, być może trzeba wymienić modem lub router na nowy.
Metoda 3: Sprawdź połączenia WAN i LAN
Sprawdź, czy wszystkie kable są ściśle podłączone do routera lub modemu, a wszystkie bezprzewodowe punkty dostępowe działają tak, jak powinny. Na koniec sprawdź, czy kable Ethernet są prawidłowo włożone. Jeśli masz problemy z połączeniem internetowym w systemie Windows 10, powinieneś spróbować zamienić kable Ethernet na nowe i sprawdzić, czy używasz odpowiedniego typu kabla, czy nie.
Sprawdź również konfiguracje portów na obu końcach i czy kable Ethernet są włączone, a porty na obu końcach są włączone, czy nie.
Metoda 4: Polecenie ping
Jeśli twoje połączenie internetowe nie działa poprawnie, spróbuj uruchomić polecenie Ping. To polecenie poinformuje Cię, czy wystąpił problem z połączeniem sieciowym lub jakikolwiek inny problem. Polecenie Ping podaje szczegółowe informacje o wysyłanych, odbieranych i utraconych pakietach danych. Jeśli pakiety danych wysyłane i odbierane są takie same, oznacza to, że nie ma utraconych pakietów, co wskazuje na brak problemu z siecią. Ale jeśli zauważysz, że niektóre utracone pakiety lub serwer WWW zajmuje zbyt dużo czasu, aby odpowiedzieć na niektóre wysłane pakiety, oznacza to, że wystąpił problem z twoją siecią.
Aby sprawdzić, czy występuje problem z siecią lub nie używasz polecenia ping, wykonaj poniższe czynności:
1. Wpisz wiersz polecenia w wyszukiwarce Windows, a następnie kliknij prawym przyciskiem myszykontynuacja Wiersz polecenia i wybierz Uruchom jako administrator.

2. Wpisz poniższe polecenie w wierszu polecenia i naciśnij Enter:
pinguj google.com
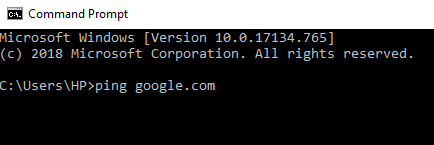
3. Jak tylko naciśniesz Enter, zobaczysz szczegółowe wyniki dotyczące pakietów.
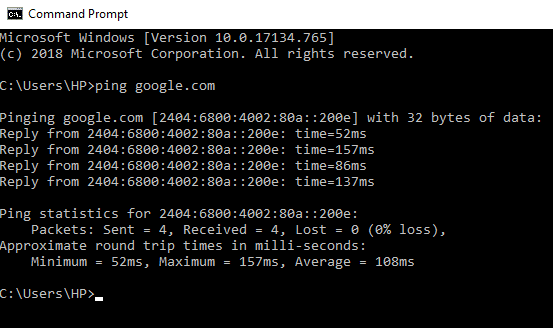
Po wyświetleniu wyniku możesz łatwo sprawdzić informacje o wysłanych, odebranych, utraconych pakietach i czasie, jaki zajmuje każdy pakiet, aby dowiedzieć się, czy występuje problem z siecią, czy nie.
Metoda 5: Skanuj w poszukiwaniu wirusów lub złośliwego oprogramowania
Robak internetowy to złośliwy program, który rozprzestrzenia się z bardzo dużą szybkością z jednego urządzenia na drugie. Gdy robak internetowy lub inne złośliwe oprogramowanie dostanie się do Twojego urządzenia, spontanicznie generuje duży ruch w sieci i może powodować problemy z połączeniem internetowym. Możliwe więc, że na twoim komputerze znajduje się jakiś złośliwy kod, który może również zaszkodzić twojemu połączeniu internetowemu. Aby poradzić sobie ze złośliwym oprogramowaniem lub wirusami, zaleca się przeskanowanie urządzenia renomowanym oprogramowaniem antywirusowym.
Dlatego zaleca się posiadanie zaktualizowanego programu antywirusowego, który może często skanować i usuwać takie robaki internetowe i złośliwe oprogramowanie z urządzenia. Więc użyj ten przewodnik nauczyć się więcej o jak korzystać z Malwarebytes Anti-Malware. Jeśli korzystasz z systemu Windows 10, masz ogromną przewagę, ponieważ system Windows 10 ma wbudowany program antywirusowy oprogramowanie o nazwie Windows Defender, które może automatycznie skanować i usuwać szkodliwe wirusy lub złośliwe oprogramowanie z Twojego urządzenie.

Metoda 6: Sprawdź prędkość Internetu
Czasami Twój Internet działa dobrze, ale jest wolniejszy niż oczekiwano. Aby sprawdzić szybkość i jakość połączenia internetowego, wykonaj test prędkości, korzystając ze strony internetowej takiej jak Speedtest.net. Następnie porównaj wyniki prędkości z oczekiwaną prędkością. Przed przystąpieniem do testu należy zatrzymać pobieranie, przesyłanie lub inną intensywną aktywność w Internecie. Przed przystąpieniem do testu należy zatrzymać pobieranie, przesyłanie lub inną intensywną aktywność w Internecie.
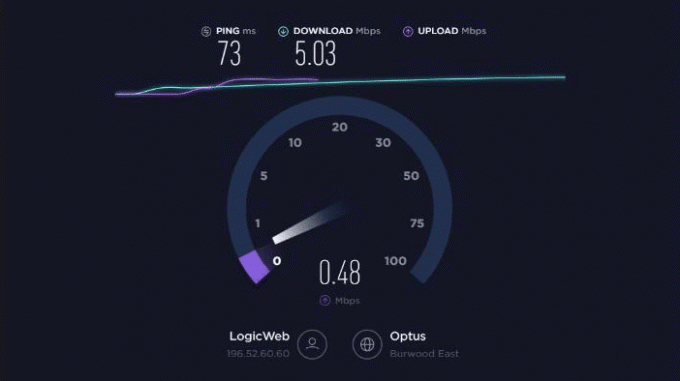
Jeśli jedno połączenie internetowe jest używane do obsługi wielu urządzeń, może się zdarzyć, że niektóre urządzenia nasycają Twoje połączenie internetowe i spowalniają je dla wszystkich innych urządzeń. Jeśli więc wystąpi taki przypadek, powinieneś zaktualizować pakiet internetowy lub uruchomić ograniczoną liczbę urządzeń korzystających z tego połączenia, aby utrzymać przepustowość.
Metoda 7: Wypróbuj nowy serwer DNS
Kiedy wpisujesz dowolny adres URL lub adres w przeglądarce, najpierw odwiedza on DNS, aby Twoje urządzenie mogło przekonwertować go na adres IP przyjazny dla komputera. Czasami serwery używane przez komputer do konwersji tego adresu mają pewne problemy lub całkowicie przestają działać.
Jeśli więc domyślny serwer DNS ma jakieś problemy, poszukaj alternatywnego serwera DNS, który również poprawi twoją prędkość. Aby zmienić serwer DNS, wykonaj poniższe czynności:
1. Otwórz Panel sterowania i kliknij Sieć i Internet.

2. Kliknij Centrum sieci i udostępniania.

3. Kliknij podłączony Wi-Fi.

4. Kliknij Nieruchomości.

5.Wybierz Protokół internetowy w wersji 4 (TCP/IPv4) i kliknij Właściwości.

6.Wybierz „Użyj następujących adresów serwerów DNS”, wprowadź adres serwera DNS, którego chcesz użyć.

Notatka: Możesz użyć DNS Google: 8.8.8.8 i 8.8.4.4.
7. Kliknij Zastosuj, a następnie OK.
Metoda 8: Zatrzymaj programy działające w tle, które zajmują większość przepustowości
Możliwe, że Twój Internet działa bez zarzutu, ale niektóre programy na Twoim komputerze zużywają dużo energii cała przepustowość, z powodu której może wystąpić spowolnienie Internetu lub czasami strona nie ładuje się o wszystko. Nie będziesz w stanie zawęzić tych programów, ponieważ większość z nich działa w tle i nie są widoczne na pasku zadań ani w obszarze powiadomień. Na przykład, jeśli jakiś program się aktualizuje, może zajmować dużo przepustowości i będziesz musiał poczekać dopóki program nie zostanie zaktualizowany lub będziesz musiał przerwać proces, aby wykorzystać przepustowość do swojej pracy.
Dlatego przed skorzystaniem z Internetu sprawdź, czy programy i aplikacje działają w tle i zatrzymaj działanie aplikacji w tle w systemie Windows 10. Możesz także sprawdzić i zakończyć programy, które zużywają większą przepustowość, wykonując poniższe czynności:
1. Otwórz Menadżer zadań używając dowolnego jedna z metod wymienionych tutaj lub za pomocą klawiszy skrótów Ctrl+Shift+Esc.

2. Kliknij na Kolumna sieci aby wszystkie programy były posortowane zgodnie z wykorzystaniem sieci.
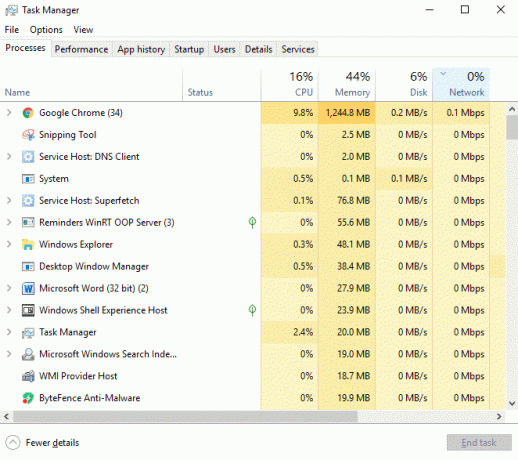
3. Jeśli okaże się, że jakiś program wykorzystuje większą przepustowość, powinno to być możliwe zatrzymaj lub zakończ program za pomocą Menedżera zadań. Tylko upewnij się, że tak jest nie jest to ważny program, taki jak Windows Update.
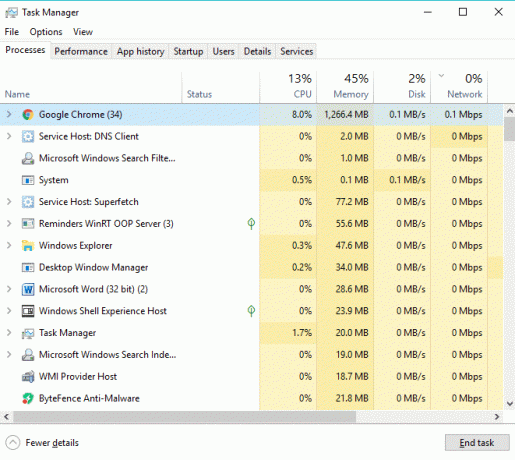
4.Kliknij prawym przyciskiem myszy w programie wykorzystującym większą przepustowość i wybierz Zakończ zadanie.
Jeśli nie możesz znaleźć programów, które wykorzystują większą przepustowość, musisz sprawdzić to samo na inne urządzenia podłączone do tej samej sieci i wykonaj powyższe kroki, aby je zatrzymać lub zakończyć programy.
Metoda 9: Zaktualizuj oprogramowanie routera
Firmware to wbudowany system niskiego poziomu, który pomaga w obsłudze routera, modemu i innych urządzeń sieciowych. Oprogramowanie układowe dowolnego urządzenia wymaga okresowej aktualizacji w celu prawidłowego funkcjonowania urządzenia. W przypadku większości urządzeń sieciowych można łatwo pobrać najnowsze oprogramowanie sprzętowe ze strony internetowej producenta.
Teraz to samo dotyczy routera, najpierw przejdź do witryny producenta routera i pobierz najnowsze oprogramowanie układowe dla swojego urządzenia. Następnie zaloguj się do panelu administracyjnego routera i przejdź do narzędzia do aktualizacji oprogramowania układowego w sekcji systemowej routera lub modemu. Po znalezieniu narzędzia do aktualizacji oprogramowania układowego postępuj zgodnie z instrukcjami wyświetlanymi na ekranie i upewnij się, że instalujesz odpowiednią wersję oprogramowania układowego.
Notatka:Zaleca się, aby nigdy nie pobierać aktualizacji oprogramowania układowego z witryny innej firmy.

Metoda 10: Uruchom ponownie i przywróć ustawienia routera
Jeśli masz problemy z połączeniem internetowym w systemie Windows 10, może to oznaczać problem z routerem lub modemem. Możesz ponownie uruchomić router lub modem, aby sprawdzić, czy to rozwiązuje problem z połączeniem internetowym.

Jeśli ponowne uruchomienie urządzenia nie działa, przyczyną problemu może być określona konfiguracja routera lub modemu. Ponadto, jeśli świadomie lub nieświadomie wprowadziłeś jakiekolwiek ostatnie zmiany w ustawieniach routera, może to być kolejny możliwy powód problemów z połączeniem internetowym. Jeśli tak jest, możesz zresetować modem lub router do domyślnej konfiguracji fabrycznej. Musisz nacisnąć mały przycisk resetowania dostępny na tylnym panelu routera lub modemu, a następnie przytrzymać go przez kilka sekund, a diody LED zaczną migać. Po zresetowaniu urządzenia możesz zalogować się do panelu administracyjnego (interfejs www) i ustawić urządzenie od podstaw zgodnie z własnymi wymaganiami.
Metoda 11: Skontaktuj się z dostawcą usług internetowych
Teraz, jeśli wypróbowałeś wszystko i nadal napotykasz problem z połączeniem internetowym w systemie Windows 10, nadszedł czas, aby skontaktować się z dostawcą usług internetowych (ISP). Jeśli problem się skończył, z pewnością naprawią go tak szybko, jak to możliwe. Ale jeśli Twoje połączenie jest nadal wolne lub często się rozłącza, możliwe, że Twój dostawca usług internetowych nie jest w stanie prawidłowo obsłużyć obciążenia i może być konieczne znalezienie nowej, lepszej usługi internetowej Dostawca.
Zalecana:
- Co to jest serwer DLNA i jak go włączyć w systemie Windows 10?
- Jak utworzyć lokalne konto użytkownika w systemie Windows 10?
- Sprawdź, czy Twój dysk to SSD lub HDD w systemie Windows 10
- Napraw Internet Explorer przestał działać
Mam nadzieję, że ten artykuł był pomocny i możesz teraz łatwo Rozwiązywanie problemów z połączeniem internetowym w systemie Windows 10, ale jeśli nadal masz jakieś pytania dotyczące tego samouczka, możesz je zadać w sekcji komentarzy.