Napraw błąd urządzenia we/wy w systemie Windows 10
Różne / / November 28, 2021
Zawsze, gdy nie możesz wykonać żadnych operacji wejścia/wyjścia, takich jak odczytywanie lub kopiowanie danych na zewnętrznych nośnikach pamięci urządzenia, takie jak pamięć flash USB, karta SD, karta pamięci, zewnętrzny dysk twardy lub płyta CD, napotkasz urządzenie I/O błąd. Proces rozwiązywania problemów może być prosty i bezpośredni lub długi i złożony, w zależności od przyczyny. Ten błąd występuje na wszystkich platformach, takich jak Windows, Linux i macOS. Dzisiaj omówimy rozwiązania umożliwiające naprawienie błędu urządzenia we/wy na komputerze stacjonarnym/laptopie z systemem Windows 10. Kilka powtórzonych Komunikaty o błędach urządzenia we/wy zgłaszane przez użytkowników to:
- Nie można wykonać żądania z powodu błędu urządzenia we/wy.
- Tylko część żądania odczytu pamięci procesu lub żądania pamięci procesu zapisu została zakończona.
- Kody błędów we/wy: błąd 6, błąd 21, błąd 103, błąd 105, błąd 131.
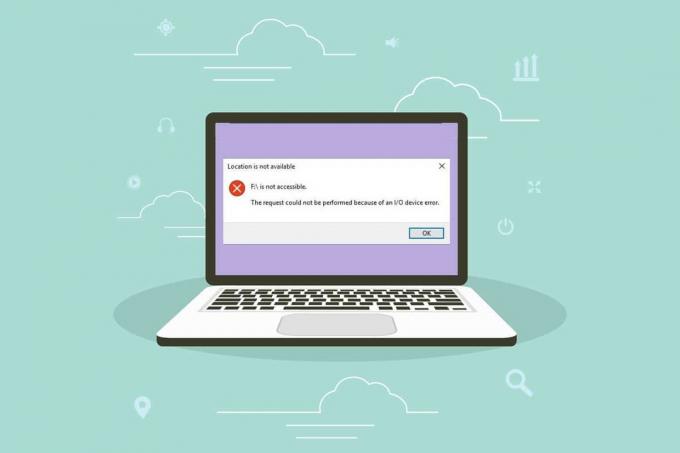
Zawartość
- Jak naprawić błąd urządzenia we/wy w systemie Windows 10?
- Metoda 1: Rozwiąż problemy z urządzeniami zewnętrznymi i portami łączącymi.
- Metoda 2: Dokręć wszystkie połączenia
- Metoda 3: Zaktualizuj sterowniki urządzeń
- Metoda 4: Zainstaluj ponownie sterowniki urządzeń
- Metoda 5: Zmień tryb przenoszenia dysku we właściwościach kanału IDE
- Metoda 6: Zaktualizuj system Windows
- Metoda 7: Sprawdź i napraw dysk w wierszu polecenia
- Metoda 8: Sprawdź i napraw pliki systemowe.
- Metoda 9: Sformatuj dysk twardy, aby naprawić błąd urządzenia we/wy
Jak naprawić błąd urządzenia we/wy w systemie Windows 10?
Przyczyn tych komunikatów o błędach może być kilka, na przykład:
- Nieprawidłowe połączenie – Twój system nie może wykryć urządzenia zewnętrznego, jeśli nie jest prawidłowo podłączone.
- Uszkodzony port USB – W przypadku uszkodzenia czytnika kart USB lub portu USB system może nie rozpoznać urządzenia zewnętrznego.
- Uszkodzone sterowniki USB – Jeśli sterowniki USB są niezgodne z systemem operacyjnym, mogą wystąpić takie błędy.
- Wadliwe lub nieobsługiwane urządzenie zewnętrzne – Gdy urządzenie zewnętrzne, tj. dysk twardy, pendrive, CD, karta pamięci lub dysk zostanie rozpoznane z niewłaściwą literą dysku, uszkodzone lub zabrudzone, spowoduje to różne błędy.
- Uszkodzone kable – Jeśli użyjesz starych, pozbawionych izolacji kabli połączeniowych, urządzenie będzie się odłączać od komputera.
- Luźne złącza – Złącza to niezbędne elementy kabli, które są wymagane do wykonania prawidłowych połączeń. Przyczyną tego problemu mogą być luźno związane złącza.
Metoda 1: Rozwiąż problemy z urządzeniami zewnętrznymi i portami łączącymi
Gdy zewnętrzne urządzenie pamięci masowej nie jest prawidłowo podłączone, napotkasz błąd urządzenia we/wy. W związku z tym wykonaj następujące kontrole, aby określić wadliwy sprzęt:
1. Odłącz zewnętrzne urządzenie magazynujące z komputera i podłącz go do innego portu USB.
2A. Jeśli problem został rozwiązany i możesz odczytywać/zapisywać dane, wówczas Port USBjest uszkodzony.
2B. Jeśli problem nadal występuje, to zewnętrzne urządzenie jest uszkodzony.
Metoda 2: Dokręć wszystkie połączenia
Wielu użytkowników zgłosiło, że błąd urządzenia we/wy często występuje z powodu wadliwych kabli i przewodów.
1. Upewnij się, że wszystkie przewody i przewodysą mocno połączone z koncentratorem i portami USB.
2. Upewnij się, że wszystkie złącza są mocno przytrzymywane kablem i są w dobrym stanie.
3. Przetestuj istniejące kable z różnymi. Jeśli nie napotkasz błędu urządzenia we/wy z nowymi kablami, musisz wymienić stare, uszkodzone kable/złącza.
Przeczytaj także:Napraw błąd Nie znaleziono sterownika urządzenia peryferyjnego Bluetooth
Metoda 3: Zaktualizuj sterowniki urządzeń
Aktualizacja Sterowniki kontrolerów IDE ATA/ATAPI do najnowszej wersji pomaga naprawić błąd urządzenia I/O w systemie Windows 10. Ponieważ te kontrolery zostały zaprojektowane do rozpoznawania szerszej gamy urządzeń zewnętrznych, w tym napędów optycznych, zwykle działa to najlepiej.
Notatka: Sterowniki kontrolerów IDE ATA/ATAPI można obecnie znaleźć tylko w kilku modelach systemu Windows 10.
1. naciskać Okna typ klucza Menadżer urządzeńi kliknij otwarty, jak pokazano.

2. Zwiększać Kontrolery IDE ATA/ATAPI kategoria według podwójnej–klikając na niego.

3. Następnie kliknij prawym przyciskiem myszy sterownik urządzenia (np. Rodzina procesorów Intel (R) szóstej generacji Platforma I/O Kontroler SATA AHCI) i wybierz Uaktualnij sterownik, jak pokazano poniżej.
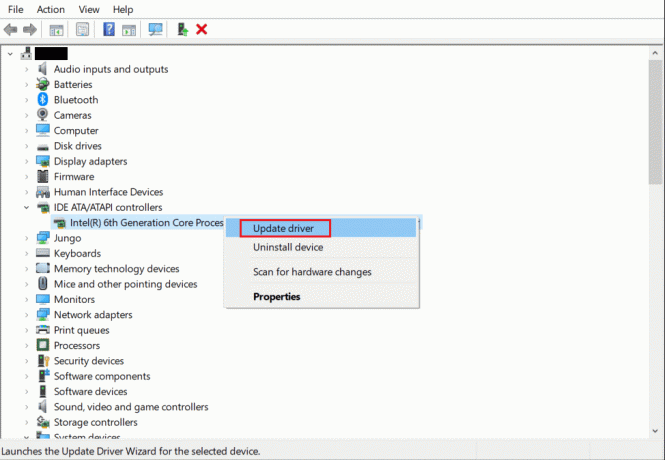
4. Teraz kliknij Wyszukaj automatycznie sterowniki aby automatycznie zlokalizować i zainstalować sterowniki.
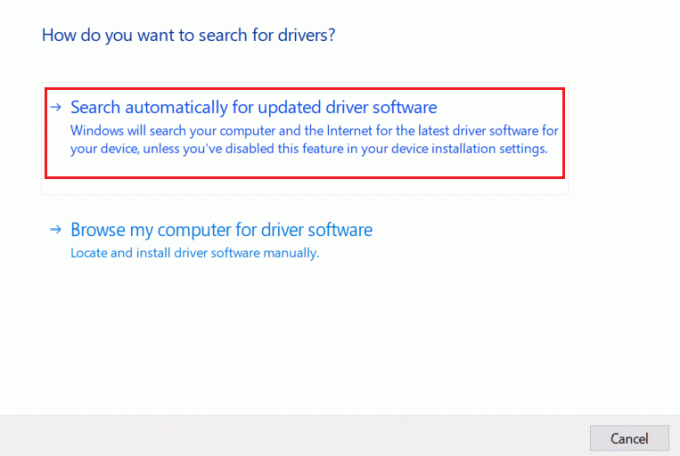
5. Kliknij Blisko po aktualizacji sterownika i Uruchom ponownie Twój komputer.
6. Powtórz to samo dla wszystkich sterowników urządzeń w Kontrolery uniwersalnej magistrali szeregowej oraz Urządzenia interfejsu HID także.
Metoda 4: Zainstaluj ponownie sterowniki urządzeń
Jeśli nadal będziesz napotykać ten sam problem, nawet po zaktualizowaniu sterowników, spróbuj zainstalować je ponownie. Może to pomóc naprawić błąd urządzenia we/wy w systemie Windows 10.
1. Nawigować do Menadżer urządzeń i rozwiń Kontrolery IDE ATA/ATAPI sekcji, jak wcześniej.

2. Ponownie kliknij prawym przyciskiem myszy Rodzina procesorów Intel (R) szóstej generacji Platforma I/O Kontroler SATA AHCI sterownik i wybierz Odinstaluj urządzenie, jak pokazano.
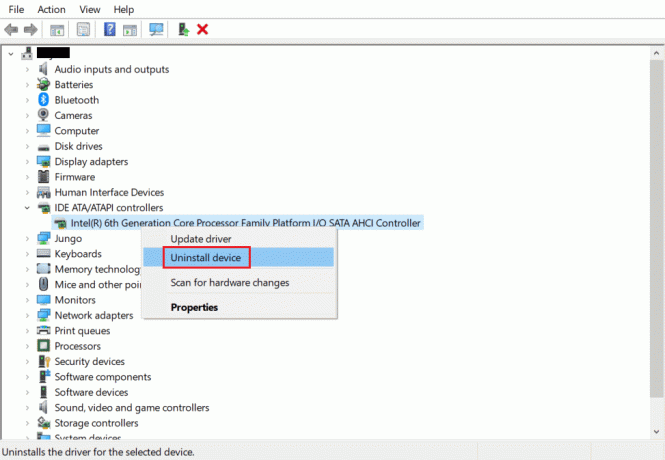
3. Na ekranie pojawi się ostrzeżenie. Zaznacz pole zaznaczone Usuń oprogramowanie sterownika dla tego urządzenia i potwierdź klikając Odinstaluj.

4. Po zakończeniu dezinstalacji uruchom ponownie komputer z systemem Windows.
5. Pobierz najnowszą wersję odpowiedniego sterownika ze strony producenta; w tym przypadku, Intel.
6. Po pobraniu kliknij dwukrotnie pobrany plik i postępuj zgodnie z podanymi instrukcjami, aby go zainstalować.
7. Po zainstalowaniu Uruchom ponownie komputer i sprawdź, czy problem został rozwiązany.
Notatka: Możesz powtórzyć te same kroki dla innych sterowników.
Przeczytaj także:Jak naprawić iCUE niewykrywanie urządzeń
Metoda 5: Zmień tryb przenoszenia dysku we właściwościach kanału IDE
Jeśli tryb przesyłania w systemie jest nieprawidłowy, system operacyjny nie przeniesie danych z dysku zewnętrznego lub urządzenia do komputera. W takim przypadku zaleca się zmianę trybu transferu dysku we właściwościach kanału IDE w następujący sposób:
1. Iść do Menedżer urządzeń > Kontrolery IDE ATA/ATAPI jak wyjaśniono w Metoda 3.
2. Kliknij prawym przyciskiem myszy kanał gdzie twój dysk jest podłączony i wybierz Nieruchomości, jak pokazano poniżej.
Notatka: Ten kanał jest Twoim dodatkowym kanałem IDE.
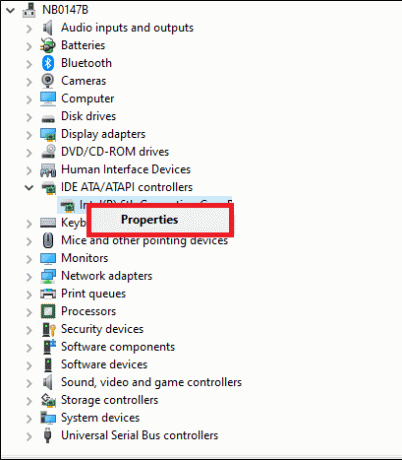
3. Teraz przejdź do Zaawansowane ustawienia tab i wybierz Tylko PIO w Tryb przesyłu skrzynka.
Wskazówka dla profesjonalistów: W systemie Windows 7 przejdź do Zaawansowane ustawienia i odznacz pole Włącz DMA, jak pokazano poniżej.

4. Kliknij ok aby zapisać zmiany i Wyjście ze wszystkich okien.
Notatka: Nie wolno modyfikować Główny kanał IDE, urządzenie 0 ponieważ spowoduje to awarię systemu.
Metoda 6: Zaktualizuj system Windows
Firma Microsoft okresowo publikuje aktualizacje, aby naprawić błędy i problemy w systemie. Dlatego aktualizuj system operacyjny Windows w następujący sposób:
1. Uderz w Okna typ klucza Sprawdź aktualizacje i kliknij otwarty.

2. Teraz kliknij Sprawdź aktualizacje, jak pokazano.

3A. Jeśli są dostępne aktualizacje, kliknij Zainstaluj teraz aby je pobrać.

3B. Jeśli twój system nie ma dostępnej aktualizacji, pokaże się Jesteś na bieżąco wiadomość.

4. Na koniec kliknij Uruchom ponownieteraz do wdrożenia tych aktualizacji.
Przeczytaj także:Napraw kółko myszy, które nie przewija się prawidłowo
Metoda 7: Sprawdź i napraw dysk w wierszu polecenia
Użytkownicy systemu Windows 10 mogą automatycznie skanować i naprawiać systemowy dysk twardy za pomocą wiersza polecenia. Wykonaj podane kroki, aby naprawić błąd urządzenia we/wy w systemie Windows 10:
1. naciskać Okna typ klucza cmd i kliknij Uruchom jako administrator, jak pokazano.

2. w KomendaPodpowiedź, rodzaj chkdsk X: /f /r /x i uderzył Wejść.
Notatka: W tym przykładzie C to litera dysku. Zastępować x z litera dysku odpowiednio.
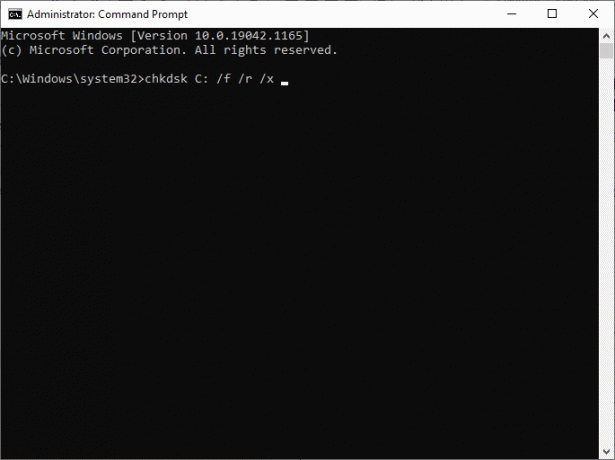
Na koniec poczekaj, aż proces zakończy się pomyślnie i zamknij okno. Sprawdź, czy błąd urządzenia we/wy w systemie Windows został naprawiony w twoim systemie.
Metoda 8: Sprawdź i napraw pliki systemowe
Ponadto użytkownicy systemu Windows 10 mogą automatycznie skanować i naprawiać pliki systemowe, uruchamiając również polecenia SFC i DISM.
1. Początek Wiersz polecenia z uprawnieniami administracyjnymi, zgodnie z instrukcją w Metoda 6.
2. Rodzaj sfc / scannow komenda i uderzenie Wejść, jak pokazano.

3. Następnie uruchom kolejno następujące polecenia:
DISM.exe /Online /Cleanup-image /CheckhealthDISM.exe /Online /Cleanup-image /ScanhealthDISM.exe /Online /Cleanup-image /Restorehealth.

Powinno to pomóc naprawić błędy urządzeń wejścia/wyjścia występujące na pulpicie/laptopie z systemem Windows 10.
Metoda 9: Sformatuj dysk twardy naprawić błąd urządzenia we/wy
Jeśli nie uzyskałeś żadnego rozwiązania przy użyciu metod wymienionych powyżej, możesz sformatować dysk twardy, aby naprawić błąd urządzenia I/O. Sprawdź nasz przewodnik na Jak sformatować dysk twardy w systemie Windows 10 tutaj. Jeśli to też nie zadziała, dysk twardy musi być poważnie uszkodzony i trzeba go wymienić.
Zalecana:
- Jak uruchomić system Windows 10 w trybie odzyskiwania
- Napraw nieznane urządzenie USB w systemie Windows 10
- Czy WinZip jest bezpieczny?
- Co to jest usługa Google Chrome Elevation?
Mamy nadzieję, że ten przewodnik był pomocny i można było dowiedzieć się, jak to zrobić napraw błąd urządzenia we/wyw systemie Windows 10. Daj nam znać, która metoda zadziałała najlepiej. Ponadto, jeśli masz jakieś pytania lub sugestie dotyczące tego artykułu, możesz je umieścić w sekcji komentarzy.



