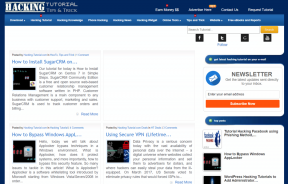6 najlepszych sposobów naprawy urządzenia jest nieosiągalnym błędem dla iPhone'a w systemie Windows 10
Różne / / November 29, 2021
Podłączenie iPhone'a do komputera z systemem Windows jest dość łatwe, jeśli masz kabel. Jednak te zewnętrzne są często zawodne. czy ty próbujesz przenieś zdjęcia z iPhone'a na PC ale natrafiłeś na przeszkodę „Urządzenie jest nieosiągalne”? Przeczytaj ten przewodnik, aby dowiedzieć się, dlaczego tak się dzieje, i poznać pięć różnych sposobów rozwiązania problemu.

Najpierw upewnij się, że Twój komputer ma dostęp do zdjęć i filmów z Twojego urządzenia. Zwykle podłączenie iPhone'a do komputera powinno wyświetlić monit z pytaniem, czy chcesz, aby pliki multimedialne były dostępne na drugim komputerze. Upewnij się, że klikniesz Zezwól.

Jeśli wybierzesz inaczej, może pojawić się błąd „Urządzenie jest nieosiągalne”. Jeśli ten monit nie zostanie wyświetlony, odłącz iPhone'a i spróbuj ponownie. Pomóc może również ponowne uruchomienie komputera.
Również na Guiding Tech
1. Wyłącz konwersję obrazu
Domyślnie urządzenia iOS przesyłają pliki multimedialne w formacie zgodnym z urządzeniem odbierającym (Mac lub PC). Załóżmy, że na Twoim iPhonie obraz jest w formacie HEIC. Tak więc iOS przekonwertuje obraz do formatu zgodnego z twoim komputerem. To bez wątpienia świetne. Odkryliśmy jednak, że proces konwersji czasami powoduje błąd „Urządzenie jest nieosiągalne” na urządzeniach z systemem Windows.
Jeśli próbowałeś skopiować obrazy z iPhone'a, ale bezskutecznie, przejdź do menu ustawień Zdjęcia na iPhonie i wyłącz konwersję obrazu. Odłącz iPhone'a od komputera i wykonaj poniższe czynności.
Krok 1: Uruchom menu ustawień iPhone'a i wybierz Zdjęcia.

Krok 2: Przewiń na dół menu i wybierz opcję Zachowaj oryginały w sekcji „Przenieś na komputer Mac lub PC”.

Notatka: Niektóre zdjęcia mogą być przesyłane na komputer jako pliki HEIC. Jeśli masz problemy z wyświetlaniem tych zdjęć przy użyciu domyślnej przeglądarki zdjęć, zapoznaj się z tym przewodnikiem na konwersja HEIC do JPG w systemie Windows 10. Alternatywnie możesz konwertuj obrazy z HEIC do JPG na iPhonie przed przeniesieniem ich na komputer.
Teraz podłącz iPhone'a z powrotem do komputera i sprawdź, czy możesz teraz przesyłać zdjęcia i filmy.
2. Użyj innego kabla USB

Użycie postrzępionego lub uszkodzonego kabla może również spowodować ten błąd. Upewnij się, że używasz autentycznego kabla. Jeśli błąd nadal występuje po wyłączeniu konwersji formatu obrazu, podłącz iPhone'a do komputera za pomocą innego kabla USB.
3. Uruchom narzędzie do rozwiązywania problemów ze sprzętem
System Windows ma wbudowane narzędzie, które sprawdza pod kątem problemów z ostatnio zainstalowanymi urządzeniami i innym sprzętem podłączonym do komputera. Podłącz iPhone'a do komputera i uruchom „Narzędzie do rozwiązywania problemów ze sprzętem i urządzeniami”. Narzędzie zdiagnozuje i ewentualnie naprawi problemy odpowiedzialne za ten błąd.
Krok 1: Uruchom monit Windows Run za pomocą skrótu klawiaturowego Windows + R.
Krok 2: Wpisz poniższe polecenie w oknie dialogowym i kliknij OK.
msdt.exe -id DeviceDiagnostic

Spowoduje to uruchomienie narzędzia do rozwiązywania problemów ze sprzętem i urządzeniami systemu Windows.
Krok 3: Kliknij Zaawansowane i zaznacz opcję „Zastosuj naprawy automatycznie”.


Krok 4: Kliknij Dalej, aby kontynuować.

Poczekaj, aż narzędzie przeskanuje urządzenie w poszukiwaniu potencjalnych problemów sprzętowych uniemożliwiających komputerowi odbieranie plików multimedialnych z iPhone'a. Jeśli narzędzie do rozwiązywania problemów nie wykryje żadnych błędów w urządzeniu, spróbuj zaktualizować sterowniki USB.
4. Zaktualizuj sterowniki USB
Należy również upewnić się, że sterowniki USB komputera są aktualne. Podłącz komputer do Internetu i sprawdź, czy są dostępne aktualizacje dla sterownika USB.
Krok 1: Kliknij prawym przyciskiem myszy logo Windows w lewym dolnym rogu ekranu komputera i wybierz Menedżer urządzeń z menu Szybki dostęp.

Szybka wskazówka: Możesz także uruchomić menu szybkiego dostępu za pomocą skrótu klawiaturowego „Windows + X”.
Krok 2: Rozwiń sekcję „Kontrolery uniwersalnej magistrali szeregowej”, kliknij prawym przyciskiem myszy „Główny koncentrator USB” i kliknij Aktualizuj sterownik.

Krok 3: Wybierz opcję „Wyszukaj automatycznie zaktualizowane oprogramowanie sterownika”.

Poczekaj, aż narzędzie do rozwiązywania problemów przeszuka komputer i Internet w poszukiwaniu najnowszej aktualizacji sterowników USB. Pamiętaj też, aby powtórzyć kroki dla każdego sterownika głównego koncentratora USB.

5. Zaktualizuj sterownik Apple (iPhone)
Podłącz telefon do komputera i upewnij się, że udzielasz mu dostępu do plików multimedialnych. Następnie uruchom Menedżera urządzeń i sprawdź, czy dostępna jest aktualizacja sterownika Apple iPhone.
Krok 1: Rozwiń sekcję Urządzenia przenośne w Menedżerze urządzeń. Kliknij prawym przyciskiem myszy sterownik Apple iPhone i kliknij Aktualizuj sterownik z menu.

Krok 2: Wybierz opcję „Wyszukaj automatycznie zaktualizowane oprogramowanie sterownika” i pozwól, aby system Windows wyszukał zaktualizowaną wersję sterownika iPhone'a dla Twojego komputera.

Zainstaluj wszelkie dostępne aktualizacje i sprawdź, czy to naprawi błąd.
6. Zaktualizuj iOS
Na koniec zaktualizuj system operacyjny swojego iPhone'a. Pomoże to wyeliminować błędy uniemożliwiające iPhone'owi przesyłanie plików multimedialnych na komputer. Przejdź do Ustawienia> Ogólne> Aktualizacja oprogramowania i pobierz dowolną dostępną aktualizację na stronie.
Również na Guiding Tech
Przesyłaj swoje zdjęcia bezproblemowo
Mamy nadzieję, że jedno z powyższych rozwiązań powinno pomóc w pozbyciu się tego błędu. Jeśli nadal nie możesz skopiować obrazów z telefonu iPhone na komputer, spróbuj użyć innego komputera. Jeśli błąd nie pojawia się na innych komputerach, powinieneś zabrać swój komputer do autoryzowanego centrum napraw, aby go sprawdzić.
Dalej w górę: Chcesz uzyskać dostęp, edytować lub tworzyć notatki iPhone'a na komputerze z systemem Windows 10? Przeczytaj artykuł, do którego link znajduje się poniżej, aby poznać trzy proste metody, które mogą Ci w tym pomóc.