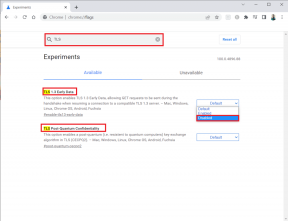18 sposobów na optymalizację systemu Windows 10 pod kątem gier
Różne / / November 28, 2021
Istnieje wiele optymalizacji oprogramowania, z których można skorzystać na komputerze stacjonarnym/laptopie z systemem Windows 10, aby zoptymalizować wrażenia z gry. Obejmują one od zwiększenia liczby klatek na sekundę, korzystania z trybu gier po zmiany sprzętowe, takie jak wymiana dysku twardego na SDD. Jeśli jesteś zapalonym graczem, postępuj zgodnie z metodami przedstawionymi w tym przewodniku, aby: zoptymalizuj system Windows 10 pod kątem gier i zmaksymalizuj wydajność swojego komputera.

Zawartość
- Jak zoptymalizować system Windows 10 pod kątem gier i wydajności
- Metoda 1: Włącz tryb gry
- Metoda 2: Usuń algorytm Nagle'a
- Metoda 3: Wyłącz SysMain
- Metoda 4: Zmień aktywne godziny
- Metoda 5: Edytuj parametry wstępnego pobierania
- Metoda 6: Wyłącz usługi w tle
- Metoda 7: Włącz Focus Assist
- Metoda 8: Zmodyfikuj ustawienia efektów wizualnych
- Metoda 9: Zmień plan zasilania baterii.
- Metoda 10: Wyłącz automatyczną aktualizację gier Steam (jeśli dotyczy)
- Metoda 11: Zaktualizuj sterowniki GPU
- Metoda 12: Wyłącz precyzję wskaźnika
- Metoda 13: Wyłącz opcje ułatwień dostępu klawiatury
- Metoda 14: Użyj oddzielnego procesora graficznego do gier (jeśli dotyczy)
- Metoda 15: Dostosuj ustawienia w Panelu sterowania karty graficznej (jeśli dotyczy)
- Metoda 16: Zainstaluj DirectX 12.
- Metoda 17: Defragmentacja dysku twardego
- Metoda 18: Uaktualnij do SSD
Jak zoptymalizować system Windows 10 pod kątem gier i wydajności
Po optymalizacji granie w takie gry jak Fortnite, Red Dead Redemption, Call of Duty, GTA V, Minecraft, Fallout 3 i wiele innych byłoby jeszcze bardziej wciągające dla Ciebie i Twoich znajomych. Zacznijmy więc!
Metoda 1: Włącz tryb gry
Najbardziej dostępną optymalizacją, jaką można przeprowadzić w systemie Windows 10, jest włączenie lub wyłączenie trybu gier systemu Windows. Po włączeniu trybu gry w systemie Windows 10 procesy w tle, takie jak aktualizacje systemu Windows, powiadomienia itp., zostają zatrzymane. Wyłączenie trybu gry zwiększy liczbę klatek na sekundę potrzebną do grania w bardzo graficzne gry. Wykonaj poniższe czynności, aby włączyć tryb gry.
1. Rodzaj Tryb gry w Wyszukiwanie w systemie Windows bar.
2. Następnie kliknij Ustawienia trybu gry które pojawiają się w wynikach wyszukiwania, aby go uruchomić.

3. W nowym oknie przekręć włącz aby włączyć tryb gry, jak pokazano poniżej.
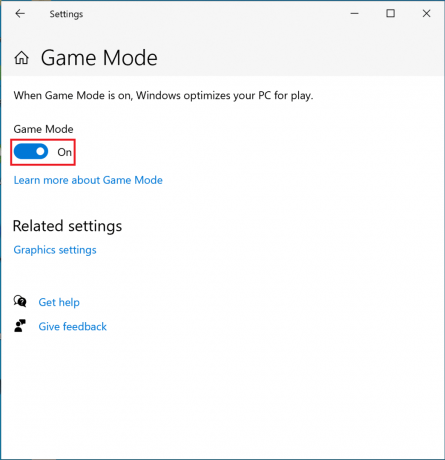
Metoda 2: Usuń algorytm Nagle'a
Gdy algorytm Nagle'a jest włączony, połączenie internetowe Twojego komputera wysyła mniejsze pakiety przez sieć. W ten sposób algorytm pomaga zwiększyć wydajność sieci TCP/IP, nawet jeśli odbywa się to kosztem płynnego połączenia internetowego. Wykonaj poniższe czynności, aby wyłączyć algorytm Nagle'a w celu optymalizacji systemu Windows 10 pod kątem gier:
1. w Wyszukiwanie w systemie Windows pasek, szukaj Edytor rejestru. Następnie kliknij go, aby go uruchomić.

2. W oknie Edytora rejestru przejdź do następującej ścieżki pliku:
HKEY_LOCAL_MACHINE SYSTEM CurrentControlSet Usługi Tcpip Parametry Interfejsy
3. Zobaczysz teraz ponumerowane foldery w Interfejsy teczka. Kliknij pierwszy folder z lewego panelu, jak pokazano poniżej.
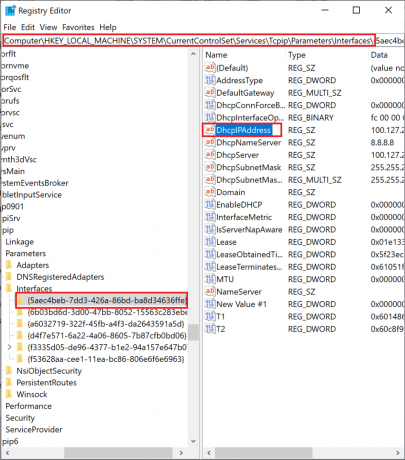
4. Następnie kliknij dwukrotnie DhcpIPAdres, jak pokazane powyżej.
5. Zastąp wartość zapisaną w Dane wartości z Twój adres IP. Następnie kliknij ok, jak pokazano.
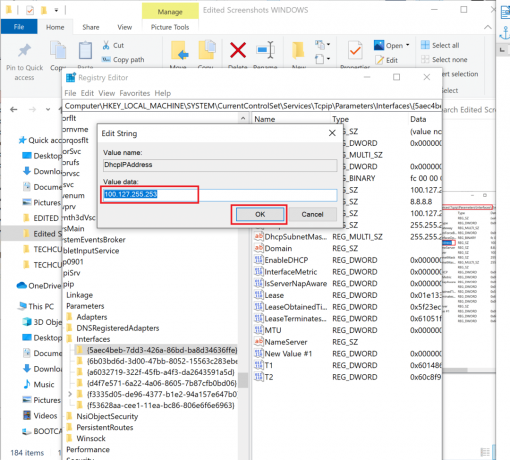
6. Następnie kliknij prawym przyciskiem myszy dowolne puste miejsce w prawym okienku i wybierz Nowy > Wartość DWORD (32-bitowa).

7. Nazwij nowy klucz Częstotliwość TcpAck jak pokazano niżej.
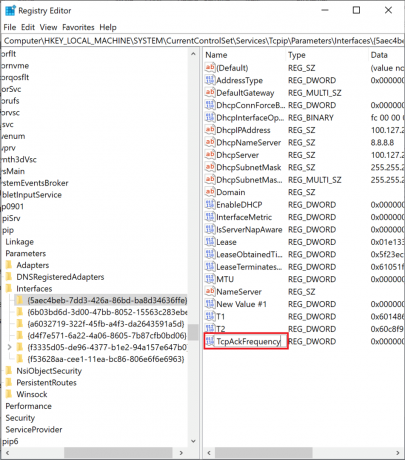
8. Kliknij dwukrotnie nowy klucz i edytuj Dane wartości do 1.
9. Utwórz kolejny klucz, powtarzając kroki 6-8 i nazwij to TCPBez opóźnienia z Dane wartości do 1.

Teraz pomyślnie wyłączyłeś algorytm. W rezultacie rozgrywka będzie lepiej zoptymalizowana na twoim komputerze.
Przeczytaj także:Co to jest rejestr systemu Windows i jak to działa?
Metoda 3: Wyłącz SysMain
SysMain, który kiedyś nazywał się SuperFetch, to funkcja systemu Windows, która skraca czas uruchamiania aplikacji i systemów operacyjnych Windows. Wyłączenie tej funkcji zmniejszy użycie procesora i zoptymalizuje system Windows 10 pod kątem gier.
1. Szukaj Usługi w Wyszukiwanie w systemie Windows pasek, a następnie kliknij otwarty aby go uruchomić.

2. Następnie przewiń w dół do SysMain. Kliknij prawym przyciskiem myszy i wybierz Nieruchomości, jak pokazano.
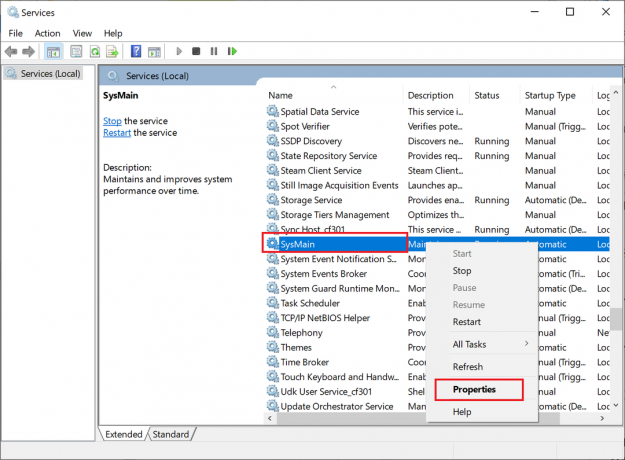
3. W oknie Właściwości zmień Typ uruchomienia do Wyłączone z menu rozwijanego.
4. Na koniec kliknij Zastosować i wtedy, ok.
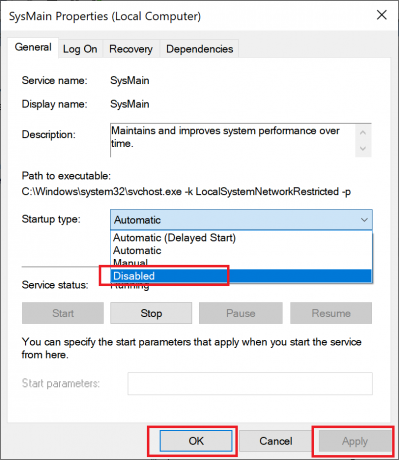
Notatka: Aby jeszcze bardziej zmniejszyć zużycie procesora, możesz zastosować tę samą metodę dla Wyszukiwanie w systemie Windows oraz Inteligentny transfer w tle przebiega podobnie.
Metoda 4: Zmień aktywne godziny
Zainstalowanie aktualizacji systemu Windows 10 lub ponowne uruchomienie komputera bez uprzedniej zgody będzie miało wpływ na wydajność w grach. Aby upewnić się, że system Windows nie aktualizuje się ani nie uruchamia ponownie w tym czasie, możesz zmienić godziny aktywności zgodnie z poniższymi instrukcjami.
1. Początek Ustawienia i kliknij Aktualizacja i bezpieczeństwo.

2. Następnie kliknij Zmień aktywne godziny z prawego panelu, jak pokazano poniżej.

3. Ustaw Czas rozpoczęcia oraz Koniec czasu zgodnie z tym, kiedy prawdopodobnie będziesz grać. Wybierz, kiedy nie chcesz, aby automatyczne aktualizacje i ponowne uruchamianie systemu Windows miały miejsce i zoptymalizuj system Windows 10 pod kątem wydajności.
Metoda 5: Edytuj parametry wstępnego pobierania
Prefetch to technika używana przez system operacyjny Windows w celu przyspieszenia pobierania danych. Wyłączenie tej opcji zmniejszy użycie procesora i zoptymalizuje system Windows 10 pod kątem gier.
1. Początek Edytor rejestru jak wyjaśniono w Metoda 2.
2. Tym razem przejdź następującą ścieżką:
HKEY_LOCAL_MACHINE\SYSTEM\CurrentControlSet\Control\SessionManager\Memory Management\PrefetchParameters
3. W prawym okienku kliknij dwukrotnie WłączPrefetcher, jak pokazano.
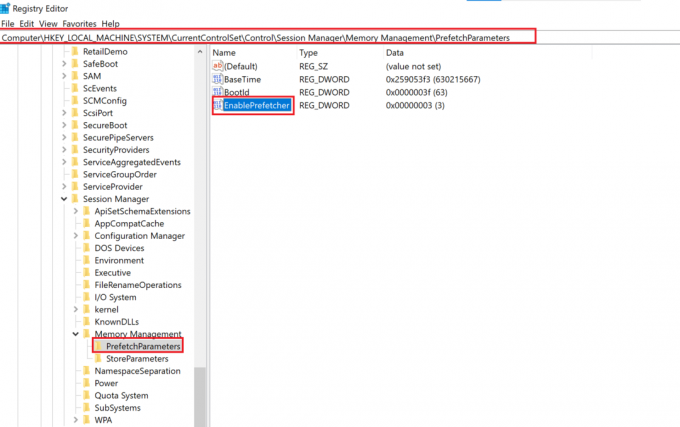
4. Następnie zmień Dane wartości do 0i kliknij OK, jak podkreślono.
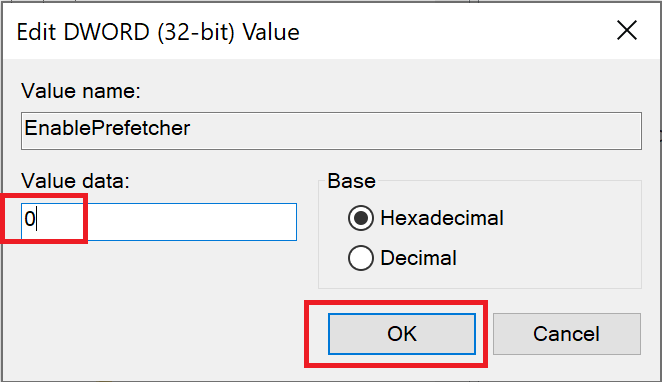
Metoda 6: Wyłącz usługi w tle
Aplikacje systemowe i usługi systemu Windows 10 działające w tle mogą zwiększyć wykorzystanie procesora i spowolnić działanie gier. Wykonaj podane czynności, aby wyłączyć usługi działające w tle, które z kolei zoptymalizują system Windows 10 pod kątem gier:
1. Początek Ustawienia i kliknij Prywatność, jak pokazano.

2. Następnie kliknij Aplikacje działające w tle.
3. Na koniec przekręć wyłącz dla opcji zatytułowanej Pozwól aplikacjom działać w tle, jak pokazano poniżej.
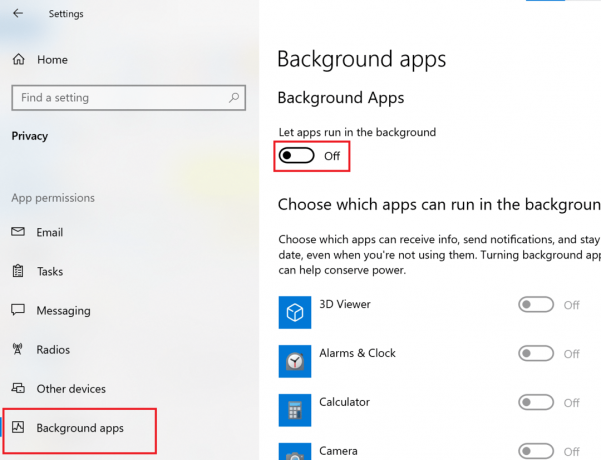
Przeczytaj także:Wskazówka dotycząca systemu Windows 10: Wyłącz SuperFetch
Metoda 7: Włącz Focus Assist
Brak rozpraszania się wyskakującymi powiadomieniami i dźwiękami jest integralną częścią optymalizacji systemu pod kątem gier. Włączenie Focus Assist zapobiegnie pojawianiu się powiadomień podczas grania, a tym samym zwiększy Twoje szanse na wygranie gry.
1. Początek Ustawienia i kliknij System, jak pokazano.

2. Wybierać Wspomaganie ostrości z lewego panelu.
3. Z opcji wyświetlanych w prawym okienku wybierz Tylko priorytetowe.
4A. Otwórz link do Dostosuj swoją listę priorytetów aby wybrać aplikacje, które będą mogły wysyłać powiadomienia.
4B. Wybierać Tylko alarmy jeśli chcesz zablokować wszystkie powiadomienia z wyjątkiem ustawionych alarmów.
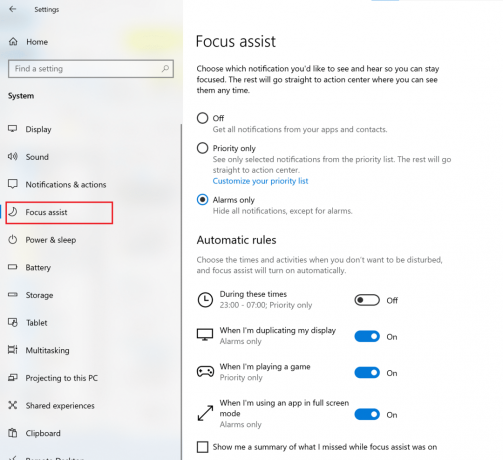
Metoda 8: Zmodyfikuj ustawienia efektów wizualnych
Grafika włączona i działająca w tle może wpływać na wydajność komputera. Oto jak zoptymalizować system Windows 10 pod kątem gier, zmieniając ustawienia efektów wizualnych za pomocą Panelu sterowania:
1. Rodzaj Zaawansowany w pasku wyszukiwania systemu Windows. Kliknij Zobacz zaawansowane ustawienia systemu aby otworzyć go z wyników wyszukiwania, jak pokazano.
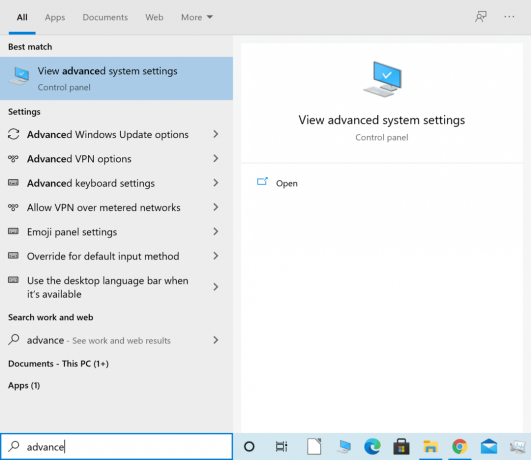
2. w Właściwości systemu okno, kliknij Ustawienia pod Wydajność Sekcja.
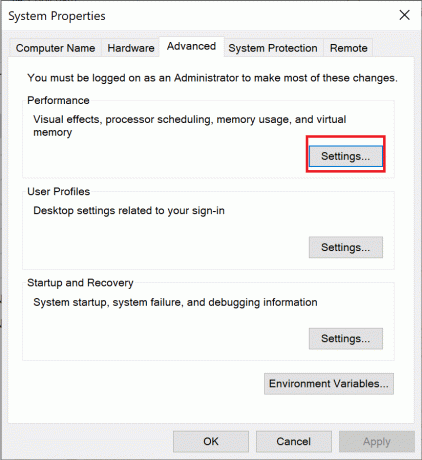
3. w Efekty wizualne wybierz trzecią opcję zatytułowaną Dostosuj do najlepszej wydajności.
4. Na koniec kliknij Zastosować > OK, jak pokazano poniżej.

Metoda 9: Zmień plan zasilania baterii
Zmiana planu zasilania baterii na High Performance zoptymalizuje żywotność baterii, a co za tym idzie, zoptymalizuje system Windows 10 do gier.
1. Początek Ustawienia i kliknij System, jak wcześniej.
2. Kliknij Zasilanie i sen z lewego panelu.
3. Teraz kliknij Dodatkowe ustawienia mocy z prawego okienka, jak pokazano.
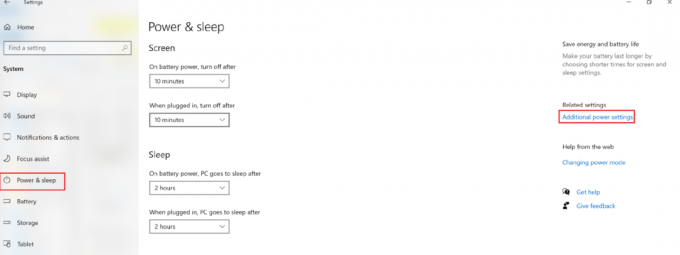
4. w Opcje mocy okno, które się teraz pojawi, kliknij Utwórz plan zasilania, jak pokazano.

5. Tutaj wybierz Wysoka wydajność i kliknij Następny aby zapisać zmiany.
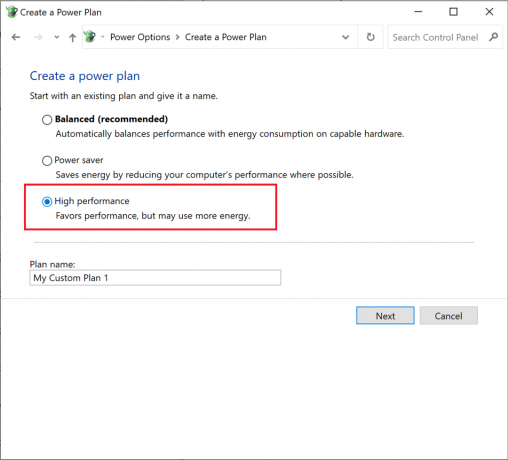
Przeczytaj także:Jak włączyć lub wyłączyć oszczędzanie baterii w systemie Windows 10?
Metoda 10: Wyłącz automatyczną aktualizację gier Steam (jeśli dotyczy)
Jeśli grasz w gry za pomocą Steam, zauważyłbyś, że gry Steam automatycznie aktualizują się w tle. Aktualizacje w tle zajmują miejsce na dysku i moc obliczeniową komputera. Aby zoptymalizować system Windows 10 pod kątem gier, zablokuj Steamowi aktualizowanie gier w tle w następujący sposób:
1. Początek Parowy. Następnie kliknij Parowy w lewym górnym rogu i wybierz Ustawienia.

2. Następnie kliknij Pliki do pobrania patka.
3. W końcu, odznacz pudełko obok Zezwalaj na pobieranie podczas gry, jak zaznaczono.
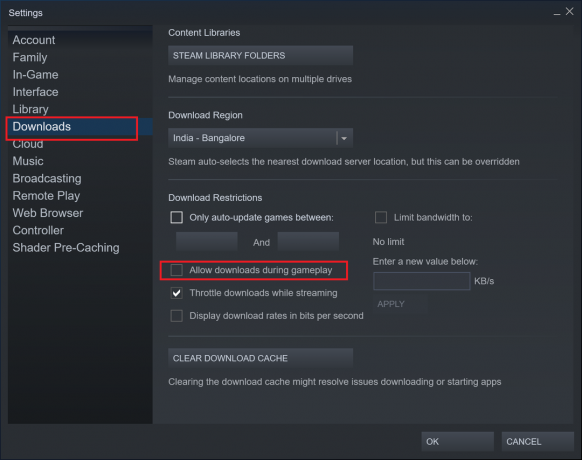
Metoda 11: Zaktualizuj sterowniki GPU
Niezbędne jest aktualizowanie jednostki przetwarzania grafiki, aby gra była płynna i nieprzerwana. Przestarzały procesor graficzny może powodować usterki i awarie. Aby tego uniknąć, postępuj zgodnie z instrukcją:
1. Wyszukaj Menedżera urządzeń w Wyszukiwanie w systemie Windows bar. Początek Menadżer urządzeń klikając na nią w wynikach wyszukiwania.

2. W nowym oknie kliknij strzałka w dół obok Karty graficzne by go rozwinąć.
3. Następnie kliknij prawym przyciskiem myszy swój sterownik karty graficznej. Następnie wybierz Uaktualnij sterownik, jak pokazano niżej.

4. Na koniec kliknij opcję zatytułowaną Wyszukaj automatycznie sterowniki aby pobrać i zainstalować najnowsze sterowniki graficzne.

Metoda 12: Wyłącz precyzję wskaźnika
Precyzja wskaźnika może pomóc podczas pracy z dowolnymi programami Windows lub oprogramowaniem innych firm. Może jednak wpływać na wydajność systemu Windows 10 podczas grania. Wykonaj podane czynności, aby wyłączyć precyzję wskaźnika i zoptymalizować system Windows 10 pod kątem gier i wydajności:
1. Szukaj Ustawienia myszy w Wyszukiwanie w systemie Windows bar. Następnie kliknij go w wynikach wyszukiwania.
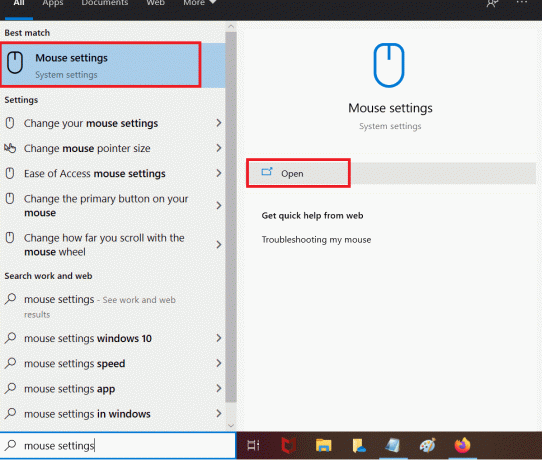
2. Teraz wybierz Dodatkowa myszopcje, jak zaznaczono poniżej.
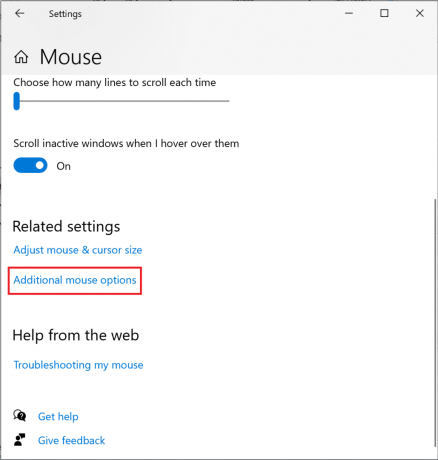
3. W oknie Właściwości myszy przełącz na Opcje wskaźnika patka.
4. Wreszcie, odznacz zaznaczone pudełko Zwiększyć precyzję wskaźnika. Następnie kliknij Zastosować > OK.
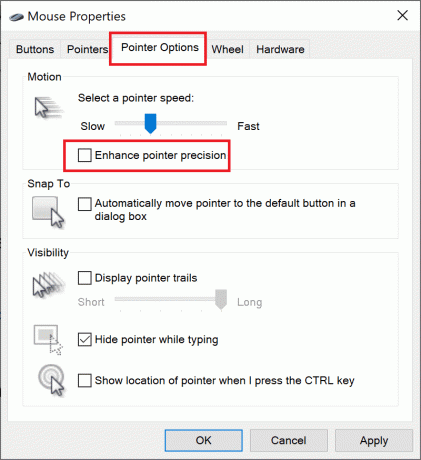
Metoda 13: Wyłącz opcje ułatwień dostępu klawiatury
To może być dość denerwujące, gdy otrzymasz wiadomość, która mówi, że Lepkie klawisze zostały włączone podczas pracy na komputerze, a zwłaszcza podczas grania w grę. Oto jak zoptymalizować system Windows 10 pod kątem wydajności w grach, wyłączając je:
1. Początek Ustawienia i wybierz Łatwość dostępu, jak pokazano.

2. Następnie kliknij Klawiatura w lewym okienku.
3. Wyłącz przełącznik dla Użyj lepkich klawiszy, Użyj klawiszy przełączania, oraz Użyj klawiszy filtrowania aby je wszystkie wyłączyć.

Przeczytaj także:Jak wyłączyć Narrator Voice w systemie Windows 10?
Metoda 14: Użyj oddzielnego procesora graficznego do gier (jeśli dotyczy)
Jeśli posiadasz komputer z wieloma procesorami graficznymi, zintegrowany procesor graficzny zapewnia lepszą wydajność energetyczną, podczas gdy oddzielny procesor graficzny zwiększa wydajność gier o dużej obciążalności graficznej. Możesz grać w gry o dużej grafice, ustawiając oddzielny procesor graficzny jako domyślny procesor graficzny w następujący sposób:
1. Początek Ustawienia systemowe, jak wcześniej.
2. Następnie kliknij Wyświetlacz > Ustawienia grafiki, jak pokazano.

3. Z rozwijanego menu podanego dla Wybierz aplikację, aby ustawić preferencje, Wybierz Aplikacja komputerowa jak pokazano.

4. Następnie kliknij Przeglądaj opcja. Przejdź do swojego folder gry.
5. Wybierz .exeplik gry i kliknij Dodać.
6. Teraz kliknij dodana gra w oknie Ustawienia, a następnie kliknij Opcje.
Notatka: Wyjaśniliśmy krok dla Google Chrome jako przykład.

7. Wybierz Wysoka wydajność z wymienionych opcji. Następnie kliknij Zapisać, jak podkreślono.
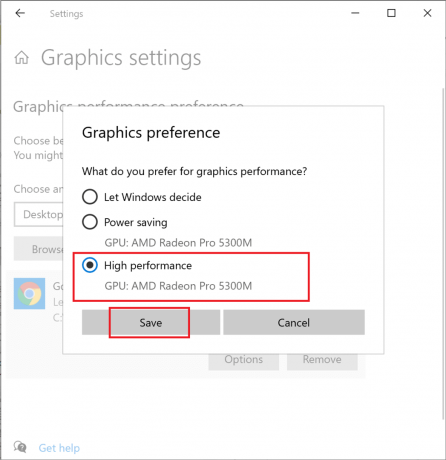
8. Zrestartuj swój komputer aby wprowadzone zmiany zaczęły obowiązywać. Oto jak zoptymalizować system Windows 10 pod kątem wydajności.
Metoda 15: Dostosuj ustawienia w Panelu sterowania karty graficznej (jeśli dotyczy)
Karty graficzne NVIDIA lub AMD zainstalowane w twoim systemie mają swoje odpowiednie panele sterowania do zmiany ustawień. Możesz zmienić te ustawienia, aby zoptymalizować system Windows 10 pod kątem gier.
1. Kliknij prawym przyciskiem myszy na swój pulpit a następnie kliknij swoją panel sterowania sterownika graficznego. Na przykład Panel sterowania NVIDIA.

2. W menu ustawień zmień następujące ustawienia (jeśli dotyczy):
- Zredukować Maksymalna liczba wstępnie wyrenderowanych klatek do 1.
- Włącz Optymalizacja wątków.
- Wyłączyć coś Synchronizacja pionowa.
- Ustawić Tryb zarządzania energią do maksimum, jak pokazano.

Pomoże to nie tylko zoptymalizować system Windows 10 pod kątem gier, ale także rozwiązać problem optymalizacji systemu Windows 10 pod kątem problemów z wydajnością.
Metoda 16: Zainstaluj DirectX 12
DirectX to aplikacja, która może znacznie poprawić wrażenia z gry. Czyni to, oferując wydajne zużycie energii, ulepszoną grafikę, wieloprocesorowe i wielo-GPU rdzenie, a także płynniejszą liczbę klatek na sekundę. Wersje Direct X 10 i Direct X 12 są bardzo lubiane przez graczy na całym świecie. Wykonaj poniższe czynności, aby zaktualizować wersję DirectX zainstalowaną na komputerze, aby zoptymalizować system Windows 10 pod kątem wydajności:
1. naciskać Klawisze Windows + R uruchomić Biegać okno dialogowe.
2. Następnie wpisz dxdiag w oknie dialogowym, a następnie kliknij ok. Narzędzie diagnostyczne DirectX otworzy się teraz.
3. Sprawdzać wersję DirectX, jak pokazano poniżej.

4. Jeśli nie masz zainstalowanego DirectX 12 na swoim komputerze, pobierz i zainstaluj go stąd.
5. Następnie przejdź do Ustawienia > Aktualizacje i zabezpieczenia, jak pokazano.

6. Kliknij Sprawdź aktualizacje i zaktualizuj system operacyjny Windows, aby zoptymalizować system Windows 10 pod kątem gier.
Przeczytaj także:Napraw niewykrywaną kartę graficzną w systemie Windows 10
Metoda 17: Defragmentacja dysku twardego
Jest to wbudowane narzędzie w systemie Windows 10, które umożliwia defragmentację dysku twardego w celu wydajniejszej pracy. Defragmentacja przenosi i reorganizuje dane rozmieszczone na dysku twardym w schludny i zorganizowany sposób. Wykonaj poniższe czynności, aby użyć tego narzędzia do optymalizacji systemu Windows 10 pod kątem gier:
1. Rodzaj defragmentować w Wyszukiwanie w systemie Windows bar. Następnie kliknij Defragmentuj i optymalizuj dyski.

2. Wybierz dysk twardy (Dysk twardy) do defragmentacji.
Notatka: Nie defragmentuj dysku półprzewodnikowego (SDD), ponieważ może to skrócić jego żywotność.
3. Następnie kliknij Optymalizować, jak pokazano niżej.
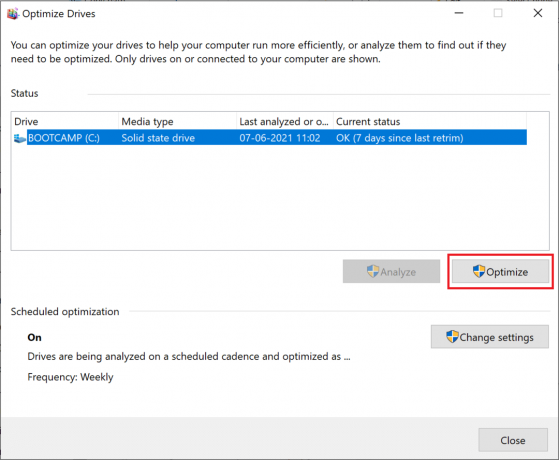
Wybrany dysk twardy zostanie automatycznie zdefragmentowany w celu zwiększenia wydajności komputera stacjonarnego/laptopa z systemem Windows.
Metoda 18: Uaktualnij do SSD
- Dyski twarde lub dyski twarde mieć ramię do odczytu/zapisu, które musi przeszukiwać różne części wirującego dysku, aby uzyskać dostęp do danych, podobnie jak w przypadku gramofonu. Ta mechaniczna natura sprawia, że powolny i bardzo delikatny. Jeśli laptop z dyskiem twardym zostanie upuszczony, istnieje większe ryzyko utraty danych, ponieważ uderzenie może zakłócić poruszanie się dysków.
- Dyski SSD lub SSDz drugiej strony są odporny na wstrząsy. Dyski półprzewodnikowe są znacznie bardziej odpowiednie dla komputerów używanych do intensywnego i intensywnego grania. Są też szybciej ponieważ dane są przechowywane na układach pamięci flash, które są znacznie bardziej dostępne. Oni są niemechaniczne i zużywają mniej energii, oszczędzając w ten sposób żywotność baterii laptopa.
Dlatego jeśli szukasz niezawodnego sposobu na poprawę wydajności laptopa z systemem Windows 10, rozważ zakup i wymianę laptopa z dysku twardego na dysk SSD.
Notatka: Sprawdź nasz przewodnik, aby poznać różnicę między Mac Fusion Drive vs SSD vs dysk twardy.
Zalecana:
- 14 sposobów na obniżenie pingu i poprawę gry online
- Napraw oprogramowanie Logitech Gaming Software, które się nie otwiera
- Napraw błąd Fallout 3 Ordinal 43 Nie znaleziono
- Napraw błąd Minecrafta nie mógł zapisać zrzutu rdzenia
Mamy nadzieję, że ten przewodnik był pomocny i udało Ci się zoptymalizuj system Windows 10 pod kątem gier i wydajności. Daj nam znać, która metoda zadziałała najlepiej. Jeśli masz jakieś pytania lub sugestie dotyczące tego artykułu, możesz je umieścić w sekcji komentarzy.