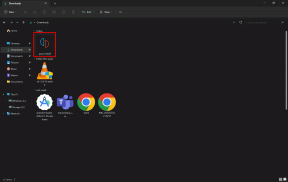4 najlepsze poprawki dla mobilnego hotspotu Windows 10 są wyszarzone
Różne / / November 29, 2021
Funkcja mobilnego punktu dostępu została wprowadzona przez firmę Microsoft w 2016 r., kiedy uruchomiła rocznicową aktualizację systemu Windows 10 (kompilacja 1607). Mobilny punkt dostępu pozwala udostępniać swój komputer (przewodowy lub bezprzewodowy) internet z innymi urządzeniami obsługującymi Wi-Fi. W tym przewodniku wymieniamy cztery rozwiązania: częsty problem co powoduje, że funkcja jest bezużyteczna dla niektórych użytkowników systemu Windows 10.

Jeśli nie możesz udostępnić Internetu komputera, ponieważ opcja mobilnego punktu dostępu jest wyszarzona (czy to w polu Akcja Centrum, menu ustawień sieciowych paska zadań lub menu Ustawienia systemu Windows), rozwiązania wymienione w tym przewodniku pomogą naprawić rzeczy w górę. Sprawdź je.
Szybki fakt: Funkcja hotspotu systemu Windows 10 Mobile umożliwia współdzielenie Internetu komputera maksymalnie ośmiu (8) urządzeniom jednocześnie.
1. Sprawdź połączenie internetowe
Funkcja hotspotu systemu Windows 10 Mobile została zaprojektowana do działania tylko wtedy, gdy komputer może uzyskać dostęp do Internetu za pośrednictwem sieci (przewodowej lub bezprzewodowej), z którą się łączysz. Jeśli sieć, do której podłączony jest Twój komputer, ma etykietę „Brak Internetu, zabezpieczony”, mobilny punkt dostępu będzie wyszarzony.

W takim przypadku należy sprawdzić i rozwiązać problem z routerem — jeśli urządzenie jest połączone z siecią bezprzewodową. Możesz zbliżyć komputer do routera lub odwrotnie, tj. przenieść router do komputera. Pomóc może również ponowne uruchomienie routera. A jeśli nic się nie zmieni, skontaktuj się z dostawcą Internetu, aby sprawdzić, czy nie ma przestojów w sieci.
Inne usterki sieciowe ( Niezidentyfikowany błąd sieci) może również spowodować, że mobilny punkt dostępu nie będzie działać na komputerze z systemem Windows 10.
2. Wyłącz tryb samolotowy
Włączenie trybu samolotowego na komputerze z systemem Windows 10 powoduje zawieszenie wszystkich połączeń bezprzewodowych — Wi-Fi, Bluetooth, danych mobilnych — na urządzeniu. W konsekwencji spowoduje to również, że funkcja mobilnego punktu dostępu będzie bezużyteczna.

Dlatego jeśli mobilny punkt dostępu jest wyszarzony na komputerze lub laptopie z systemem Windows 10, sprawdź, czy tryb samolotowy jest wyłączony.
Istnieje kilka sposobów wyłączenia trybu samolotowego w systemie Windows 10. Sprawdźmy je.
Z paska zadań
Krok 1: Stuknij ikonę samolotu w lewym dolnym rogu paska zadań.

Krok 2: Dotknij ikony samolotu z niebieskim tłem, aby wyłączyć tryb samolotowy.

Z Centrum Akcji
Możesz także wyłączyć tryb samolotowy z Centrum akcji systemu Windows.
Krok 1: Stuknij ikonę przypominającą notatkę w lewym dolnym rogu ekranu.

To otworzy Centrum akcji systemu Windows. Teraz przejdź do wyłączenia trybu samolotowego.
Krok 2: Jeśli ikona samolotu znajduje się na niebieskim tle, oznacza to, że tryb samolotowy jest włączony. Dotknij ikony, aby wyłączyć tryb samolotowy.

Z menu Ustawienia
To długi hack, ale jest to również jeden ze sposobów na wyłączenie trybu samolotowego na komputerze z systemem Windows.
Krok 1: Uruchom menu Ustawienia systemu Windows i wybierz „Sieć i Internet”.

Krok 2: Następnie dotknij Tryb samolotowy w menu po lewej stronie.

Krok 3: Na koniec wyłącz przełącznik tuż pod opcją trybu samolotowego.

Teraz podłącz komputer do sieci przewodowej lub bezprzewodowej i sprawdź, czy mobilny punkt dostępu jest nadal wyszarzony.
3. Zrestartować ustawienia sieci
Może to również pomóc w rozwiązaniu wszelkich problemów związanych z siecią, które powodują wyszarzanie mobilnego punktu dostępu na komputerze. Zresetowanie ustawień sieciowych utrudni wszystkie poprzednie konfiguracje dokonane w połączeniach Bluetooth, Wi-Fi, VPN i Ethernet na komputerze. Mamy szczegółowy przewodnik wyjaśniający, co się dzieje po zresetowaniu ustawień sieciowych systemu Windows 10 i jak się do tego zabrać. Powinieneś to sprawdzić.
Jeśli nie masz czasu na przeczytanie przewodnika, wykonaj poniższe czynności, aby zresetować ustawienia sieciowe w systemie Windows 10.
Krok 1: Uruchom menu Ustawienia systemu Windows i wybierz „Sieć i Internet”.

Krok 2: Przewiń do końca menu Status i wybierz Resetuj sieć.

Krok 3: Stuknij przycisk Resetuj teraz, aby kontynuować.

Notatka: Jak widać na powyższym obrazku, komputer zostanie ponownie uruchomiony — może to być więcej niż jeden raz. Ponadto karty sieciowe zostaną usunięte, ale ponownie zainstalowane. Więc nie masz się czego obawiać.
4. (Ponownie) Uruchom usługę Windows Mobile Hotspot
W rzadkich przypadkach, gdy mobilny punkt dostępu pozostaje wyszarzony pomimo zastosowania powyższych poprawek, należy spróbować (ponownie) uruchomić usługę Windows Mobile Hotspot za pomocą konsoli Microsoft Management Console. Oto jak to zrobić.
Krok 1: Uruchom okno uruchamiania systemu Windows za pomocą skrótu klawiaturowego „klawisz Windows + R”.
Krok 2: Następnie wpisz services.msc w oknie dialogowym Otwórz i naciśnij Enter na klawiaturze lub dotknij OK.

Spowoduje to uruchomienie konsoli Microsoft Management Console.
Krok 3: Przewiń listę usług w oknach i znajdź „Usługę Windows Mobile Hotspot”. Kliknij go prawym przyciskiem myszy i wybierz Start.

Jeśli nie widzisz opcji Start, możesz dotknąć opcji Uruchom ponownie.

Zostanie wyświetlony monit z powiadomieniem, że system Windows próbuje uruchomić na komputerze usługę Windows Mobile Hotspot.

Następnie sprawdź, czy mobilny hotspot jest teraz dostępny na twoim komputerze.
Udostępnij swój Internet
To wszystko, co musisz zrobić, aby mobilny punkt dostępu był dostępny i można go było używać na komputerze z systemem Windows 10. To prosta logika: jeśli Twój komputer nie ma aktywnego połączenia sieciowego (Wi-Fi, Ethernet lub danych komórkowych), mobilny punkt dostępu będzie niedostępny, tj. wyszarzony. Wypróbuj powyższe metody rozwiązywania problemów i daj nam znać, który z nich załatwił sprawę.
Dalej w górę: Czy Twój komputer traci połączenie z Internetem po wybudzeniu ze snu w systemie Windows 10? Przeczytaj poniższy artykuł, aby dowiedzieć się, jak rozwiązać problem z brakiem połączenia Wi-Fi po uśpienia lub hibernacji.