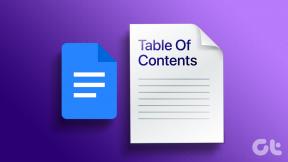10 najlepszych rozwiązań problemu nie można nawiązać bezpiecznego połączenia w Safari
Różne / / November 29, 2021
To dokuczliwe uczucie, że ktoś patrzy Ci przez ramię, jest dość nieprzyjemne. To samo jest replikowane przez paskudne narzędzia do śledzenia reklam, które śledzą twoje działania związane z przeglądaniem i sposób, w jaki korzystasz z treści. Chociaż nie chcę Cię wystraszyć, musisz być świadomy tego, co tak naprawdę dzieje się z Twoimi ulubionymi witrynami.

Na szczęście Apple jest rozprawianie się z przerażającymi stronami internetowymi które śledzą Twoje zachowanie, niezależnie od tego, czy klikniesz na ich stronie, czy nie. Poza tym najnowsza wersja Safari firmy Apple zawiera funkcję Intelligent Tracking Protection 2.0, która analizuje i chroni pliki cookie stron trzecich, jak również własne, z możliwością śledzenia przeglądania zajęcia.
Dlatego Safari może zgłaszać błędy podczas otwierania podejrzanej lub niewłaściwie zaprojektowanej strony. Jeśli napotkałeś błąd „Nie można nawiązać bezpiecznego połączenia” z często odwiedzanymi witrynami, nie jesteś sam. Oto najlepsze działające rozwiązania, które pomogą Ci naprawić ten błąd i spokojnie kontynuować przeglądanie.
1. Sprawdź, czy certyfikat jest prawidłowy
Aby było to proste, upewnij się, że uzyskujesz dostęp do właściwej witryny, klikając pasek adresu. Powinieneś przejrzeć adresy URL i poszukać zielonej ikony kłódki przed adresem witryny. Jeśli jest szary, prawdopodobnie jest to sprytnie spreparowana witryna phishingowa z dokładnym logo i układem banku lub innej witryny, którą często odwiedzasz.
Również na Guiding Tech
2. Wyczyść historię przeglądarki
Opcja Safari do wyczyszczenia historii przeglądarki jest jak miecz obosieczny. Zwykle opcja Wyczyść historię przeglądarki usunęłaby listę odwiedzonych witryn. Jednak najnowsza iteracja Safari usuwa powiązane dane, takie jak pliki cookie i zawartość odpowiednich witryn. Więc stąpaj ostrożnie.
Krok 1: W Safari kliknij Historia w opcjach menu w górnej części okna.

Krok 2: Z menu rozwijanego obok słowa Wyczyść wybierz opcję Cała historia. Następnie kliknij Wyczyść historię.

3. Odinstaluj podejrzane rozszerzenia i wtyczki
Rozszerzenia, wtyczki i dodatki są jak mali pomocnicy, którzy jednym lub dwoma kliknięciami przyspieszają proces wykonywania określonych zadań. Jednak zainstalowanie zbyt wielu z nich wpływa na wydajność Safari. Dlatego mądrze jest usunąć niechciane i nieużywane wtyczki lub rozszerzenia.
Krok 1: Kliknij menu Safari i wybierz Preferencje.

Krok 2: W wyskakującym okienku kliknij Rozszerzenia, aby wyświetlić listę rozszerzeń zainstalowanych dla Safari. Nie zainstalowałem żadnych rozszerzeń. Jeśli jednak widzisz, zaznacz je i usuń.

4. Odblokuj wszystkie pliki cookie
Może to być uczciwy błąd, że przypadkowo kliknąłeś pole, które pojawia się tuż pod tym, które mówi – Zapobiegaj śledzeniu między witrynami. W takim przypadku to pole zasadniczo blokuje wszystkie pliki cookie.
Krok 1: Otwórz Preferencje Safari i kliknij Prywatność.

Krok 2: Kliknięcie na Zarządzaj danymi witryny otworzy nowe okno. W tym miejscu możesz wybrać i usunąć pliki cookie witryn, których Twoim zdaniem już nie potrzebujesz lub nie chcesz.

5. Sprawdź uprawnienia
Oprócz tego, że przesadzają z wtyczkami, niektóre z nich wymuszają blokowanie treści w witrynach, o których wiadomo, że zawierają niechciane wyskakujące okienka i wprowadzające w błąd reklamy z pewnym kodem. Jeśli uważasz, że Safari trafia fałszywie dodatnio, lepiej sprawdź uprawnienia do blokowania treści i innych elementów, takich jak Lokalizacja.
Krok 1: Kliknij menu Safari i wybierz Preferencje. W wyskakującym oknie kliknij zakładkę Strony internetowe.

Krok 2: Kliknij Blokery treści w lewym okienku i sprawdź, czy zablokowałeś jakiś konkretny element witryny, do której próbujesz uzyskać dostęp.

Również na Guiding Tech
6. Opróżnij pamięć podręczną DNS
Czasami opróżnianie pamięci podręcznej DNS pomaga rozwiązać wiele problemów związanych z połączeniem i szybkością witryny. To rozwiązanie jest dość proste pod warunkiem, że dokładnie napiszesz polecenie.

Upewnij się, że Safari nie jest uruchomione, a jeśli tak, możesz go zamknąć. Uruchom aplikację Terminal na komputerze Mac i wprowadź następujące polecenie:
sudo killall -HUP mDNSResponder
Będziesz musiał wprowadzić hasło administratora, a następnie zmienić klawisz Enter. Teraz ponownie uruchom Safari, aby sprawdzić, czy to pomogło.
7. Ustawienia zapory
Zapora sieciowa chroni Cię przed nikczemnymi żądaniami kradzieży danych i zasobów. Możliwe, że niektóre programy wymuszają surowe zasady zapory i uniemożliwiają Safari jakiekolwiek połączenie z Internetem. Cóż, dzieje się tak, gdy rodzice lub środowisko biurowe nie chcą, abyś przeglądał Internet. Istnieje bezpieczny sposób sprawdzenia, czy zapora blokuje Safari.
Krok 1: Naciśnij klawisze Command + Spacja razem, aby uruchomić pasek wyszukiwania Spotlight.

Krok 2: Rodzaj Zapora w wyszukiwaniu Spotlight i naciśnij Enter.
Krok 3: Kliknij kłódkę w lewym dolnym rogu, wpisz hasło systemowe i dotknij przycisku Odblokuj, aby wprowadzić zmiany w ustawieniach zapory. Po uzyskaniu dostępu kliknij przycisk Opcje zapory.

Krok 4: W oknie Opcje zapory upewnij się, że pole Blokuj wszystkie połączenia przychodzące nie jest zaznaczone.

Sprawdź również, czy Safari pojawia się na liście wyjątków i ma włączoną opcję Zezwalaj na połączenia przychodzące. Jeśli Safari nie pojawia się tam, przejdź do następnego rozwiązania.
8. Synchronizuj czas systemowy
Chociaż wydaje się mało prawdopodobne, że czas systemowy na komputerze Mac jest nieprawidłowy, najlepiej sprawdzić to raz. Oto jak możesz zweryfikować i zmienić czas systemowy.

Kliknij menu Apple i wybierz Preferencje systemowe. W wyskakującym oknie kliknij Data i godzina. Następnie kliknij strefę czasową, aby sprawdzić, czy wybrałeś właściwą. Jeśli chcesz wprowadzić jakiekolwiek zmiany, musisz kliknąć ikonę kłódki w lewym dolnym rogu i wprowadzić hasło do konta macOS.
9. Usuń wszystkie dane witryny
Apple usunął przycisk Reset Safari od czasu aktualizacji Yosemite. Na szczęście istnieją dwa proste sposoby na osiągnięcie standardowego doświadczenia Safari.
Krok 1: Uruchom Safari, kliknij menu Safari i wybierz Preferencje.

Krok 2: Kliknij kartę Prywatność w wyskakującym oknie, a następnie naciśnij przycisk z napisem - Zarządzaj danymi witryny.

Krok 3: Poczekaj, aż wyskakujące okienko wypełni listę stron internetowych. Teraz możesz usunąć dane wybranych witryn lub wszystkich. Możesz także nacisnąć przycisk Usuń wszystko i wyczyścić dane.

Wykonanie tego rozwiązania, wraz z pierwszym, powinno wystarczyć do ustawienia Safari do stanu fabrycznego. Możesz zamknąć Safari i uruchomić go ponownie, aby spróbować uzyskać dostęp do witryny, która powoduje tyle żalu.
Również na Guiding Tech
10. Użyj innej przeglądarki
Jeśli nic nie działa i musisz użyć przeglądarki, lepiej użyć innej przeglądarki, takiej jak Firefox lub Chrome.
Pobierz Firefoksa na macOS
Pobierz Chrome na macOS
Kontynuuj bezpieczne przeglądanie
Jeśli żadne z powyższych rozwiązań nie działa, problem może dotyczyć witryny. Ponowna instalacja systemu macOS to ostateczność i założę się, że do tego nie dojdzie. Jedno z powyższych rozwiązań powinno działać na Twoim Macu. Jest całkowicie możliwe, że witryna, do której próbujesz uzyskać dostęp, jest niedostępna i ma przestój.
Dalej w górę: Chcesz dostosować przyziemny ekran blokady na komputerze Mac? Postępuj zgodnie z naszym przydatnym przewodnikiem, aby spersonalizować ekran blokady na komputerze Mac z systemem macOS Mojave.