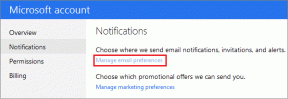Napraw oprogramowanie Logitech Gaming Software, które się nie otwiera
Różne / / November 28, 2021
Oprogramowanie Logitech Gaming Software to aplikacja, dzięki której można uzyskać dostęp do urządzeń peryferyjnych firmy Logitech, takich jak mysz, zestawy słuchawkowe, klawiatury itp., oraz sterować nimi i dostosowywać je. Co więcej, oprogramowanie to obsługuje szeroki zakres funkcji, w tym polecenia z wieloma klawiszami, profile i konfigurację LCD. Jednak czasami możesz napotkać problem z oprogramowaniem Logitech Gaming Software. Dlatego oferujemy doskonały przewodnik, który pomoże Ci naprawić oprogramowanie Logitech Gaming Software, które nie otworzy problemu.
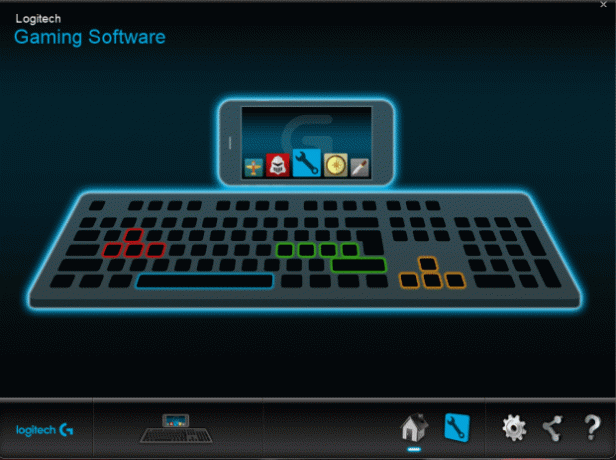
Zawartość
- Napraw błąd oprogramowania Logitech Gaming Software, który nie otwiera się
- Metoda 1: Uruchom ponownie Logitech Process z Menedżera zadań
- Metoda 2: Zmodyfikuj ustawienia zapory Windows Defender
- Metoda 3: Uruchom oprogramowanie Logitech Gaming Software jako administrator
- Metoda 4: Zaktualizuj lub ponownie zainstaluj sterowniki systemowe
- Metoda 5: Sprawdź, czy nie ma zakłóceń antywirusowych innych firm (jeśli dotyczy)
- Metoda 6: Zainstaluj ponownie oprogramowanie Logitech Gaming Software
Napraw błąd oprogramowania Logitech Gaming Software, który nie otwiera się
Poniżej podsumowano kilka istotnych przyczyn tego problemu:
- Elementy logowania: Gdy oprogramowanie Logitech Gaming Software uruchamia się jako program startowy, system Windows rozpoznaje, że program jest otwarty i aktywny, nawet jeśli w rzeczywistości tak nie jest. W związku z tym może to powodować, że oprogramowanie Logitech Gaming Software nie otwiera się.
- Zapora Windows Defender: Jeśli zapora systemu Windows Defender zablokowała program, nie będzie można otworzyć oprogramowania do gier Logitech, ponieważ wymaga ono dostępu do Internetu.
- Odmowa uprawnień administratora: Możesz napotkać problem Logitech Gaming Software, który nie otwiera się na komputerze z systemem Windows, gdy system odmawia uprawnień administracyjnych do wspomnianego programu.
- Nieaktualne pliki sterowników: Jeśli sterowniki urządzeń zainstalowane w twoim systemie są niekompatybilne lub nieaktualne, może to również wywołać wspomniane problem, ponieważ elementy w oprogramowaniu nie będą w stanie nawiązać prawidłowego połączenia z wyrzutnia.
- Oprogramowanie antywirusowe innych firm: Oprogramowanie antywirusowe innej firmy zapobiega otwieraniu potencjalnie szkodliwych programów, ale jednocześnie może zatrzymać programy zaufane. W związku z tym oprogramowanie Logitech Gaming Software nie otworzy problemów podczas ustanawiania bramy połączenia.
Teraz, gdy masz podstawową wiedzę na temat przyczyn, dla których oprogramowanie Logitech Gaming Software nie otwiera problemu, czytaj dalej, aby znaleźć rozwiązania tego problemu.
Metoda 1: Uruchom ponownie Logitech Process z Menedżera zadań
Jak wspomniano powyżej, uruchomienie tego oprogramowania jako procesu uruchamiania powoduje, że oprogramowanie Logitech Gaming Software nie otwiera się w systemie Windows 10. Dlatego wielu użytkowników zgłosiło, że wyłączenie programu z zakładki Uruchamianie podczas ponownego uruchamiania z Menedżera zadań rozwiązuje ten problem. Postępuj zgodnie z instrukcjami podanymi poniżej, aby wdrożyć to samo:
Notatka: Aby wyłączyć procesy uruchamiania, upewnij się, że zaloguj się jako administrator.
1. Kliknij prawym przyciskiem myszy puste miejsce w pasek zadań uruchomić Menadżer zadań, jak pokazano.
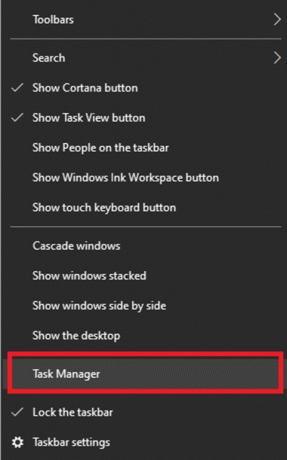
2. w Procesy karta, wyszukaj dowolne Platforma do gier firmy Logitech procesy w Twoim systemie

3. Kliknij prawym przyciskiem myszy i wybierz Zakończ zadanie, jak pokazano.
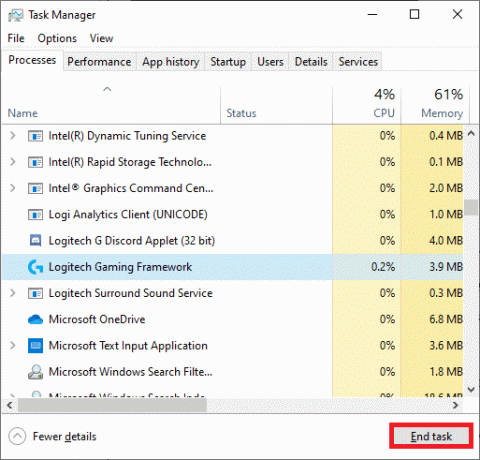
Jeśli to nie pomoże, to:
4. Przełącz na Uruchomienie i kliknij Platforma do gier firmy Logitech.
5. Wybierz Wyłączyć wyświetlane w prawym dolnym rogu ekranu.
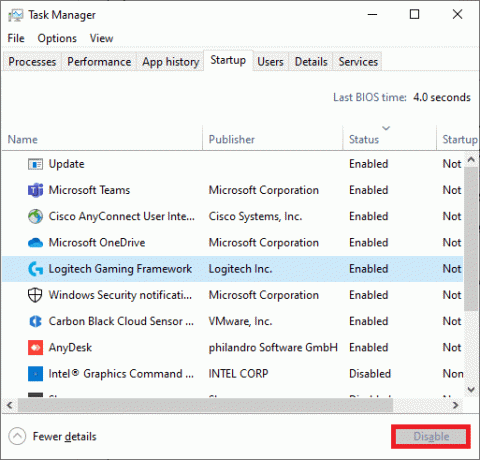
6. Restart system. Powinno to rozwiązać problem z nieotwieraniem oprogramowania Logitech Gaming Software. Jeśli nie, wypróbuj następną poprawkę.
Przeczytaj także:Zabij procesy intensywnie wykorzystujące zasoby za pomocą Menedżera zadań systemu Windows (PRZEWODNIK)
Metoda 2: Zmodyfikuj ustawienia zapory Windows Defender
zapora systemu Windows działa jak filtr w twoim systemie. Skanuje informacje ze strony internetowej trafiające do Twojego systemu i blokuje wprowadzanie do niej szkodliwych danych. Czasami ten wbudowany program utrudnia grze łączenie się z serwerem hosta. Zrobienie wyjątków dla oprogramowania Logitech Gaming Software lub tymczasowe wyłączenie zapory powinno ci pomóc napraw błąd nieotwierania oprogramowania Logitech Gaming Software.
Metoda 2A:Dodaj wyjątek oprogramowania Logitech Gaming Software do zapory
1. Uderz w Klawisz Windows i kliknij Ikona zębatki otworzyć Ustawienia.

2. otwarty Aktualizacja i bezpieczeństwo klikając na niego.
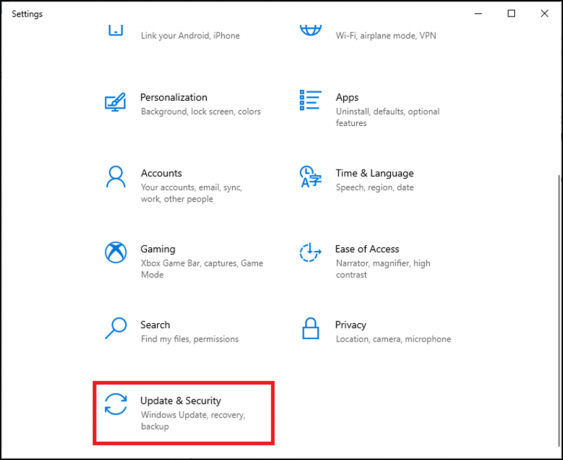
3. Wybierz Bezpieczeństwo systemu Windows z lewego panelu i kliknij Zapora i ochrona sieci z prawego panelu.

4. Tutaj kliknij Zezwalaj aplikacji przez zaporę sieciową.
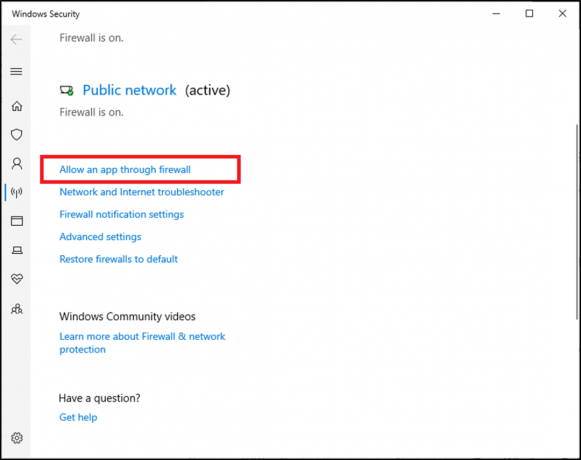
5. Teraz kliknij Zmień ustawienia. Kliknij również tak w monicie o potwierdzenie.

6. Kliknij Zezwól na inną aplikację opcja znajdująca się na dole ekranu.
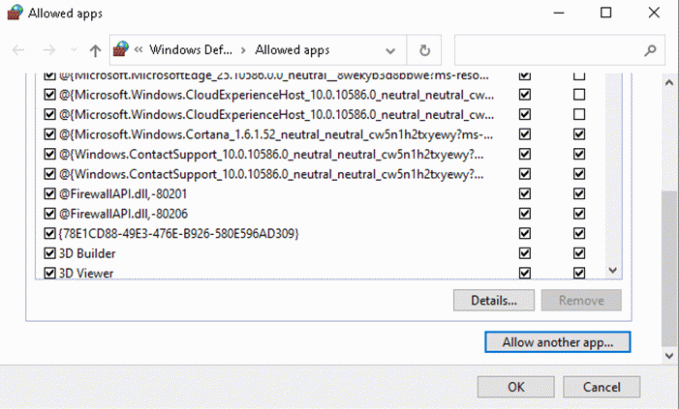
7. Wybierz Przeglądaj…,
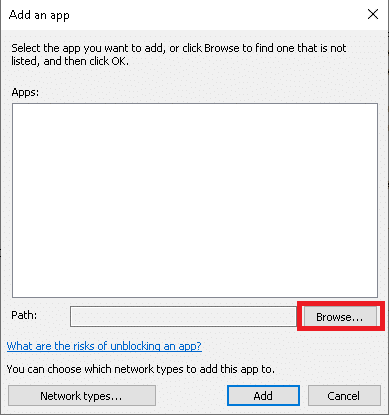
8. Iść do Katalog instalacji oprogramowania Logitech Gaming Software i wybierz jego Plik wykonywalny programu uruchamiającego.
9. Kliknij ok aby zapisać zmiany.
Metoda 2B: Tymczasowe wyłączenie zapory Windows Defender (niezalecane)
1. Początek Panel sterowania przeszukując OknaSzukaj menu i kliknięcie otwarty.

2. Tutaj wybierz Zapora Windows Defender, jak pokazano.
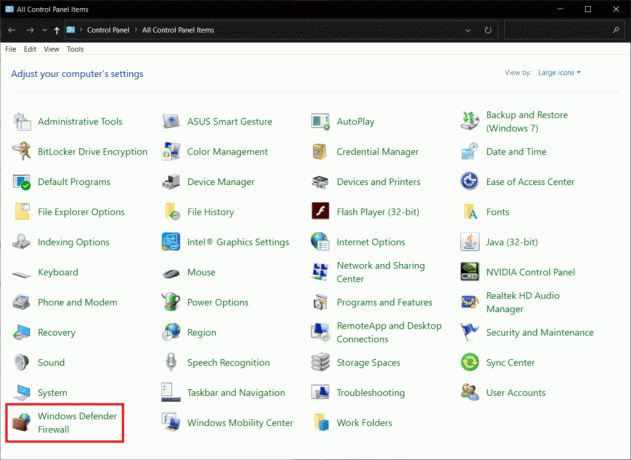
3. Kliknij Włącz lub wyłącz Zaporę Windows Defender opcja z lewego panelu.
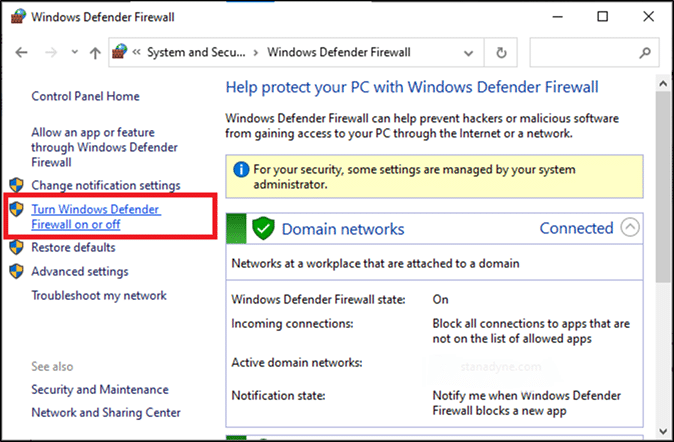
4. Teraz zaznacz pola: Wyłącz zaporę Windows Defender (niezalecane) dla wszystkich typów ustawień sieciowych.
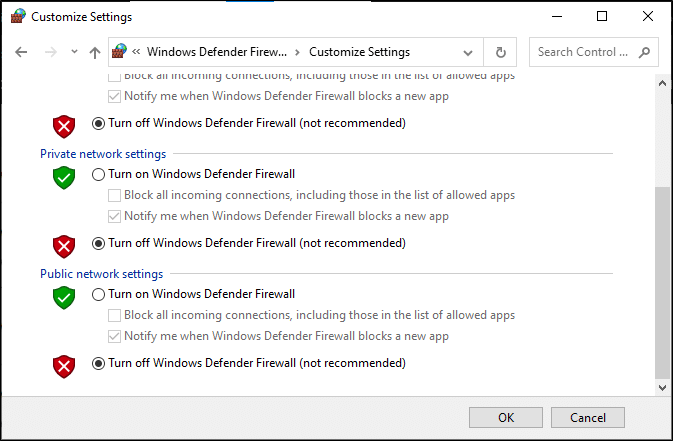
5. Uruchom ponownie system i sprawdź, czy problem z nieotwieraniem oprogramowania Logitech Gaming Software został rozwiązany.
Przeczytaj także:Jak blokować lub odblokowywać programy w zaporze Windows Defender?
Metoda 3: Uruchom oprogramowanie Logitech Gaming Software jako administrator
Niewielu użytkowników sugerowało, że uruchomienie Logitech Gaming Software jako administrator rozwiązało ten problem. Wypróbuj więc to samo w następujący sposób:
1. Przejdź do Katalog instalacyjny w którym zainstalowałeś oprogramowanie Logitech Gaming Framework Software w swoim systemie.
2. Teraz kliknij prawym przyciskiem myszy i wybierz Nieruchomości.
3. W oknie Właściwości przejdź do Zgodność patka.
4. Teraz zaznacz pole Uruchom ten program jako administrator, jak podkreślono na poniższym obrazku.
5. Na koniec kliknij Zastosuj > OK aby zapisać zmiany.

6. Ale już, wznowienieprogram, jak pokazano poniżej.
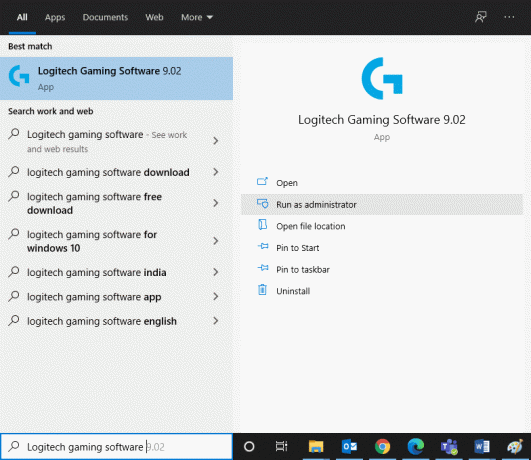
Metoda 4: Zaktualizuj lub ponownie zainstaluj sterowniki systemowe
Aby rozwiązać problem z oprogramowaniem Logitech Gaming Software, który nie otworzy błędu w systemie Windows, spróbuj zaktualizować lub ponownie zainstalować sterowniki odpowiednie do najnowszej wersji.
Notatka: W obu przypadkach wynik netto będzie taki sam. Dlatego możesz wybrać według własnej wygody.
Metoda 4A: Zaktualizuj sterowniki
1. Szukaj Menadżer urządzeń w pasku wyszukiwania, a następnie kliknij otwarty, jak pokazano.
Notatka: Zaleca się aktualizację wszystkich sterowników systemowych. Tutaj jako przykład wzięto kartę graficzną.
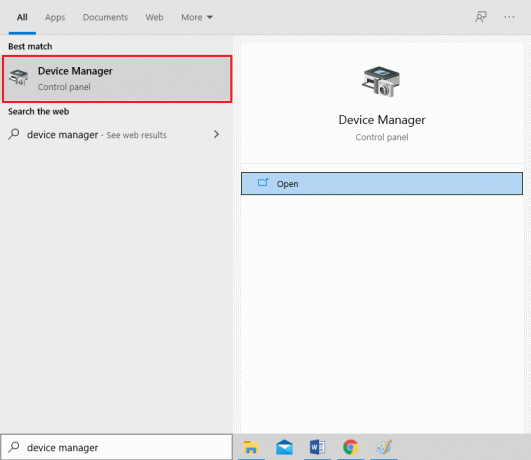
2. Nawigować do Karty graficzne i kliknij go dwukrotnie.
3. Teraz kliknij prawym przyciskiem myszy twój kierowca i kliknij Uaktualnij sterownik, jak zaznaczono.
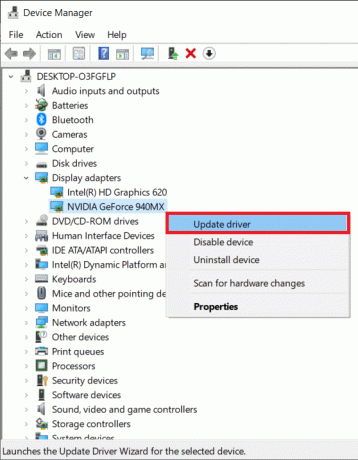
4. Następnie kliknij Automatycznie wyszukuj sterowniki.

5A. Sterowniki zostaną zaktualizowane do najnowszej wersji, jeśli nie zostały jeszcze zaktualizowane.
5B. Jeśli są już na zaktualizowanym etapie, na ekranie wyświetli się, że Najlepsze sterowniki dla Twojego urządzenia są już zainstalowane.
6. Kliknij na Blisko przycisk, aby wyjść z okna.
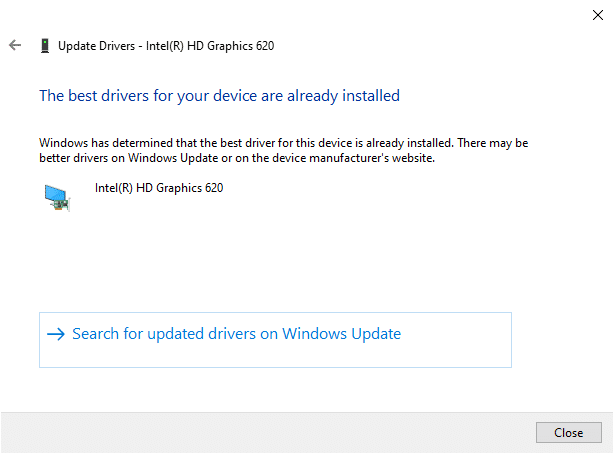
Jeśli to nie zadziała, spróbuj ponownie zainstalować sterowniki, jak wyjaśniono poniżej.
Metoda 4B: Zainstaluj ponownie sterowniki
1. Początek Menadżer urządzeń i rozwiń Karty graficzne jak wcześniej
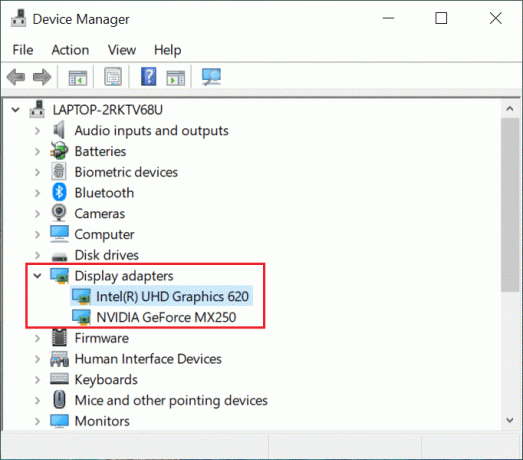
2. Ale już, kliknij prawym przyciskiem myszy w sterowniku karty graficznej i wybierz Odinstaluj urządzenie.
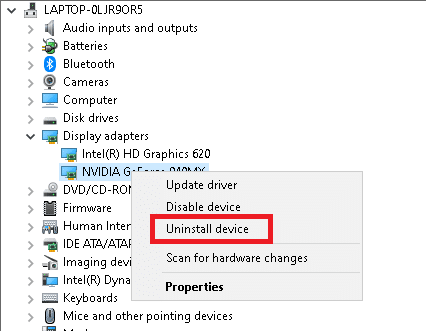
3. Teraz na ekranie pojawi się ostrzeżenie. Zaznacz pole zaznaczone Usuń oprogramowanie sterownika dla tego urządzenia i potwierdź monit, klikając Odinstaluj.
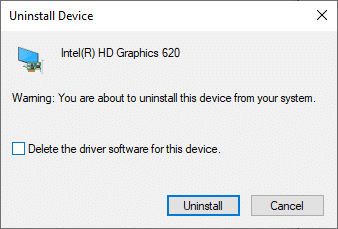
4. Pobierz sterowniki na swoje urządzenie przez strona producenta np. AMD Radeon, NVIDIA, lub Intel.

5. Następnie postępuj zgodnie z instrukcje na ekranie zainstalować sterownik i uruchomić plik wykonywalny.
Notatka: Po zainstalowaniu sterownika na urządzeniu, system może kilka razy uruchomić się ponownie.
Na koniec uruchom oprogramowanie do gier Logitech i sprawdź, czy błąd Logitech Gaming Software nie otwiera się w systemie Windows został naprawiony.
Przeczytaj także:Jak otworzyć plik stron w systemie Windows 10
Metoda 5: Sprawdź, czy nie ma zakłóceń antywirusowych innych firm (jeśli dotyczy)
Jak wspomniano wcześniej, zakłócenia antywirusowe innych firm mogą spowodować, że oprogramowanie Logitech Gaming Software nie otworzy problemów. Wyłączenie lub odinstalowanie aplikacji powodujących konflikty, zwłaszcza programów antywirusowych innych firm, pomoże ci to naprawić.
Notatka: Czynności mogą się różnić w zależności od używanego programu antywirusowego. Tutaj avast darmowy antywirus program jest traktowany jako przykład.
1. Kliknij prawym przyciskiem myszy Avast ikonę na pasku zadań.
2. Teraz kliknij Kontrola tarcz Avasti wybierz dowolną opcję zgodnie z własnymi preferencjami.
- Wyłącz na 10 minut
- Wyłącz na 1 godzinę
- Wyłącz do momentu ponownego uruchomienia komputera
- Wyłącz na stałe
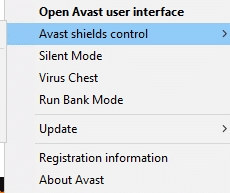
Jeśli to nie pomoże, przeczytaj nasz przewodnik dalej 5 sposobów całkowitego odinstalowania programu Avast Antivirus w systemie Windows 10.
Metoda 6: Zainstaluj ponownie oprogramowanie Logitech Gaming Software
Jeśli żadna z metod nie pomogła, spróbuj ponownie zainstalować oprogramowanie, aby usunąć wszelkie typowe usterki z nim związane. Oto oprogramowanie Logitech Gaming Software, które nie otwiera problemu po ponownej instalacji:
1. Przejdź do Początek menu i typ Aplikacje. Kliknij pierwszą opcję, Aplikacje i funkcje.

2. Wpisz i wyszukaj Oprogramowanie do gier firmy Logitech na liście i wybierz go.
3. Na koniec kliknij Odinstaluj, jak zaznaczono.
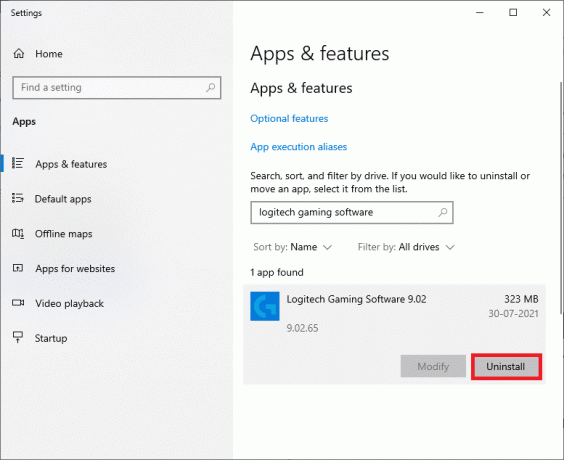
4. Jeśli program został usunięty z systemu, możesz potwierdzić dezinstalację, wyszukując go ponownie. otrzymasz wiadomość, Nie znaleźliśmy tutaj nic do pokazania. Dokładnie sprawdź swoje wyszukiwanie kryteria, jak pokazano poniżej.

5. Kliknij Pole wyszukiwania systemu Windows i typ %dane aplikacji%
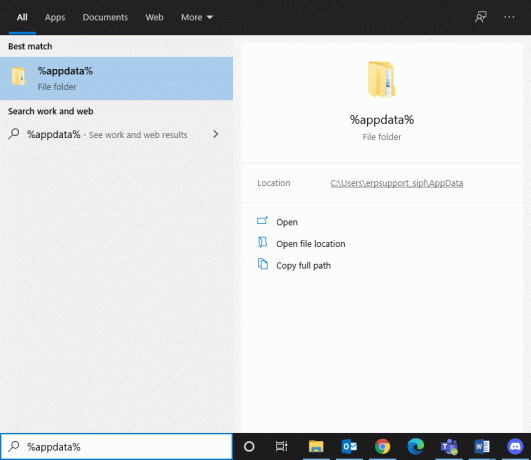
6. Wybierz Folder roamingu AppData i przejdź do następującej ścieżki.
C:\Użytkownicy\NAZWA UŻYTKOWNIKA\AppData\Local\Logitech\Logitech Gaming Software\profiles
7. Teraz kliknij prawym przyciskiem myszy i kasować to.
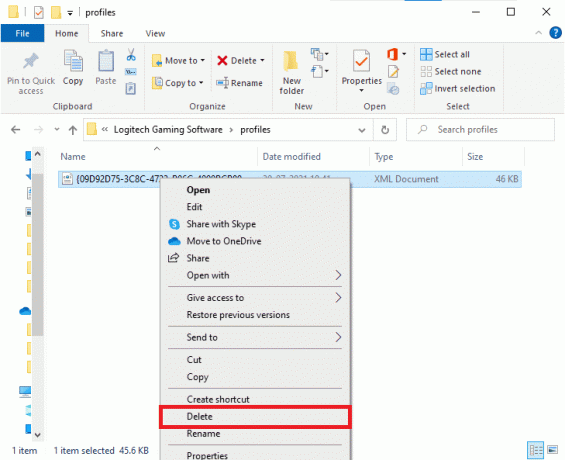
8. Kliknij Pole wyszukiwania systemu Windows ponownie i wpisz %Lokalne dane aplikacji% tym razem.
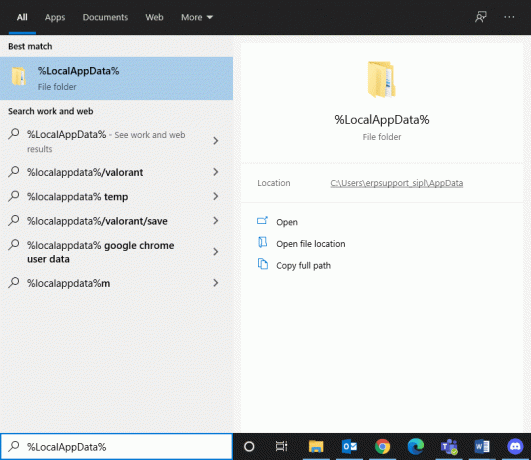
9. Znaleźć Foldery oprogramowania Logitech Gaming Software za pomocą menu wyszukiwania i kasowaćim.
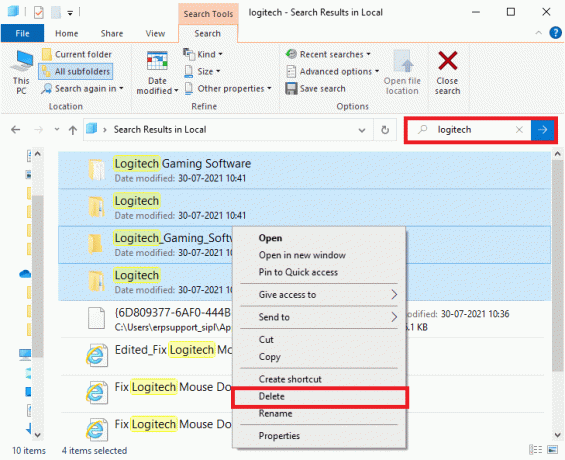
Teraz pomyślnie usunąłeś oprogramowanie do gier firmy Logitech z systemu.
10. Pobierz i zainstaluj oprogramowanie do gier firmy Logitech w twoim systemie.
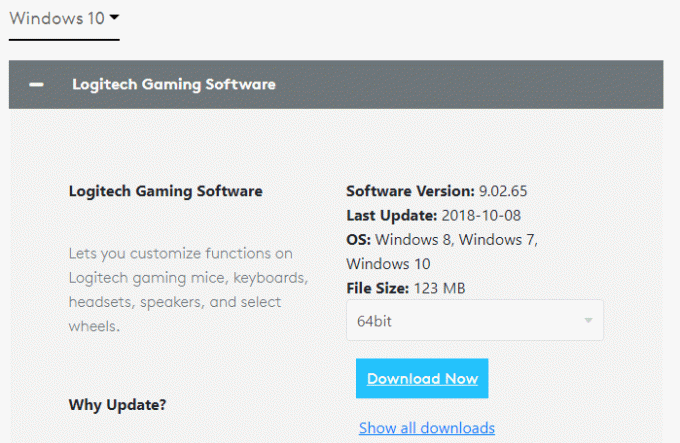
11. Iść do Moje pliki do pobrania i kliknij dwukrotnie LGS_9.02.65_x64_Logitech by go otworzyć.
Notatka: Nazwa pliku może się różnić w zależności od pobranej wersji.
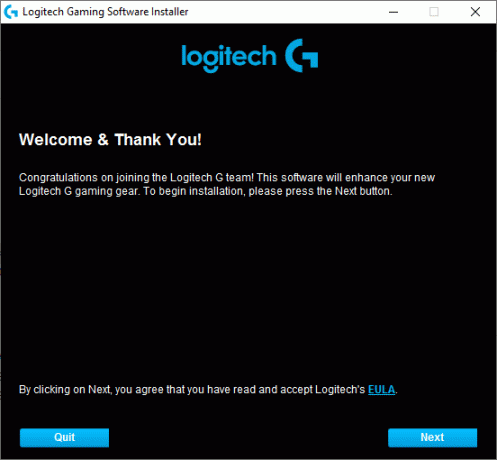
12. Tutaj kliknij Następny aż zobaczysz na ekranie proces instalacji.

13. Ale już, Uruchom ponownie Twój system po zainstalowaniu oprogramowania.
Teraz pomyślnie ponownie zainstalowałeś oprogramowanie Logitech w swoim systemie i pozbyłeś się wszystkich błędów i usterek.
Zalecana:
- Napraw problem z uruchamianiem Asystenta pobierania Logitech
- Napraw niedziałającą mysz bezprzewodową Logitech
- Jak naprawić iCUE niewykrywanie urządzeń
- Jak naprawić brak kamery w Google Meet
Mamy nadzieję, że ten przewodnik był pomocny i udało się napraw błąd Logitech Gaming Software, który nie otwiera się na laptopie/komputerze z systemem Windows. Daj nam znać, która metoda zadziałała najlepiej. Ponadto, jeśli masz jakieś pytania/sugestie dotyczące tego artykułu, możesz je umieścić w sekcji komentarzy.