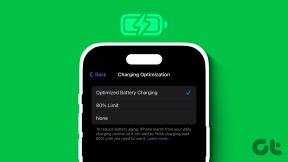9 poprawek dla Eksploratora plików Windows 10 działa powoli lub błąd ładowania się powoli
Różne / / November 29, 2021
Eksplorator plików to przydatny program do uzyskiwania dostępu do plików i folderów przechowywanych na komputerach z systemem Windows 10. Chociaż jest to jeden z najczęściej używanych programów, kilku użytkowników zwróciło uwagę, że Eksplorator plików ładuje się wolno lub powoli na ich komputerach. Ono działa i otwiera w porządku, ale uruchomienie trwa kilka sekund.

W świecie natychmiastowej gratyfikacji czekanie kilka sekund może wydawać się wiecznością, zwłaszcza w przypadku czegoś tak trywialnego jak folder. Oto kilka rozwiązań, które mogą przyspieszyć działanie.
Zaczynajmy.
1. Wyłącz Cortanę
Wiadomo, że Cortana, osobisty asystent cyfrowy firmy Microsoft, spowalnia proces uruchamiania Eksploratora plików. Wyłącz to jeśli nie używasz go aktywnie.
2. Zresetuj Eksplorator plików
Zresetowanie Eksploratora plików przywróci wszystkie ustawienia do wartości domyślnych. Otwórz Eksplorator plików (naciśnij klawisz Windows + E) i kliknij Opcje, aby wybrać Zmień folder i opcje wyszukiwania.

Kliknij Resetuj foldery pod zakładką Widok i potwierdź, gdy zostaniesz o to poproszony.

Spróbuj teraz uruchomić Eksplorator plików i sprawdź, czy nadal wolno się ładuje.
3. Uruchom okna folderów w oddzielnym procesie
To ustawienie otworzy każdy folder w osobnym oknie. Zaletą jest to, że jeśli jedno okno Eksploratora plików ulegnie awarii lub opóźni się, inne powinny pozostać nienaruszone. Jedyną przeszkodą, jaką napotkasz, jest to, że zużyje więcej zasobów systemowych. Wiele będzie zależeć od konfiguracji sprzętowej systemu i liczby otwartych okien.

Wróć do „Zmień folder i opcje wyszukiwania”, tak jak w drugim kroku powyżej, i zaznacz pole przed opcją „Uruchom okna folderów w osobnym procesie”. Zapisz i spróbuj ponownie. Zawsze możesz przełączyć się później.
4. Opóźnienie systemu lub brak zasobów
Twój komputer może działać wolno z powodu braku wystarczającej ilości pamięci RAM lub wolnego miejsca na dysku lub partycji. Naciśnij klawisze Ctrl+Shift+Esc, aby otworzyć Menedżera zadań i sprawdzić, czy dostajesz 100% błąd użycia dysku, co będzie oznaczać brak wystarczającej ilości miejsca lub brak wystarczającej ilości pamięci RAM.
Również na Guiding Tech
5. Pamięć podręczna szybkiego dostępu
Otwórz Eksplorator plików i przejdź do poniższej struktury folderów. Jednak może być konieczne wcześniejsze włączenie ukrytych plików i folderów. Skopiuj i wklej następującą ścieżkę bezpośrednio na pasku adresu Eksploratora plików, aby zaoszczędzić czas na otwieranie folderu AutomaticDestinations. Nie będzie widoczny (wyszarzony), jeśli opcje „Wyświetl ukryte pliki” nie są włączone i próbujesz poruszać się po strukturze katalogów.
%AppData%\Microsoft\Windows\Recent\AutomaticDestinations
Usuń ten plik.
f01b4d95cf55d32a.automaticMiejsca docelowe-ms

To wyczyści pamięć podręczną szybkiego dostępu.
Czy Eksplorator plików nadal ładuje się powoli? Jeśli problem zostanie rozwiązany, ale wróci dopiero później, aby znów Cię prześladować, przestań używać szybkiego dostępu i usuń wszystkie utworzone skróty.

Otwórz ponownie Opcje folderów i wybierz Otwórz Eksplorator plików na tym komputerze na karcie Ogólne.
6. Uruchom zadanie konserwacyjne
Wyszukaj i otwórz Panel sterowania i przejdź do System i zabezpieczenia > Zabezpieczenia i konserwacja. Kliknij Konserwacja, aby wyświetlić rozwijane menu.

Kliknij Rozpocznij konserwację, aby rozpocząć sprawdzanie błędów. Po zakończeniu konserwacji sprawdź ponownie, czy Eksplorator plików nadal ładuje się powoli.
7. Zoptymalizuj folder i odbuduj indeks
Czy masz szczególnie duże foldery z dużą ilością plików i podfolderów? Jeśli jest to folder ładujący się powoli w Eksploratorze plików, musisz zoptymalizuj ten folder, a następnie odbuduj indeks.
Lepiej jest dzielić pliki na podfoldery, niż trzymać wszystko w jednym dużym folderze. Podczas gdy system operacyjny Windows od czasu do czasu optymalizuje foldery i przebudowuje indeks. Wykonanie tego ręcznie zaoszczędziłoby czas i może rozwiązać błąd powolnego ładowania Eksploratora plików.
Notatka: Udostępnione kroki dotyczą systemu Windows 7, ale działają również w systemie Windows 10. Proces pozostaje taki sam.
Również na Guiding Tech
8. Wyłącz usługę wyszukiwania systemu Windows
Wyszukiwanie systemu Windows tworzy spis treści, w którym dokonywany jest wpis każdego pliku i folderu przechowywanego w systemie. Proces indeksowania przebiega wtedy w tle. Stałe indeksowanie pliku jest przydatne do szybszego wyszukiwania, ale wiadomo, że spowalnia Eksplorator plików.

Wyszukaj aplikację Usługi i otwórz ją. Na karcie Nazwa znajdź i kliknij dwukrotnie usługę wyszukiwania systemu Windows. Zobaczysz wyskakujące okienko. Na karcie Ogólne kliknij Zatrzymaj, aby zatrzymać działanie usługi, a następnie wybierz Wyłączone z menu rozwijanego obok Typ uruchomienia. Zapisz wszystko i ponownie sprawdź Eksplorator plików.
9. Wiersz polecenia
Wyszukaj i otwórz wiersz polecenia z uprawnieniami administratora.

Wpisz poniższe polecenie i naciśnij Enter, aby je wykonać.
reset netsh winsock
Poczekaj, aż się zakończy, a następnie uruchom ponownie komputer.
Odkrywanie opcji
Jeśli nadal masz dysk twardy (dysk twardy) w swoim komputerze, czas przełączyć się na dysk SSD (dysk półprzewodnikowy). Znacznie skróci to czasy ładowania wszystkich procesów. Ponadto dyski SSD przyspieszą otwieranie i nawigację w Eksploratorze plików. Ten problem może być irytujący i powodować poważne komplikacje w Twojej pracy. Nie chcesz tego, zwłaszcza gdy masz termin i masz pracę do wykonania.
Jeśli znalazłeś inny sposób na naprawienie powolnego Eksploratora plików lub powolnego ładowania, udostępnij go w komentarzach poniżej.
Dalej w górę: Czy chcesz sortować pliki według rozmiaru czy liczbowo w systemie Windows 10? Dowiedz się, co zajmuje tyle miejsca? Kliknij poniższy link, aby dowiedzieć się, jak to zrobić.