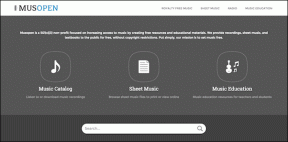Jak zapisać obraz z narzędzia Magic Select w Paint 3D
Różne / / November 29, 2021
Narzędzie Magic Select jest ciekawym dodatkiem do Paint 3D, który jest ulepszona wersja tradycyjnego MS Paint. Dzięki temu narzędziu możesz usuń tło obrazu lub wyodrębnij jego część w formacie PNG. Jednak nie ma bezpośredniego sposobu na zapisanie tego wyodrębnionego obrazu PNG. W tym poście powiemy Ci, jak zapisać wyodrębniony obraz za pomocą narzędzia Magic Select w Paint 3D.

Wyodrębniony plik PNG z Magic Select może być użyty jako naklejka lub dodany do innego obrazu w Paint 3D lub dowolnej innej aplikacji. Ale do tego musisz zapisać obraz.
Istnieją cztery sposoby zapisania obrazu wyodrębnionego za pomocą Magic Select w systemie Windows. Sprawdźmy je. Ale najpierw powiemy Ci, jak korzystać z narzędzia Magic Select w Paint 3D.
Jak korzystać z Magic Select w Paint 3D
W tym celu wykonaj następujące kroki:
Krok 1: Uruchom Paint 3D i otwórz w nim swój obraz.
Krok 2: Kliknij narzędzie Magic Select znajdujące się na górze.

Krok 3: Zobaczysz nowy wybór obramowania wokół obrazu. Korzystając z dostępnych punktów wyboru, wybierz część obrazu, którą chcesz wyodrębnić. Kliknij Dalej po prawej stronie.

Krok 4: Zmodyfikuj wybór za pomocą dostępnych narzędzi po prawej stronie. Na koniec kliknij Gotowe.

Twój wyodrębniony obraz jest gotowy. Wokół niego zobaczysz pole wyboru. Teraz, aby go zapisać, zastosuj jedną z poniższych metod.

Również na Guiding Tech
Zapisz wyodrębniony obraz za pomocą Magic Select w Paint 3D
Sprawdźmy cztery metody zapisywania obrazu.
Metoda 1: Wyłącz płótno
Jednym z najprostszych sposobów zapisania wyodrębnionego obrazu z narzędzia Magic Select jest wyłączenie płótno w Paint 3D po wydobyciu. Aby to zrobić, wykonaj następujące kroki:
Krok 1: Po wyodrębnieniu obrazu przeciągnij go poza oryginalny obraz tła.

Krok 2: Przejdź do zakładki Canvas u góry. Wyłącz przełącznik obok Pokaż kanwę.

Krok 3: Zobaczysz, że obraz tła zniknie. Teraz przenieś wyodrębniony obraz na środek.

Krok 4: Kliknij Menu u góry.

Krok 5: Kliknij Zapisz jako i wybierz Obraz jako format pliku.

Krok 6: W polu rozwijanym Zapisz jako typ wybierz PNG.
Wskazówka: PNG zachowuje przezroczystość obrazu w stanie nienaruszonym. Odkryć czym różni się od JPG i innych formatów graficznych.

Krok 7: Zaznacz pole obok Przezroczystość. Zapewnienie przejrzystości jest bardzo ważne. W przeciwnym razie obraz będzie miał kolor tła. Na koniec kliknij Zapisz.
Wskazówka: Odkryć jak zmienić kolor tła obrazu w Paint 3D.

Po zapisaniu możesz dodać ten obraz na dowolnym innym obrazie, jak widać na poniższym zrzucie ekranu.

Metoda 2: Usuń tło
Innym sposobem jest usunięcie całego lub części tła, a następnie dodanie przezroczystości. Oto kroki.
Krok 1: Przeciągnij wyodrębniony obraz z jego pierwotnej pozycji. Możesz go zachować na obrazie tła lub poza nim.

Krok 2: Używając narzędzia Zaznacz u góry, zaznacz całe tło.

Krok 3: Naciśnij przycisk Usuń na klawiaturze. Tło zmieni kolor na biały.

Krok 4: Przeciągnij wyodrębniony obraz do białego obszaru. Każda część poza tym białym tłem zostanie przycięta.

Krok 5: Teraz kliknij Menu u góry, tak jak w poprzedniej metodzie. Następnie wybierz Zapisz jako i wybierz Obraz.

Krok 6: Z listy rozwijanej w obszarze Zapisz jako typ wybierz PNG. Zaznacz też pole obok Przezroczystość. Hit Zapisz.

Również na Guiding Tech
Metoda 3: Wklej obraz bezpośrednio na inny obraz
W tej metodzie nie będziemy zapisywać wyodrębnionego obrazu z Magic Select. Zamiast tego skopiujemy go i wkleimy na obrazie tam, gdzie jest to wymagane.
Oto kroki:
Krok 1: Wyodrębnij część obrazu za pomocą narzędzia Magic Select. Następnie kliknij prawym przyciskiem myszy wyodrębnioną część i wybierz z menu opcję Kopiuj.

Krok 2: Teraz przejdź do Menu u góry i wybierz Otwórz. Przejdź i otwórz obraz, na którym chcesz wkleić stary obraz.

Krok 3: Gdy obraz się otworzy, kliknij go prawym przyciskiem myszy i naciśnij Wklej. Możesz nawet użyć skrótu klawiaturowego Ctrl + V.

Krok 4: Zapisz żądany obraz normalnie, tak jak robisz to, używając Menu > Zapisz jako.
Wskazówka: Sprawdź nasz przewodnik na jak połączyć dwa obrazy w Paint 3D.
Metoda 4: Utwórz naklejkę
Zamiast kopiować i wklejać obraz, stworzymy naklejkę z obrazka wykonanego za pomocą narzędzia Magic Select. Następnie dodaj go do końcowego zdjęcia.
Oto jak się do tego zabrać.
Krok 1: Za pomocą narzędzia Magic Select zaznacz część obrazu.
Krok 2: Po wybraniu wyodrębnionego obrazu kliknij Utwórz naklejkę po prawej stronie.

Krok 3: Zostaniesz poproszony o wybranie przezroczystości naklejki. Zmień to według potrzeb.

Krok 4: Kliknij w dowolnym miejscu obrazu, aby utworzyć naklejkę. Znajdziesz go w sekcji Naklejki.

Krok 5: Teraz w Paint 3D otwórz obraz, do którego chcesz dodać tę naklejkę, używając Menu>Otwórz.
Krok 6: Kliknij kartę Naklejki u góry i przejdź do opcji Wybierz własną naklejkę.

Krok 7: Kliknij na naklejkę z listy, aby dodać ją do nowego zdjęcia. Na koniec zapisz obraz.

Wskazówka: Odkryć jak tworzyć pakiety naklejek dla WhatsApp.
Również na Guiding Tech
Wskazówki dotyczące lepszych wyników
Upewnij się, że podczas zapisywania obrazu dodajesz przezroczystość. To jest ważne. Możesz także zmienić rozmiar wyodrębnionego obrazu w dowolnym momencie, korzystając z pól wyboru, zgodnie z własnymi wymaganiami. Możesz nawet zmienić rozmiar płótna. Po opanowaniu wyodrębniania obrazu za pomocą Paint 3D nie będziesz potrzebować żadnej aplikacji innej firmy, aby powtórzyć to samo dla Ciebie.
Dalej w górę: Paint 3D nie oferuje natywnej funkcji przycinania obrazu do okręgu. Znajdź alternatywny sposób przycinania zdjęcia w okrągłym kształcie w programie Paint 3D.