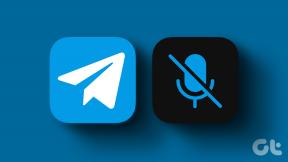Napraw błąd Minecrafta nie mógł zapisać zrzutu rdzenia
Różne / / November 28, 2021
Mojang Studios wypuściło Minecrafta w listopadzie 2011 roku i wkrótce potem odniosło sukces. Co miesiąc do gry loguje się około dziewięćdziesięciu jeden milionów graczy, co jest największą liczbą graczy w porównaniu z innymi grami online. Obsługuje urządzenia macOS, Windows, iOS i Android, a także Xbox i PlayStation. Jednak wielu graczy zgłosiło błąd: Nie udało się zapisać zrzutu pamięci. Minizrzuty nie są domyślnie włączone w klienckich wersjach systemu Windows. Przeczytaj nasz przewodnik, aby dowiedzieć się, jak naprawić błąd Minecraft Failed to Write Core Dump na komputerze z systemem Windows 10. Co więcej, ten artykuł pomoże również włączyć Minidump w systemie Windows 10.

Zawartość
- Jak naprawić błąd Minecrafta, który nie mógł zapisać zrzutu rdzenia w systemie Windows 10?
- Metoda 1: Aktualizuj/ponownie zainstaluj sterownik karty graficznej
- Metoda 2: Zaktualizuj Javę
- Metoda 3: Zaktualizuj system Windows
- Metoda 4: Włącz VSync i potrójne buforowanie (dla użytkowników NVIDIA)
- Metoda 5: Utwórz plik zrzutu
- Metoda 6: Zainstaluj ponownie narzędzie AMD Catalyst (dla użytkowników AMD)
Jak naprawić błąd Minecrafta, który nie mógł zapisać zrzutu rdzenia w systemie Windows 10?
Najpierw zrozummy przyczyny tego błędu, a następnie przejdź do rozwiązań, aby go naprawić.
- Nieaktualne sterowniki: Możesz napotkać błąd Failed to Write Core Dump Minecraft, jeśli sterowniki systemowe są nieaktualne lub niezgodne z programem uruchamiającym grę.
- Uszkodzone/brakujące pliki oprogramowania AMD: Możesz spotkać Nie udało się zapisać zrzutu pamięci. Minizrzuty nie są domyślnie włączone w klienckich wersjach systemu Windows błąd spowodowany uszkodzonymi plikami w programie instalacyjnym oprogramowania AMD.
- Zakłócenia w programie antywirusowym innej firmy: blokuje istotną funkcjonalność gry i powoduje problemy.
- Nieaktualny system operacyjny Windows: Może to również wywołać ten problem.
- Ustawienia NVIDIA VSync i potrójnego buforowania: Jeśli nie jest włączona, bieżące ustawienia karty graficznej nie będą obsługiwać tych funkcji, co spowoduje problem z nieudanym zapisem zrzutu rdzenia.
- Pliki Java nie zostały zaktualizowane: Minecraft opiera się na programowaniu w Javie. Tak więc, jeśli pliki Java nie zostaną zaktualizowane zgodnie z programem uruchamiającym grę, spowodują to błąd Minecraft Failed to Write Core Dump w systemie Windows 10.
- Brakujący lub uszkodzony plik zrzutu: Plik zrzutu przechowuje cyfrowy zapis danych odpowiadający każdej awarii. Jeśli w twoim systemie brakuje pliku zrzutu, istnieje większe prawdopodobieństwo, że nie udało się zapisać zrzutu pamięci. Minizrzuty nie są domyślnie włączone w klienckich wersjach systemu Windows, w których wystąpił błąd.
W tej sekcji zebraliśmy i zaaranżowaliśmy wszystkie możliwe rozwiązania, aby naprawić błąd Minecrafta Nie udało się zapisać zrzutu rdzenia zgodnie z wygodą użytkownika.
Metoda 1: Aktualizuj/ponownie zainstaluj sterownik karty graficznej
Zaktualizuj sterowniki karty graficznej lub ponownie zainstaluj sterowniki karty graficznej zgodnie z programem uruchamiającym, aby uniknąć tego problemu.
Metoda 1A: Zaktualizuj sterowniki
1. wciśnij Windows + XKlucze i wybierz Menadżer urządzeń, jak pokazano.

2. Kliknij dwukrotnie Karty graficzne by go rozwinąć.
3. Teraz kliknij prawym przyciskiem myszy swój sterownik karty graficznej i kliknij Uaktualnij sterownik, jak zaznaczono.
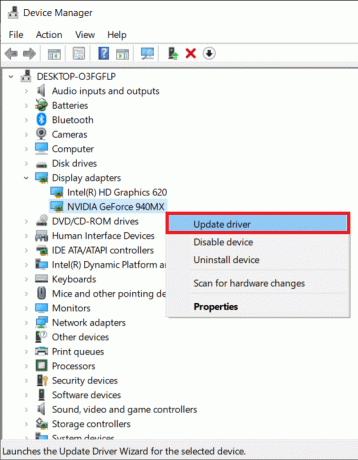
4. Następnie kliknij Przeglądaj mój komputer w poszukiwaniu sterowników aby zlokalizować i zainstalować sterownik ręcznie.
5. Kliknij Przeglądaj… aby wybrać katalog instalacyjny Minecrafta. Następnie kliknij Następny.
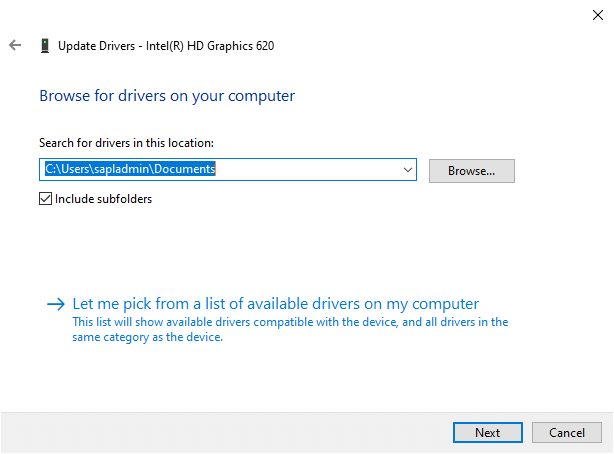
6A. Kierowcy będą zaktualizowany do najnowszej wersji jeśli nie są aktualizowane.
6B. Jeśli są już na zaktualizowanym etapie, zostanie wyświetlony ekran, system Windows ustalił, że najlepszy sterownik dla tego urządzenia jest już zainstalowany. Mogą być lepsze sterowniki w witrynie Windows Update lub w witrynie producenta urządzenia.
7. Kliknij na Blisko przycisk, aby wyjść z okna.
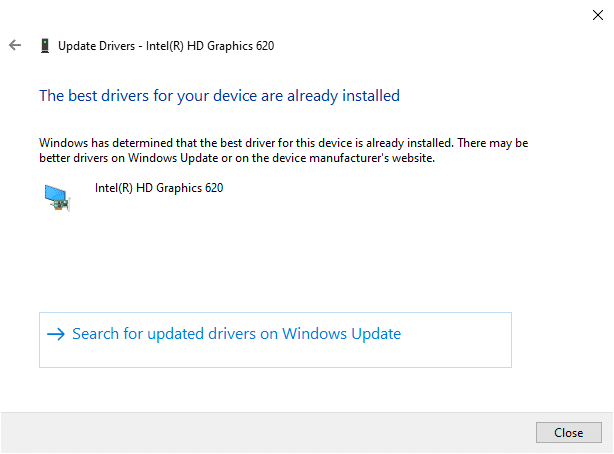
Metoda 1B: Zainstaluj ponownie sterowniki ekranu
1. Początek Menadżer urządzeń i rozwiń Karty graficzne wykonując czynności wymienione powyżej.
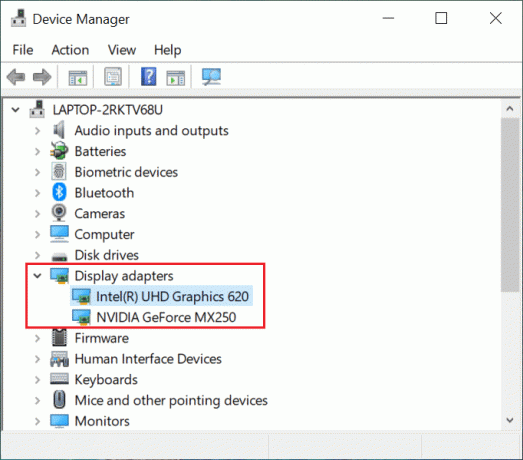
2. Teraz kliknij prawym przyciskiem myszy sterownik karty graficznej i wybierz Odinstaluj urządzenie.
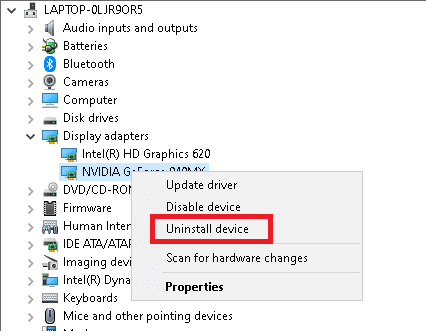
3. Teraz na ekranie pojawi się ostrzeżenie. Sprawdź pudełko Usuń oprogramowanie sterownika dla tego urządzenia i kliknij Odinstaluj.
4. Pobierz i zainstaluj sterowniki ze strony producenta m.in. NVIDIA.

5. Następnie postępuj zgodnie z instrukcje na ekranie aby zakończyć instalację i uruchomić plik wykonywalny.
Notatka: Podczas instalowania nowego sterownika karty graficznej w urządzeniu, system może kilkakrotnie uruchamiać się ponownie.
Przeczytaj także:Napraw niewykrywaną kartę graficzną w systemie Windows 10
Metoda 2: Zaktualizuj Javę
Poważny konflikt pojawia się, gdy używasz Minecraft Error Game Launcher w jego najnowszej wersji, gdy pliki Java są nieaktualne. Może to prowadzić do Błąd Minecrafta Zapisanie zrzutu pamięci nie powiodło się. Minizrzuty nie są domyślnie włączone w klienckich wersjach systemu Windows. Jedynym rozwiązaniem jest aktualizacja plików Java związanych z programem uruchamiającym.
1. Początek Skonfiguruj Javę aplikację, wyszukując ją w Pasek wyszukiwania systemu Windows, jak pokazano.

2. Przełącz na Karta aktualizacji w Panel sterowania Java okno.
3. Zaznacz pole obok Sprawdzaj aktualizacje automatycznie opcja.
4. Od Powiadom mnie rozwijane, wybierz Przed pobraniem opcja, jak pokazano.
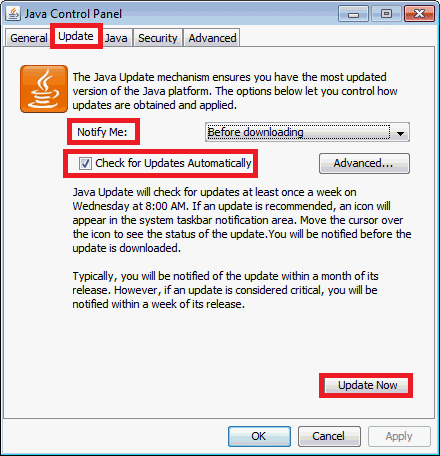
Od tego momentu Java automatycznie wyszuka aktualizacje i powiadomi Cię przed ich pobraniem.
5. Następnie kliknij Aktualizuj teraz przycisk, jak zaznaczono na powyższym obrazku.
6. Jeśli dostępna jest nowa wersja Java, Ściągnij i zainstaluj to.
7. Pozwolić Aktualizator Java aby wprowadzić zmiany na komputerze.
8. Podążaj za podpowiedzi na ekranie aby zakończyć proces.
Metoda 3: Zaktualizuj system Windows
Jeśli aktualna wersja systemu Windows jest błędna lub niekompatybilna z grą, możesz napotkać błąd Minecraft Nie udało się napisać zrzutu pamięci w systemie Windows 10. W takim przypadku możesz wykonać aktualizację systemu Windows, jak wyjaśniono poniżej.
1. Kliknij na Początek ikonę w lewym dolnym rogu i wybierz Ustawienia.

2. Tutaj kliknij Aktualizacja i bezpieczeństwo, jak pokazano.
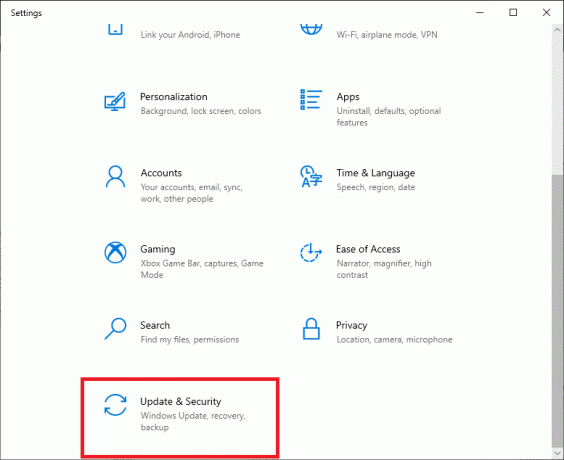
3. Kliknij Aktualizacja systemu Windows i wtedy, Sprawdź aktualizacje.

4A. Jeśli system ma oczekującą aktualizację, postępuj zgodnie z instrukcjami wyświetlanymi na ekranie, aby: pobierz i zainstaluj aktualizację.
4B. Jeżeli system jest już w zaktualizowanej wersji, wyświetlany jest następujący komunikat: Jesteś na bieżąco

5. Uruchom ponownie system po aktualizacji i uruchom Minecraft, aby sprawdzić, czy błąd Minecrafta Nie udało się zapisać zrzutu rdzenia został rozwiązany.
Notatka: Alternatywnie możesz przywrócić aktualizację systemu Windows do poprzednich wersji, korzystając z procesu przywracania systemu.
Przeczytaj także:Jak wyłączyć lub odinstalować NVIDIA GeForce Experience
Metoda 4: Włącz VSync i potrójne buforowanie (dla użytkowników NVIDIA)
Szybkość klatek gry jest synchronizowana z częstotliwością odświeżania systemu przez funkcję o nazwie Synchronizacja pionowa. Służy do zapewnienia nieprzerwanej obsługi gier w ciężkich grach, takich jak Minecraft. Ponadto możesz również zwiększyć liczbę klatek na sekundę za pomocą Funkcja potrójnego buforowania. Oto jak naprawić błąd Minecraft Failed to Write Core Dump w systemie Windows 10, włączając oba:
1. Kliknij prawym przyciskiem myszy puste miejsce na pulpicie i kliknij Panel sterowania NVIDIA jak pokazano poniżej.
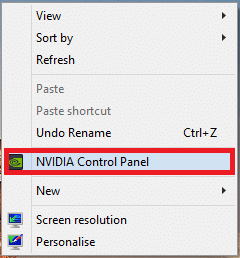
2. Teraz przejdź do lewego okienka i kliknij Zarządzaj ustawieniami 3D.
3. Tutaj przejdź do Ustawienia programu patka.
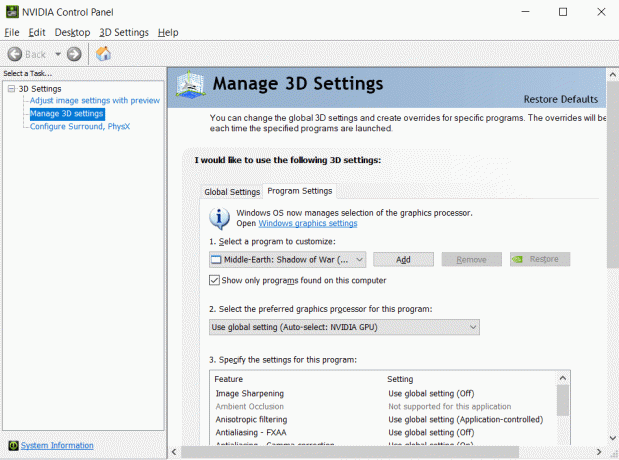
4. Kliknij Dodać, jak pokazano.

5. Następnie kliknij Przeglądaj…, jak zaznaczono.
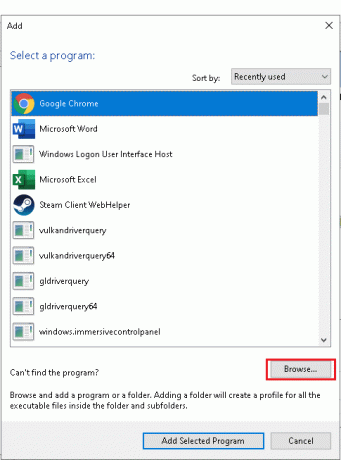
6. Teraz przejdź do Folder instalacyjny Javy i kliknij javaw.exe plik. Wybierz otwarty.
Notatka: Użyj podanej domyślnej lokalizacji, aby znaleźć powyższy plik wykonywalny Java:
C:/Program Files/Java/jre7/bin/ LUB C:/Program Files (x86)/Java/jre7/bin/
7. Teraz poczekaj na załadowanie pliku Java. Następnie kliknij Synchronizacja pionowa.
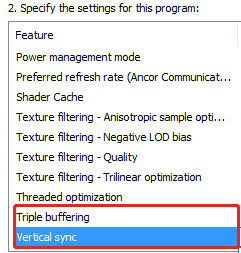
8. Tutaj zmień ustawienie z Wyłączone na Włączone, jak pokazano poniżej.
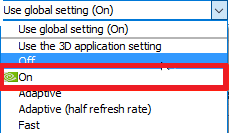
9. Powtórz kroki 6-7 dla Opcja potrójnego buforowania, także.
10. Na koniec kliknij Zastosować aby zapisać zmiany i wyjść z ekranu.
Metoda 5: Utwórz plik zrzutu
Dane w Zrzuć plik informuje o programach i aplikacjach, które były używane, na czas katastrofy. Pliki te są tworzone automatycznie przez system operacyjny Windows i aplikacje, które uległy awarii. Mogą być jednak również tworzone ręcznie przez użytkownika. Jeśli brakuje pliku zrzutu w twoim systemie lub jest on uszkodzony, napotkasz na nieudany zapis zrzutu pamięci. Minizrzuty nie są domyślnie włączone w klienckich wersjach problemów z systemem Windows. Oto jak włączyć Minidump w systemie Windows 10, tworząc plik zrzutu zgodnie z poniższymi instrukcjami:
1. Początek Menadżer zadań klikając prawym przyciskiem myszy puste miejsce w pasek zadań i wybierając go, jak zaznaczono.
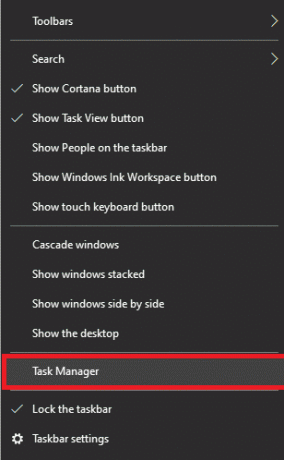
2. Tutaj wyszukaj Platforma Java (TM) SE Binary w Procesy patka.
3. Kliknij prawym przyciskiem myszy i wybierz Utwórz plik zrzutu, jak pokazano.
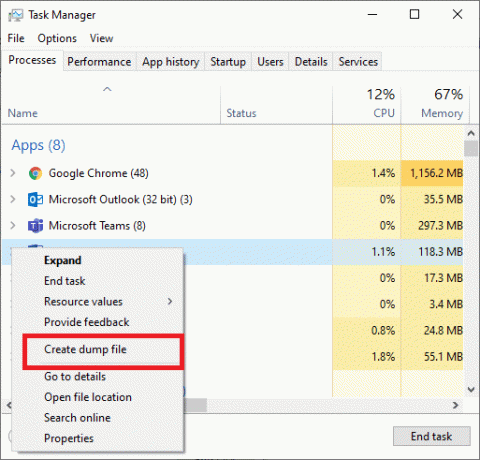
4. Właśnie, czekać aby twój system utworzył plik zrzutu i początek Minecraft, ponieważ naprawiłoby to błąd Minecrafta Nie udało się zapisać zrzutu rdzenia w twoim systemie.
Przeczytaj także:Napraw błąd AMD Windows nie może znaleźć Bin64 – Installmanagerapp.exe
Metoda 6: Zainstaluj ponownie narzędzie AMD Catalyst (dla użytkowników AMD)
Jeśli instalacja AMD była niekompletna lub wykonana nieprawidłowo, spowoduje to błąd Minecraft Error Failed to Write Core Dump w systemie Windows 10. Możesz naprawić ten błąd, ponownie instalując narzędzie katalizatora AMD w następujący sposób:
1. Uruchom Panel sterowania poprzez menu wyszukiwania.

2. Dostosuj tryb oglądania jako Wyświetl według > Małe ikony i kliknij Programy i funkcje.

3. ten Programy i funkcje pojawi się narzędzie. Tutaj wyszukaj Katalizator AMD.
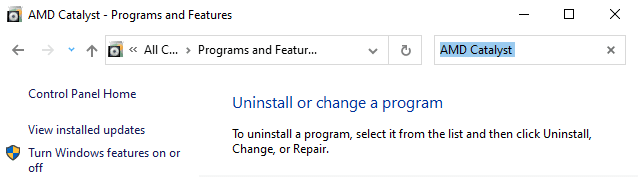
4. Teraz kliknij Katalizator AMD i wybierz Odinstaluj opcja.
5. Potwierdź monit z pytaniem Czy na pewno chcesz odinstalować AMD Catalyst? klikając Tak w monicie.
6. Wreszcie, Uruchom ponownie komputer, aby przeprowadzić dezinstalację.
7. Pobierz sterownik AMD dla Windows 10, 32-bitowy lub 64-bitowy, w zależności od przypadku.
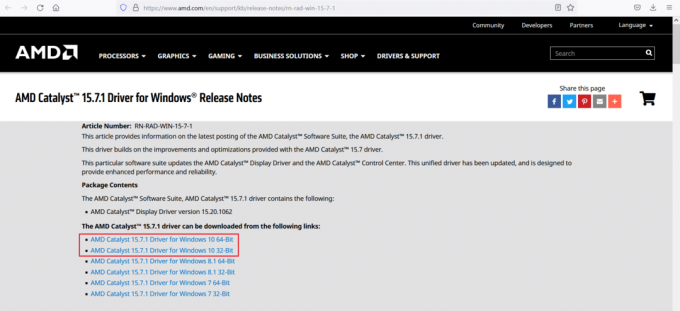
8. Czekać aby pobieranie zostało ukończone. Następnie przejdź do Moje pliki do pobrania w Eksploratorze plików.
9. Kliknij dwukrotnie na pobrany plik aby go otworzyć i kliknij zainstalować.
10. Podążaj za instrukcje na ekranie aby zakończyć proces instalacji.
Uruchom ponownie system Windows 10 i uruchom grę. Fmógł napisać zrzut pamięci. Minizrzuty nie są domyślnie włączone w klienckich wersjach systemu Windows Błąd Minecrafta powinien już zostać naprawiony.
Wskazówka dla profesjonalistów: Możesz także rozwiązać przerwy w grze, przydzielając dodatkową pamięć RAM do gry Minecraft.
Zalecana:
- 10 sposobów na naprawienie problemów z awarią Minecrafta w systemie Windows 10
- 4 sposoby sprawdzania FPS (klatek na sekundę) w grach
- Jak naprawić Steam, który nie pobiera gier?
- Jak korzystać z dwóch WhatsApp w jednym telefonie z Androidem?
Mamy nadzieję, że ten przewodnik był pomocny i udało Ci się naprawićBłąd Minecrafta Zapisanie zrzutu pamięci nie powiodło się. Minizrzuty nie są domyślnie włączone w klienckich wersjach systemu Windows. Daj nam znać, która metoda zadziałała najlepiej. Ponadto, jeśli masz jakieś pytania/sugestie dotyczące tego artykułu, możesz je umieścić w sekcji komentarzy.