Wskazówka dotycząca systemu Windows 10: Wyłącz SuperFetch
Różne / / November 28, 2021
Wyłącz SuperFetch w systemie Windows 10: SuperFetch to koncepcja wprowadzona w Windows Vista i dalej, co czasami jest błędnie interpretowane. SuperFetch to w zasadzie technologia, która umożliwia systemowi Windows zarządzanie pamięć o dostępie swobodnym wydajniej. SuperFetch został wprowadzony w systemie Windows, aby osiągnąć dwa główne cele.
Skróć czas uruchamiania – Czas potrzebny systemowi Windows do otwarcia i załadowania systemu operacyjnego na komputerze, który zawiera cały proces w tle, który jest niezbędny do płynnego działania systemu Windows, jest znany jako uruchamianie czas. SuperFetch skraca ten czas uruchamiania.
Przyspiesz uruchamianie aplikacji — Drugim celem SuperFetch jest szybsze uruchamianie aplikacji. SuperFetch robi to, wstępnie ładując aplikacje nie tylko na podstawie najczęściej używanych aplikacji, ale także na podstawie czasu, w którym z nich korzystasz. Na przykład, jeśli otworzysz aplikację wieczorem i będziesz to robić przez jakiś czas. Następnie za pomocą SuperFetch, Windows załaduje wieczorem część aplikacji. Teraz za każdym razem, gdy otworzysz aplikację wieczorem, część aplikacji jest już załadowana w systemie i aplikacja zostanie załadowana szybko, co oszczędza czas uruchamiania.

W systemach komputerowych ze starym sprzętem SuperFetch może być trudny do uruchomienia. W nowszych systemach z najnowszym sprzętem SuperFetch działa z łatwością, a system również dobrze reaguje. Jednak w systemach, które się zestarzały i które korzystają z systemu Windows 8/8.1/10, w którym włączona jest funkcja SuperFetch, mogą działać wolniej ze względu na ograniczenia sprzętowe. Aby działać poprawnie i bez kłopotów, zaleca się wyłączenie SuperFetch w tego rodzaju systemach. Wyłączenie SuperFetch zwiększy szybkość i wydajność systemu. Aby wyłączyć SuperFetch w Windows 10 i aby zaoszczędzić dużo czasu, postępuj zgodnie z tymi metodami, które wyjaśniono poniżej.
Zawartość
- 3 sposoby na wyłączenie SuperFetch w systemie Windows 10
- Wyłącz SuperFetch za pomocą Services.msc
- Wyłącz SuperFetch za pomocą wiersza polecenia
- Wyłącz SuperFetch za pomocą Edytora rejestru systemu Windows
- Mity na temat SuperFetch
3 sposoby na wyłączenie SuperFetch w systemie Windows 10
Upewnij się Utworzyć punkt przywracania na wypadek, gdyby coś poszło nie tak.
Wyłącz SuperFetch za pomocą Services.msc
Services.msc otwiera konsolę usług, która umożliwia użytkownikom uruchamianie lub zatrzymywanie różnych usług Windows. Tak więc, aby wyłączyć SuperFetch za pomocą konsoli usług, wykonaj następujące kroki:
1. Kliknij na Początek menu lub naciśnij Okna klucz.
2. Typ Biegać i naciśnij Wejść.

3. W oknie Uruchom wpisz Usługi.msc i naciśnij Wejść.

4. Teraz wyszukaj SuperFetch w oknie usług.
5.Kliknij prawym przyciskiem myszy SuperFetch i wybierz Nieruchomości.

6. Teraz, jeśli usługa jest już uruchomiona, kliknij przycisk Przycisk stopu.
7.Następnie od Typ uruchomienia rozwijane wybierz Wyłączone.

8. Kliknij OK, a następnie kliknij Zastosuj.
W ten sposób możesz łatwo wyłącz SuperFetch za pomocą services.msc w systemie Windows 10.
Wyłącz SuperFetch za pomocą wiersza polecenia
Aby wyłączyć SuperFetch za pomocą wiersza polecenia, wykonaj następujące kroki:
1. Kliknij na Początek menu lub naciśnij Okna klucz.
2. Typ CMD i naciśnij Alt+Shift+Enter aby uruchomić CMD jako administrator.

3. W wierszu polecenia wpisz następujące polecenie i naciśnij Enter:
sc stop „SysMain” i sc config „SysMain” start=wyłączone
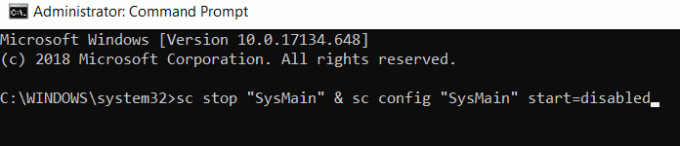
Aby ponownie uruchomić go ponownie, wpisz następujące polecenie
sc config „SysMain” start=auto & sc start „SysMain”
4. Po uruchomieniu poleceń Uruchom ponownie system.
W ten sposób możesz wyłączyć SuperFetch za pomocą wiersza polecenia w systemie Windows 10.
Wyłącz SuperFetch za pomocą Edytora rejestru systemu Windows
1. Kliknij na Początek menu lub naciśnij Okna klucz.
2. Typ Regedit i naciśnij Wejść.

3. W lewym panelu bocznym wybierz HKEY_LOCAL_MACHINE i kliknij, aby otworzyć.
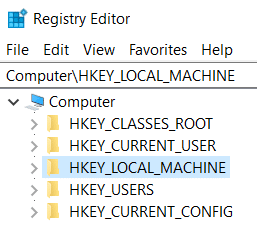
Notatka:Jeśli możesz przejść bezpośrednio do tej ścieżki, przejdź do kroku 10:
HKEY_LOCAL_MACHINE\SYSTEM\CurrentControlSet\Control\Session Manager\Memory Management\PrefetchParameters
4. Wewnątrz folderu otwórz System folder, klikając go dwukrotnie.
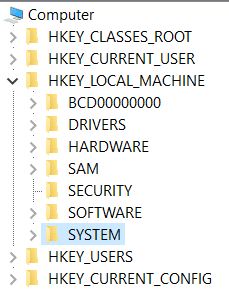
5. Otwórz Bieżący zestaw kontrolny.

6. Kliknij dwukrotnie Kontrola by go otworzyć.

7. Kliknij dwukrotnie Menedżer sesji by go otworzyć.
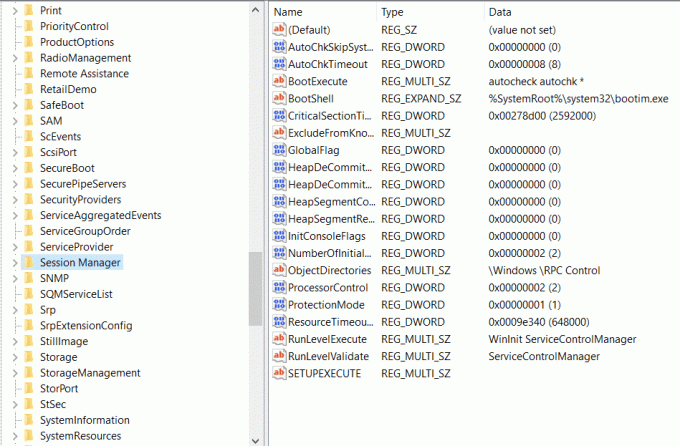
8. Kliknij dwukrotnie Zarządzanie pamięcią by go otworzyć.
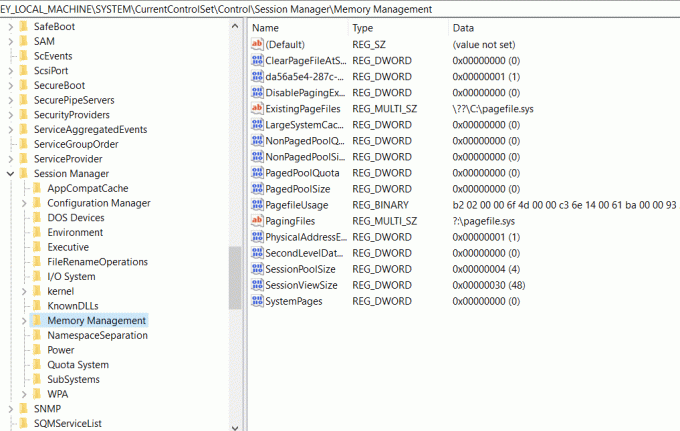
9.Wybierz Parametry pobierania wstępnego i otwórz je.
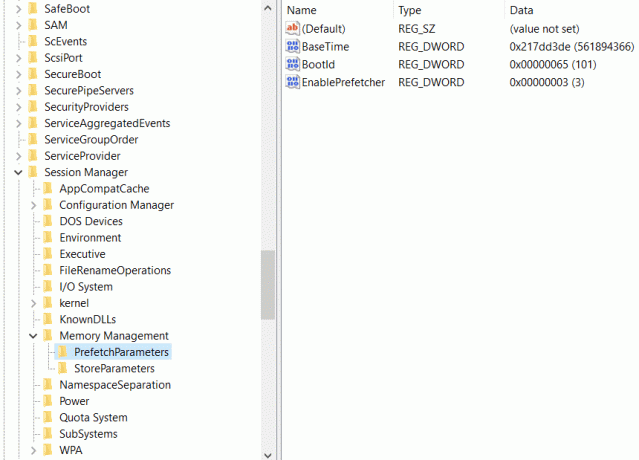
10. W prawym okienku pojawi się Włącz SuperFetch, kliknij prawym przyciskiem myszy i wybierz Modyfikować.
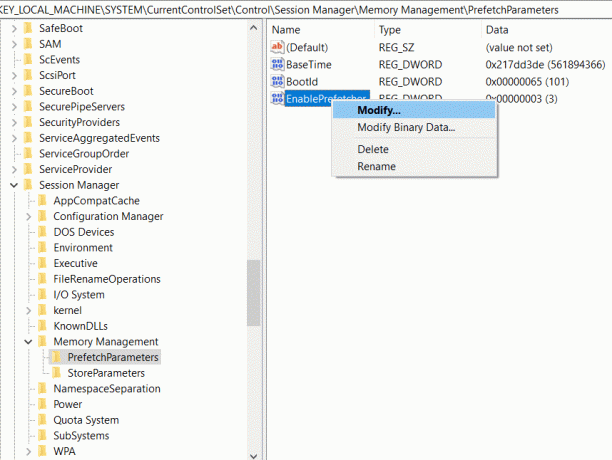
11.W polu danych wartości wpisz 0 i kliknij OK.
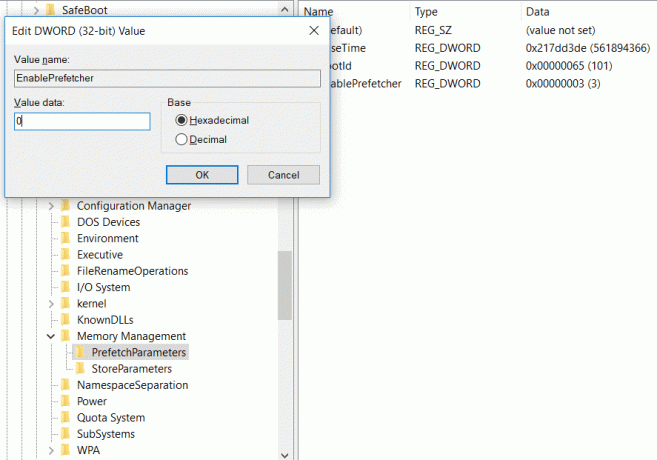
12. Jeśli nie możesz znaleźć opcji Włącz SuperFetch DWORD, kliknij prawym przyciskiem myszy Parametry pobierania wstępnego następnie wybierz Nowy > Wartość DWORD (32-bitowa).
13. Nazwij nowo utworzony klucz jako Włącz SuperFetch i naciśnij Enter. Teraz wykonaj powyższe kroki, jak podano.
14.Zamknij wszystkie okna i uruchom ponownie komputer.
Po ponownym uruchomieniu systemu SuperFetch zostanie wyłączony i możesz to sprawdzić, przechodząc tę samą ścieżkę, a wartość Enable SuperFetch będzie wynosić 0, co oznacza, że jest wyłączona.
Mity na temat SuperFetch
Jednym z największych mitów na temat SuperFetch jest to, że wyłączenie SuperFetch zwiększy szybkość systemu. To wcale nie jest prawda. Zależy to całkowicie od sprzętu komputerowego i systemu operacyjnego. Nie można uogólniać efektu SuperFetch, który spowolni prędkość systemu, czy nie. W systemach, w których sprzęt nie jest nowy, procesor jest wolny i korzystają z systemu operacyjnego, takiego jak Windows 10, zaleca się wyłączenie SuperFetch, ale w nowszych generacje komputerów, na których sprzęt jest w dobrym stanie, zaleca się włączenie funkcji SuperFetch i pozostawienie jej do pracy, ponieważ skróci się czas uruchamiania, a także czas uruchamiania aplikacji minimum. SuperFetch jest również zależny od rozmiaru pamięci RAM. Im większa pamięć RAM, tym więcej dobrej pracy wykona SuperFetch. Wyniki SuperFetch są oparte na konfiguracjach sprzętowych, uogólniając je dla każdego systemu na świecie bez znajomości sprzętu, a system operacyjny, z którego korzysta system, jest po prostu bezpodstawny. Co więcej, zaleca się, aby jeśli system działa dobrze, a następnie pozostawić go włączonym, i tak nie obniży to wydajności komputera.
Zalecana:
- Zmień swój smartfon w uniwersalny pilot zdalnego sterowania
- Jak zamknąć i usunąć swoje konto Microsoft
- Napraw mobilny punkt dostępu, który nie działa w systemie Windows 10
- Jak korzystać z nowego schowka systemu Windows 10?
Mam nadzieję, że ten artykuł był pomocny i możesz teraz łatwo Wyłącz SuperFetch w Windows 10, ale jeśli nadal masz jakieś pytania dotyczące tego samouczka, możesz je zadać w sekcji komentarzy.



