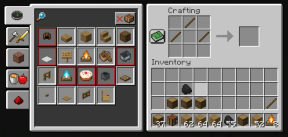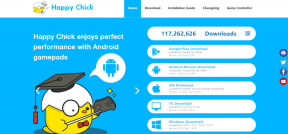Napraw Discord Screen Share Audio nie działa
Różne / / November 28, 2021
W świecie komunikacji w grach wideo Discord stworzył dla siebie niszę. Dzięki nieskończonej liczbie serwerów i zaskakująco inteligentnym chatbotom aplikacja działa bez konkurencji. Wyróżnienia wokół Discorda są niezliczone, ale jak każda inna usługa internetowa na świecie, nie jest pozbawiona wad. Powtarzający się błąd aplikacji polega na tym, że użytkownicy próbują udostępnić swój ekran, a dźwięk przestaje działać. Jeśli to brzmi jak Twój problem, oto przewodnik, który Ci pomoże naprawiono błąd udostępniania ekranu Discord na komputerze.

Zawartość
- 10 sposobów na naprawę Discord Screen Share Audio nie działa
- Dlaczego dźwięk nie działa podczas udostępniania ekranu na Discord?
- Metoda 1: Ręczna aktualizacja Discord
- Metoda 2: Dodaj aplikację do listy aktywności w grach na Discord
- Metoda 3: Uruchom ponownie komputer
- Metoda 4: Zresetuj ustawienia głosu
- Metoda 5: Zaktualizuj sterowniki audio
- Metoda 6: Wyczyść pamięć podręczną i dane roamingowe dla Discord
- Metoda 7: Sprawdź ustawienia mikrofonu
- Metoda 8: Odinstaluj i ponownie zainstaluj sterowniki audio
- Metoda 9: Uruchom Discord z dostępem administracyjnym
- Metoda 10: Zainstaluj ponownie Discord
- Dodatkowe poprawki
10 sposobów na Napraw Discord Screen Share Audio nie działa
Dlaczego dźwięk nie działa podczas udostępniania ekranu na Discord?
Dział audiowizualny Discorda zawsze był trochę problematyczny. Platforma opiera się na wysokiej jakości funkcjach przetwarzania dźwięku, takich jak krisp i opus, aby spełnia wymagania głosowe, nawet drobne problemy, takie jak przesyłanie strumieniowe na pełnym ekranie, wydają się mieć wpływ na audio. Istnieje kilka powodów, dla których dźwięk udostępniania ekranu Discord nie działa. Niektóre z przyczyn błędu audio są następujące:
1. Nieaktualne sterowniki audio
Możliwe, że sterowniki dźwięku są nieaktualne lub nie działają prawidłowo. Jeśli więc masz problemy z dźwiękiem podczas udostępniania ekranu na Discord, przyczyną mogą być sterowniki audio.
2. Pozwolenie administracyjne
Ponieważ za pomocą funkcji udostępniania ekranu Discord Twój komputer zdalnie udostępnia Twój ekran innemu komputerowi, może potrzebować uprawnień administratora lub dostępu na Twoim komputerze. Dlatego jeśli nie udzielasz dostępu, możesz napotkać problemy z dźwiękiem lub inne problemy podczas udostępniania ekranu.
3. Stara wersja Discord
Funkcja udostępniania dźwięku na ekranie Discorda w pierwszej lub początkowej fazie zawierała wiele błędów i była wadliwa. Jednak po aktualizacji użytkownicy nie mają już problemów z dźwiękiem. Jeśli więc używasz starej wersji Discord, możesz napotkać błędy audio podczas udostępniania ekranu.
4. Niezgodne aplikacje
Czasami, gdy udostępniasz ekran innej aplikacji za pośrednictwem Discord, są szanse, że te aplikacje lub oprogramowanie są niezgodne z platformą Discord. W takich przypadkach poszukaj alternatywnych aplikacji lub oprogramowania, ponieważ nic nie możesz zrobić.
Może to być kilka powodów, dla których możesz napotkać błędy audio podczas udostępniania ekranu na Discord.
Możesz sprawdzić poniższe metody naprawy dźwięku udostępniania ekranu na Discord.
Metoda 1: Ręczna aktualizacja Discord
Starsze wersje Discorda nie są do końca biegłe w udostępnianiu swojego dźwięku. Jeśli korzystasz z aplikacji Discord, przez większość czasu aplikacja aktualizuje się automatycznie. Jednak zdarzają się przypadki, gdy te aktualizacje są pomijane. Oto jak ręcznie sprawdzić dostępność aktualizacji i zainstalować je w napraw dźwięk podczas udostępniania ekranu na Discord:
1. Kliknij na Klawisz Windows na komputerze i wpisz URUCHOM w pasku wyszukiwania, aby go uruchomić. Możesz także użyć skrótu, naciskając klawisz Windows + klawisz R na klawiaturze.
2. Gdy na ekranie pojawi się okno uruchamiania, wpisz %localappdata% i naciśnij Enter.

3. Na ekranie pojawi się kolejne okno, przewiń w dół i znajdź aplikację Discord z listy.
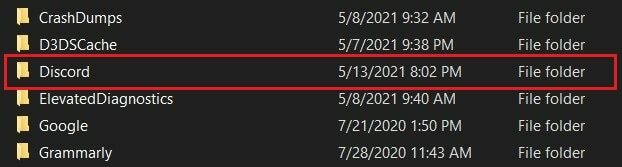
4. Kliknij Niezgoda oraz wybierz Update.exe aby rozpocząć proces aktualizacji.
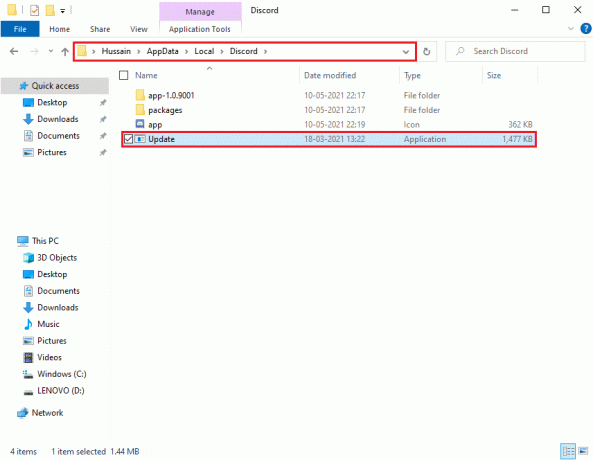
5. Na koniec poczekaj chwilę, aż aktualizacja się zakończy.
Po zaktualizowaniu Discorda, uruchom ponownie aplikację i sprawdź, czy udało Ci się rozwiązać problem z dźwiękiem.
Metoda 2: Dodaj aplikację do listy aktywności w grach na Discord
Na Discordzie dostępna jest opcja, która pozwala użytkownikom ręcznie dodać program lub aplikację, w której mają problemy z dźwiękiem, do Discord. Po dodaniu aplikacji do listy Discord wykrywa konkretną aplikację lub program z listy i odbiera dźwięk, gdy korzystasz z funkcji udostępniania ekranu. Dlatego, aby naprawiono niedziałający dźwięk udostępniania ekranu Discord, możesz ręcznie dodać aplikację do listy Discord. Możesz jednak dodawać programy lub aplikacje do listy aktywności w grach tylko wtedy, gdy korzystasz z poprzedniej wersji Discord.
1. Uruchom Discord na komputerze lub przeglądarce internetowej i przejdź do Ustawienia użytkownika Discord klikając na Ikona zębatki w lewym dolnym rogu ekranu.

2. Wybierz Karta aktywności w grach z panelu po lewej stronie.
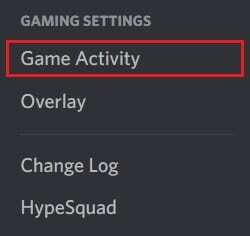
3. Teraz kliknij „Dodaj” link obok tekstu, który mówi „Nie widzę twojej gry.’
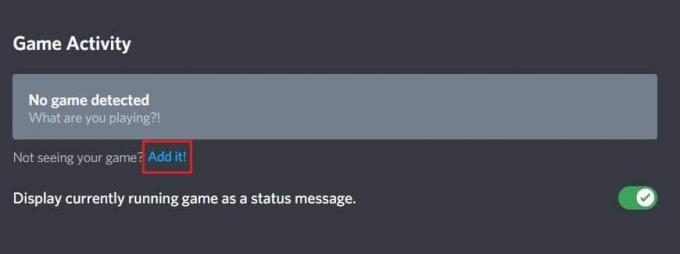
4. Pojawi się pole wyszukiwania, kliknij menu rozwijane i znajdź aplikację lub program, w którym masz problemy z dźwiękiem. Dodaj program do listy. Upewnij się, że aplikacja jest uruchomiona, w przeciwnym razie Discord nie będzie w stanie jej zidentyfikować.
5. Po dodaniu aplikacji kliknij na nakładkę przycisk, aby go włączyć. Jest to niezbędne, jeśli chcesz udostępnić aplikację.

6. Po dodaniu aplikacji spróbuj udostępnić ją ponownie przez Discord i sprawdź, czy problem z dźwiękiem został rozwiązany.
Upewnij się jednak, że nie uruchamiasz Discorda jako administrator i nie zamykasz aplikacji lub programów, które pojawiają się w rozwijanym menu, zanim dodasz je do listy.
Przeczytaj także:Jak naprawić brak błędu trasy na Discord
Metoda 3: Uruchom ponownie komputer
Czasami proste ponowne uruchomienie może pomóc naprawić błąd audio podczas udostępniania ekranu na Discord. Dlatego jeśli nie możesz napraw ekran Discord, udostępniaj dowolny problem z dźwiękiem, spróbuj ponownie uruchomić komputer i ponownie spróbuj udostępnić ekran.
Metoda 4: Zresetuj ustawienia głosu
Discord daje swoim użytkownikom rozbudowany zestaw ustawień do manipulowania i dostosowywania wymagań audio. Podczas gdy więcej jest często weselej, nie zawsze tak jest w tym przypadku. Mając pod ręką mnóstwo ustawień, kilka przypadkowych zmian tu i ówdzie wystarczy, aby całkowicie wyłączyć system audio. Oto jak możesz naprawić ustawienia głosu, resetując je:
1. Uruchom Discord i przejdź do ustawień użytkownika, klikając Ikona zębatki u dołu ekranu.

2. Kliknij na Karta Głos i wideo z panelu po lewej stronie.
3. Pod Ustawienia głosu, przeciągnij suwak głośności wejściowej do wysokiej wartości.

4. Ale już zresetuj ustawienia głosu na Discordzie. Przewiń w dół na Ekran głosu i wideo i kliknij Zresetuj ustawienia głosu.
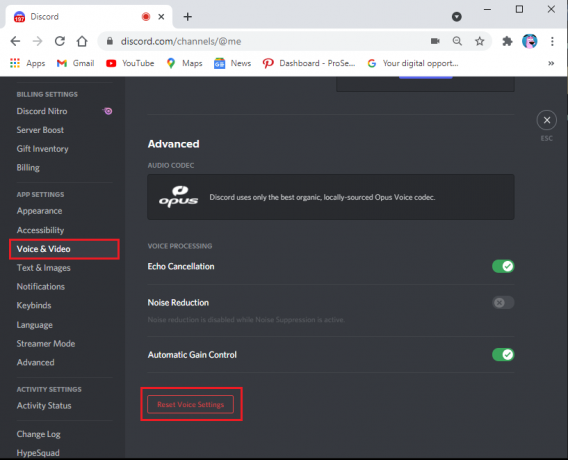
5. Na koniec pojawi się okno potwierdzenia; Kliknij W porządku potwierdzać.
Uruchom ponownie Discord, aby sprawdzić, czy byłeś w stanie napraw dźwięk, który nie działa w udostępnianiu ekranu Discord.
Metoda 5: Zaktualizuj sterowniki audio
Możesz napotkać problemy z dźwiękiem podczas udostępniania ekranu na Discord, jeśli masz nieaktualne sterowniki audio. Aby naprawić dźwięk udostępniania ekranu na Discord, możesz zaktualizować sterownik audio do najnowszej aktualizacji.
1. Kliknij klawisz Windows i przejdź do paska wyszukiwania. Rodzaj 'menadżer urządzeń' i naciśnij Enter.

2. Otwórz menedżera urządzeń z wyników wyszukiwania.
3. Przewiń w dół do „Kontrolery dźwięku, wideo i gier” sekcji i kliknij ją dwukrotnie, aby rozwinąć menu.
4. Teraz kliknij sterownik dźwięku, kliknij prawym przyciskiem myszy i wybierz "Uaktualnij sterownik" opcja.
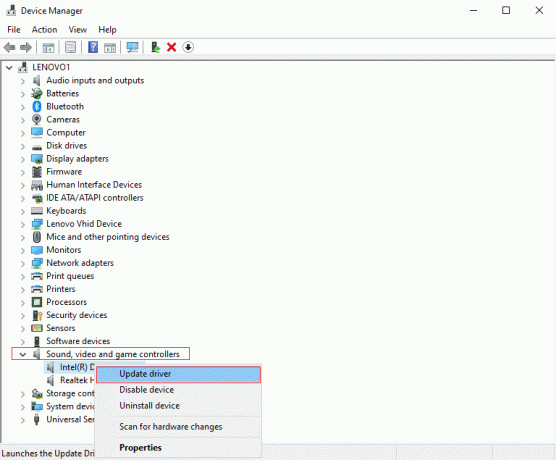
5. Pojawi się nowe okno, w którym musisz kliknąć „Wyszukaj automatycznie sterowniki”.

6. Poczekaj, aż komputer automatycznie przeskanuje i zaktualizuje sterowniki audio.
7. Na koniec możesz ponownie uruchomić komputer i sprawdzić, czy udało Ci się rozwiązać problem z dźwiękiem podczas udostępniania ekranu na Discord.
Przeczytaj także: Jak udostępnić ekran na Discordzie?
Metoda 6: Wyczyść pamięć podręczną i dane roamingowe dla Discord
Według niektórych użytkowników Discorda, wyczyszczenie pamięci podręcznej i danych roamingowych dla Discorda jest w stanie napraw problem z niedziałającym dźwiękiem udostępniania ekranu Discord.
Aby Twoje rozmowy były płynne, Discord korzysta z pamięci podręcznej i danych roamingowych, aby zapisać Twoje preferencje. Czasami jednak z powodu uszkodzonej pamięci podręcznej Discord i danych roamingowych możesz napotkać problemy z dźwiękiem podczas korzystania z funkcji udostępniania ekranu. Dlatego, aby naprawić dźwięk udostępniania ekranu, możesz wyczyścić pamięć podręczną Discord i dane roamingowe.
Co więcej, usunięcie pamięci podręcznej i danych roamingowych na Discord nie wpłynie na korzystanie z aplikacji i nie stracisz żadnych danych. Więc nie musisz się o nic martwić. Możesz wykonać następujące kroki dla tej metody.
1. Pierwszym krokiem jest zamknięcie aplikacji Discord i upewnienie się, że aplikacja nie działa w tle na komputerze. Możesz sprawdzić, czy aplikacja jest uruchomiona, czy nie z paska zadań.
2. Po zamknięciu aplikacji Discord musisz uruchomić okno dialogowe Uruchom. wciśnij Klawisz Windows + R skrót do uruchomienia URUCHOM.
3. Gdy na ekranie pojawi się okno dialogowe Uruchom, wpisz %dane aplikacji% do Uruchom i naciśnij enter.

4. Na ekranie pojawi się nowe okno; znajdź folder Discord z listy na ekranie.
5. Po zlokalizowaniu folderu Discord kliknij go prawym przyciskiem myszy i wybierz Usuń.

6. Na koniec uruchom ponownie komputer i ponownie uruchom aplikację Discord, aby sprawdzić, czy udało Ci się rozwiązać problem z dźwiękiem podczas udostępniania ekranu.
Przeczytaj także:7 sposobów na naprawienie problemu z Discordem
Metoda 7: Sprawdź ustawienia mikrofonu
Możesz napotkać problemy z dźwiękiem podczas udostępniania ekranu na Discordzie, jeśli Twój mikrofon nie działa prawidłowo. Dlatego, aby napraw dźwięk, który nie działa w udostępnianiu ekranu Discord, upewnij się, że Twój mikrofon działa prawidłowo. Oto jak możesz sprawdzić ustawienia mikrofonu na swoim komputerze.
1. Kliknij swój klawisz Windows i wpisz „Ustawienia prywatności mikrofonu” w polu wyszukiwania.
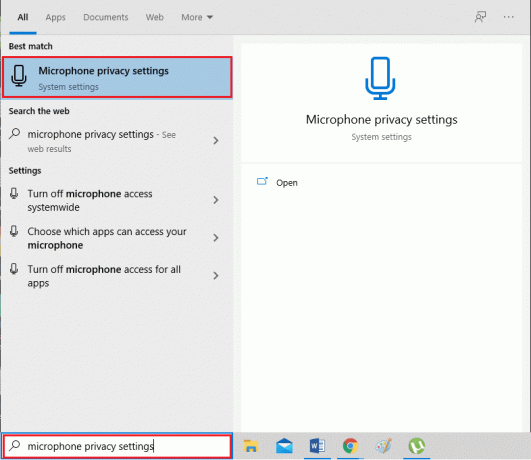
2. Otwórz ustawienia prywatności mikrofonu z wyników wyszukiwania.
3. Teraz musisz się upewnić, że włącz przełącznik dla opcji, która mówi „Zezwala aplikacjom na dostęp do mikrofonu”.

4. Następnie przewiń w dół do sekcji zatytułowanej „Zezwalaj aplikacjom komputerowym na dostęp do mikrofonu.’ Jeśli ostatnio używałeś mikrofonu na Discordzie, aplikacja zostanie wyświetlona w tej kolumnie. Oznacza to, że Discord ma dostęp do mikrofonu i może korzystać z dźwięku urządzenia.
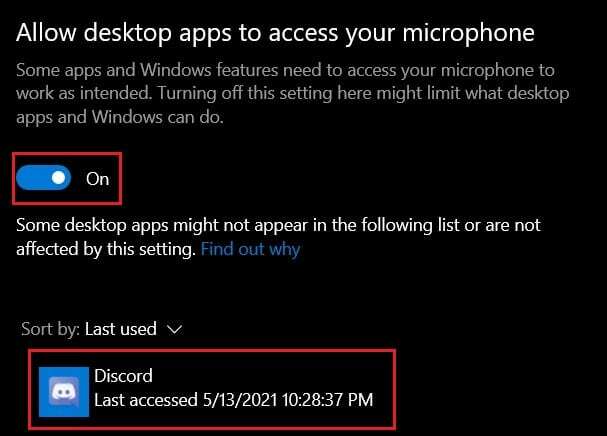
Po wprowadzeniu powyższych zmian wyjdź z ustawień mikrofonu i uruchom Discord, aby sprawdzić, czy udało Ci się rozwiązać problem z dźwiękiem udostępniania ekranu.
Metoda 8: Odinstaluj i ponownie zainstaluj sterowniki audio
Możesz mieć wadliwe sterowniki audio zainstalowane w swoim systemie, a wadliwe sterowniki audio mogą powodować problemy z dźwiękiem podczas udostępniania ekranu na Discord. W większości przypadków, jeśli sterowniki audio nie działają poprawnie, użytkownicy mogą napotkać problemy z dźwiękiem podczas korzystania z narzędzia do udostępniania ekranu. Do naprawiono niedziałający dźwięk udostępniania ekranu Discord, możesz odinstalować sterowniki audio, a następnie ponownie zainstalować najnowsze sterowniki:
1. Otwórz okno dialogowe Uruchom za pomocą paska wyszukiwania systemu Windows lub użyj skrótu klawiszowego Windows + klawisz R.
2. Teraz wpisz devmgmt.msc w oknie dialogowym Uruchom, które pojawi się na ekranie i naciśnij Enter.

3. Na ekranie pojawi się okno menedżera urządzeń; musisz dwukrotnie kliknąć wejścia i wyjścia audio, aby je rozwinąć.
4. Teraz zrób kliknij prawym przyciskiem myszy na Twoim Sterownik dźwięku oraz wybierz Odinstaluj urządzenie.

5. Po odinstalowaniu sterownika dźwięku wykonaj kliknij prawym przyciskiem myszy na ekranie i wybierz Skanuj w poszukiwaniu zmian sprzętu.
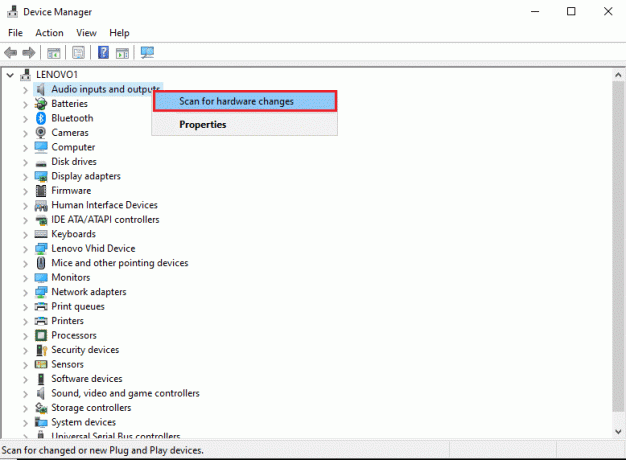
6. Teraz poczekaj, aż komputer automatycznie przeskanuje i Zainstaluj domyślne sterowniki audio w twoim systemie.
7. Na koniec uruchom ponownie komputer i ponownie uruchom Discord, aby sprawdzić, czy udało Ci się naprawić dźwięk udostępniania ekranu Discord.
Jeśli ta metoda nie rozwiąże problemu z dźwiękiem, możesz wypróbować następną metodę z naszej listy.
Metoda 9: Uruchom Discord z dostępem administracyjnym
Kiedy uruchamiasz Discord z uprawnieniami administratora, może ominąć pewne ograniczenia zapory systemu. Według wielu użytkowników uruchomienie Discorda z dostępem administracyjnym było w stanie napraw udostępnianie ekranu Discord bez problemu z dźwiękiem. Oto jak uruchomić Discord z dostępem administracyjnym:
1. Otwórz eksplorator plików za pomocą paska wyszukiwania systemu Windows lub użyj skrótu Window + E.
2. Teraz przejdź do lokalizacji instalacji Discord w swoim systemie.
3. Po zlokalizowaniu plik Discord, kliknij prawym przyciskiem myszy i wybierz Uruchom jako administrator.

4. Wreszcie, kliknij OK aby zapisać nowe zmiany.
Przeczytaj także:Jak pobierać filmy z Discord
Metoda 10: Zainstaluj ponownie Discord
Jeśli żadna z powyższych metod nie jest w stanie naprawiono dźwięk nie działający w udostępnianiu ekranu Discord, wtedy w tej sytuacji możesz odinstalować i ponownie zainstalować Discord na swoim komputerze. Czasami wadliwe lub uszkodzone pliki Discord mogą powodować problemy podczas udostępniania ekranu. Dlatego ponowna instalacja aplikacji może pomóc w rozwiązaniu ogólnych problemów z aplikacją.
1. Kliknij klawisz Windows i wpisz panel sterowania w polu wyszukiwania systemu Windows.
2. Otworzyć Panel sterowania z wyników wyszukiwania.
3. Kliknij menu rozwijane obok Widok przez oraz Wybierz kategorię.
4. Teraz pod Programy, wybierz Odinstaluj program.

5. Znajdź Niezgoda i kliknij prawym przyciskiem myszy. Kliknij Odinstaluj.
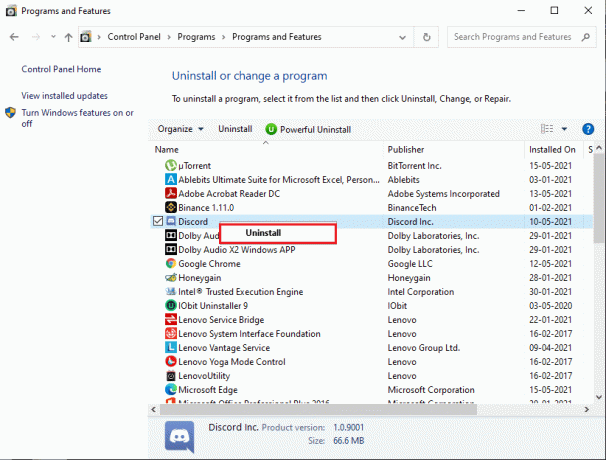
6. Po pomyślnym odinstalowaniu aplikacji pobierz i zainstaluj ponownie Niezgoda w twoim systemie.
7. Na koniec uruchom ponownie Discord i sprawdź, czy problem z dźwiękiem ustąpił podczas udostępniania ekranu.
Dodatkowe poprawki
Problemy związane z dźwiękiem na komputerze można rozwiązać za pomocą różnych technik. Chociaż wiadomo, że powyższe kroki załatwiają sprawę, oto kilka dodatkowych rzeczy, które możesz spróbować napraw problem z niedziałającym dźwiękiem udostępniania ekranu Discord.
- Włącz funkcję „Naciśnij i mów”: W większości przypadków dźwięk na Discord jest automatycznie identyfikowany i przesyłany. Wiadomo jednak, że powoduje to problemy, ponieważ aplikacja nie jest w stanie rozróżnić źródeł głosu. W takich przypadkach naciskaj, aby porozmawiać, aby iść. W ustawieniach aplikacji Discord otwórz Voice and Video. W sekcji trybu wprowadzania zmień „Aktywność głosowa” na „Naciśnij i mów” i przypisz klawisz, który będzie włączał Twój mikrofon podczas udostępniania ekranu.
- Korzystaj z Discorda w różnych przeglądarkach: Aplikacja Discord jest wyraźnie jednym z najlepszych sposobów na dostęp do platformy i zaspokaja większość Twoich potrzeb. Jednak w pewnych okolicznościach przeglądarki działały lepiej, jeśli chodzi o udostępnianie ekranów i dźwięku. Spróbuj poeksperymentować z kilkoma przeglądarkami i sprawdź, czy problem został rozwiązany.
- Uruchom ponownie komputer: Ze wszystkich technik rozwiązywania problemów w Internecie ponowne uruchomienie komputera to wieczny klasyk. Proces ponownego uruchamiania usuwa wiele drobnych błędów i zapewnia systemowi nowy start. Istnieje szansa, że Twój problem z Discordem może zostać naprawiony za pomocą tego prostego i nieszkodliwego procesu.
Często zadawane pytania (FAQ)
Q1. Jak włączyć dźwięk w udostępnianiu ekranu Discord?
Aby włączyć dźwięk w udostępnianiu ekranu Discord, przejdź do ustawień użytkownika Discord i przejdź do zakładki głos i wideo z panelu po lewej stronie ekranu. W ustawieniach głosu przeciągnij suwak głośności wejściowej do wyższej wartości. Teraz sprawdź, czy mikrofon w twoim systemie działa poprawnie, czy nie. Na koniec możesz rozpocząć udostępnianie ekranu na Discord wraz z dźwiękiem.
Q2. Jak naprawić problem z niedziałającym dźwiękiem udostępniania ekranu Discord?
Aby naprawić problem z niedziałającym dźwiękiem udostępniania na ekranie Discord, upewnij się, że korzystasz z najnowszych sterowników audio na swoim komputerze. Jeśli używasz przestarzałych lub wadliwych sterowników audio, możesz napotkać problemy z dźwiękiem podczas udostępniania ekranu na Discord. Ponadto upewnij się, że zaktualizowałeś aplikację Discord do najnowszej wersji. Na koniec, aby naprawić dźwięk udostępniania ekranu w aplikacji Discord, możesz postępować zgodnie z metodami wymienionymi w naszym szczegółowym przewodniku powyżej.
Zalecana:
- Mikrofon Discord nie działa? 10 sposobów, aby to naprawić!
- Discord nie otwiera się? 7 sposobów na naprawienie problemu z Discordem
- Co to jest konto komputera ASP.NET? Jak to usunąć?
- Napraw niedziałające mody Fallout 4
Discord ma sporo problemów związanych z dźwiękiem i każdy użytkownik mógł ich doświadczyć w pewnym momencie. Jednak dzięki powyższym krokom powinieneś być w stanie rozwiązać wszelkie problemy z dźwiękiem w Discord, które pojawiają się podczas udostępniania ekranu.
Mamy nadzieję, że ten przewodnik był pomocny i udało Ci się naprawiono niedziałający dźwięk udostępniania ekranu Discord. Jeśli masz problemy podczas tego procesu, skontaktuj się z nami poprzez komentarze, a my Ci pomożemy.