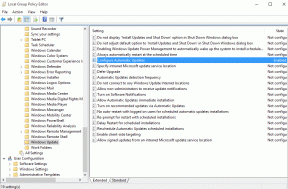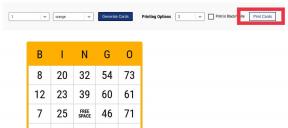Jak dodać lub usunąć link z obrazu w podpisie Gmaila
Różne / / November 29, 2021
Możesz łatwo dodaj obraz do swojego podpisu Gmail teraz. Problem pojawia się, gdy chcesz dodać link do wspomnianego obrazu, aby był klikalny i przeniósł użytkownika na stronę internetową. Jeśli chcesz dodać link do obrazu w podpisie Gmaila, wylądowałeś na właściwej stronie.

Hiperłącze obrazu w podpisie może się przydać, aby połączyć swoją witrynę z logo firmy lub połączyć profile w mediach społecznościowych z ich logo. Na przykład możesz dodać logo Facebook, Instagram itp. i połączyć je z własnymi profilami. Za każdym razem, gdy ktoś kliknie obraz z hiperłączem, zostanie przekierowany do tej konkretnej witryny lub wiadomości e-mail.
Sprawdźmy, jak dodawać lub usuwać linki z obrazów w podpisie Gmaila.
Jak dodać link do obrazu w podpisie Gmaila
Istnieją dwie metody dodawania linku do obrazu w podpisie Gmaila. Sprawdźmy je.
Notatka: Hiperłącze do obrazu w podpisie Gmaila można wykonać tylko na komputerze. Aplikacje mobilne Gmail nie obsługują dodawania obrazów do podpisu.
Metoda 1: Hiperłącz do obrazu w podpisie za pomocą ustawień Gmaila
Oto szczegółowe instrukcje tworzenia obrazu z hiperłączem w podpisie Gmaila.
Krok 1: Uruchom witrynę Gmail na swoim komputerze i zaloguj się na swoje konto.
Krok 2: Kliknij ikonę Ustawienia u góry strony Gmaila. Wybierz z menu opcję Zobacz wszystkie ustawienia.

Krok 3: Na karcie Ogólne w Ustawieniach Gmaila przewiń w dół, aż znajdziesz sekcję Podpis. Kliknij Utwórz nowy, aby utworzyć nowy podpis. Wpisz nazwę, aby zidentyfikować podpis, jak możesz tworzyć i przełączać wiele podpisów w Gmailu.

Wskazówka dla profesjonalistów: Możesz również przejść do tej sekcji z ekranu tworzenia poczty. Kliknij ikonę ołówka na ekranie tworzenia i wybierz z menu opcję Zarządzaj podpisami. Sprawdź nasz przewodnik, który wyjaśnia jak tworzyć podpisy e-mail w Gmailu.
Krok 4: Wpisz tekst, który chcesz zachować w swoim podpisie. Następnie kliknij ikonę Obraz, aby wstawić obraz.

Krok 5: Otworzy się ekran „Dodaj obraz”. Tutaj musisz wybrać obraz, który chcesz dodać do swojego podpisu. Możesz wybrać obraz obecny na Twoim koncie Dysku Google, przesłać go z komputera lub dodać za pomocą adresu URL obrazu. Kliknij obraz i naciśnij przycisk Wybierz.

Sugerujemy najpierw dodanie zdjęć, których chcesz użyć, do swojego konta Dysku Google, a następnie użycie ich w Gmailu. W ten sposób kontrola leży w Twoich rękach. W przeciwnym razie obrazy dodane z publicznych adresów URL mogą zostać w przyszłości usunięte. Nie usuwaj też obrazów dodanych na Dysku Google, gdy użyjesz ich w swoim podpisie.
Krok 6: Zostaniesz ponownie przeniesiony do sekcji Podpis z obrazem wstawionym do podpisu. Jeśli klikniesz na obraz, otrzymasz możliwość zmiany jego rozmiaru. Kliknij preferowany rozmiar, aby go wybrać. Jak zauważyłeś, kliknięcie na obrazek nie wyświetlało żadnej opcji linku. W tym celu musisz wybrać obraz, jak pokazano w następnym kroku.

Również na Guiding Tech
Krok 7: Aby wybrać obraz, po prostu wykonaj gest kliknij i przeciągnij, tak jak robisz, aby wybrać ciąg tekstu, ale od prawej do lewej. To wybierze obraz

Po wybraniu obrazu zmieni kolor na niebieski, jak pokazano na poniższym zrzucie ekranu. Dopiero po wybraniu obrazu możesz dodać do niego link.

Krok 8: Po wybraniu obrazu kliknij ikonę Link na dolnym pasku sekcji Podpis.

Ikona łącza nie jest widoczna dla niektórych użytkowników po wybraniu obrazu ze względu na wyświetlane opcje rozmiaru obrazu. Jeśli tak się stanie, użyj skrótu klawiaturowego Ctrl + K (Windows) lub Command + K (Mac), aby dodać łącze po zaznaczeniu obrazu.

Krok 9: Otworzy się okno Edytuj łącze. Po wybraniu opcji Adres internetowy dodaj w dostępnym polu łącze do witryny, do której chcesz się połączyć. Jeśli chcesz połączyć się z identyfikatorem e-mail, wybierz opcję Adres e-mail i wprowadź adres e-mail w polu. Pozostaw pole „Tekst do wyświetlenia” puste. Kliknij przycisk OK.

Krok 10: Zostaniesz przeniesiony do ekranu Ustawienia. Aby sprawdzić, czy obraz zawiera hiperłącze, czy nie, kliknij go raz. Jeśli wskaźnik myszy zmieni się w ikonę dłoni, oznacza to, że łącze zostało pomyślnie dodane. Alternatywnie, kliknij na obrazek raz. Zobaczysz teraz opcje linków. Kliknij Zmień, aby edytować link lub kliknij Usuń, aby usunąć link.

Krok 11: Na koniec przewiń w dół Ustawienia i kliknij przycisk Zapisz zmiany. Podobnie możesz dodać ikony mediów społecznościowych i połączyć z nimi swoje profile.

Możesz również sprawdzić, czy obraz zawiera link, czy nie na ekranie tworzenia. Kliknij przycisk Utwórz, aby utworzyć nową wiadomość e-mail. Na ekranie Nowa wiadomość kliknij ikonę Podpis i wybierz podpis, którego chcesz użyć.

Porada dla profesjonalistów: Wymeldować się 3 sposoby wklejania niesformatowanego tekstu w Gmailu.
Gdy obraz pojawi się w wiadomości e-mail, kliknij go, aby zobaczyć link do obrazu. Możesz także zastąpić obraz lub całkowicie usunąć go z wiadomości e-mail.

Również na Guiding Tech
Metoda 2: Hiperłącze do obrazu w podpisie Gmaila za pomocą Dokumentów Google
Jeśli powyższa metoda z jakiegoś powodu nie działa, możesz spróbować obejść ten problem. Zasadniczo musisz utworzyć swój podpis zawierający obraz z hiperłączem w Dokumentach Google. A następnie skopiuj i wklej go w podpisie Gmaila.
Oto kroki:
Krok 1: Otwórz dowolny dokument Dokumentów Google na swoim komputerze.
Krok 2: Kliknij opcję Wstaw w Dokumentach Google, a następnie Obraz, aby dodać obraz, do którego chcesz utworzyć hiperłącze.

Wskazówka dla profesjonalistów: Dowiedz się, jak dodać obraz lub tekst na innym obrazie w Dokumentach Google.
Krok 3: Po dodaniu obrazu kliknij go, aby go wybrać. Następnie przejdź do Wstaw > Link. Możesz też użyć skrótu klawiaturowego Ctrl + K lub Command + K, aby dodać link.

Krok 4: Wprowadź link w wyświetlonym polu i naciśnij przycisk Zastosuj.

Krok 5: Kliknij obraz prawym przyciskiem myszy i wybierz z menu opcję Kopiuj.

Krok 6: Teraz przejdź do sekcji podpisów w ustawieniach Gmaila, wykonując kroki 1-3 wymienione w metodzie 1. Następnie kliknij prawym przyciskiem myszy pusty obszar obok opcji Podpis i wybierz Wklej.

Spowoduje to wklejenie obrazu, do którego masz hiperłącze z Dokumentów, do podpisu Gmaila. Jeśli klikniesz na obraz, zobaczysz opcje linku. Na koniec przewiń w dół Ustawienia i kliknij Zapisz zmiany.

Jak usunąć hiperłącze obrazu w podpisie Gmaila
Istnieją dwa sposoby usuwania hiperłączy z obrazów w podpisie Gmaila. Po pierwsze, jak pokazano powyżej, gdy jesteś na ekranie tworzenia podpisu, kliknij obraz. Otrzymasz opcję Usuń. Kliknij go, aby usunąć link.

Po drugie, gdy dodałeś podpis podczas tworzenia wiadomości, kliknij obraz, a następnie opcję Usuń.

Również na Guiding Tech
Połącz obrazy
W ten sposób dodajesz link lub usuwasz go z obrazu w podpisie Gmaila. W tej chwili nie można dodawać wielu linków do obrazu w podpisie Gmaila. Musisz więc dodać wiele obrazów, a następnie połączyć je z odpowiednimi witrynami.
Dalej w górę: Czy wiesz, że możesz odkładać e-maile w Gmailu, aby móc później podjąć wobec nich działania? Dowiedz się więcej o funkcji Odłóż w Gmailu z następnego linku.