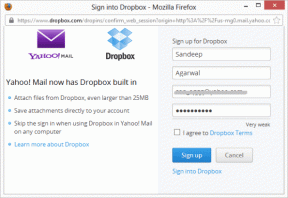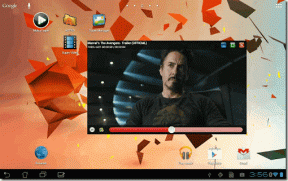4 sposoby tworzenia granic w Dokumentach Google
Różne / / November 28, 2021
Dawno minęły czasy, kiedy wszyscy polegali na programie Microsoft Word w zakresie tworzenia i edytowania dokumentów. Obecnie dostępnych jest wiele alternatyw dla aplikacji Microsoft Office, a na szczycie tabeli liderów znajduje się własny zestaw aplikacji internetowych Google, tj. Dokumenty, Arkusze i Prezentacje Google. Podczas Pakiet biurowy Microsoft jest nadal preferowany przez wielu ze względu na ich potrzeby offline, możliwość synchronizowania plików służbowych z kontem Gmail, a następnie praca na dowolnym urządzeniu sprawiła, że wielu przerzuciło się na aplikacje internetowe Google. Dokumenty Google i Microsoft Word mają wiele wspólnych funkcji, jednak Dokumenty, będące aplikacją internetową, a nie pełnoprawnym edytorem tekstu, nie mają kilku ważnych funkcji. Jednym z nich jest możliwość dodawania obramowań do strony.
Po pierwsze, dlaczego granice są ważne? Dodanie obramowań do dokumentu pomaga uzyskać czystszy i bardziej wyrafinowany wygląd. Obramowania można też wykorzystać do zwrócenia uwagi czytelnika na konkretną część tekstu lub diagramu i przełamania monotonii. Stanowią również istotną część dokumentów firmowych, życiorysów itp. między innymi. Dokumenty Google nie mają natywnej opcji obramowania i opierają się na kilku interesujących sztuczkach, aby wstawić obramowanie. Oczywiście możesz pobrać kopię dokumentu i wstawić obramowanie w programie Word, ale co, jeśli nie masz aplikacji?
Cóż, w takim przypadku jesteś we właściwej lokalizacji w Internecie. W tym artykule wyjaśnimy cztery różne metody tworzenia obramowań w Dokumentach Google.

Zawartość
- Jak tworzyć obramowania w Dokumentach Google?
- 4 sposoby tworzenia granic w Dokumentach Google
- Metoda 1: Utwórz tabelę 1 x 1
- Metoda 2: Narysuj granicę
- Metoda 3: Wstaw obraz obramowania
- Metoda 4: Użyj stylów akapitowych
Jak tworzyć obramowania w Dokumentach Google?
Jak wspomniano wcześniej, Dokumenty Google nie mają wbudowanej funkcji dodawania obramowania strony, ale istnieją dokładnie cztery obejścia tej zagadki. W zależności od treści, którą chcesz umieścić w ramce, możesz utworzyć tabelę 1 x 1, narysuj obramowanie ręcznie lub wyciągnij obraz ramki obramowania z Internetu i wstaw go do dokument. Wszystkie te metody są dość proste i ich wykonanie zajmie tylko kilka minut. Sprawy stają się jeszcze prostsze, jeśli chcesz obramować tylko jeden akapit.
Przed utworzeniem nowego, pustego dokumentu warto również zapoznać się z galerią szablonów Dokumentów, na wypadek gdyby coś spełniało Twoje potrzeby.
4 sposoby tworzenia granic w Dokumentach Google
Jak umieścić ramkę wokół tekstu w Dokumentach Google? Wypróbuj jedną z poniższych metod tworzenia ramek w Dokumentach Google:
Metoda 1: Utwórz tabelę 1 x 1
Najłatwiejszym sposobem utworzenia obramowania w Dokumentach Google jest dodanie tabeli 1×1 (tabela z pojedynczą komórką) do danego dokumentu, a następnie wklejenie wszystkich danych do komórki. Użytkownicy mogą później ponownie dostosować wysokość i szerokość stołu, aby uzyskać pożądany wygląd/formatowanie. Opcje, takie jak kolor obramowania tabeli, kreska obramowania itp. może służyć do dalszego dostosowywania tabeli.
1. Jak widać, otwórz Dokument Google chcesz stworzyć granice lub stworzyć nowy Pusty dokument.
2. Na szczycie Pasek menu, Kliknij Wstawić i wybierz Tabela. Domyślnie Dokumenty wybierają rozmiar tabeli 1 x 1, więc po prostu kliknij 1. komórka stworzyć tabelę.

3. Teraz, gdy do strony dodano tabelę 1 x 1, wszystko, co musisz zrobić, to tylko zmień rozmiar pasujące do wymiarów strony. Aby zmienić rozmiar, hnad kursorem myszy nad dowolną krawędzią stołu. Gdy wskaźnik zmieni się w strzałki skierowane po obu stronach (góra i dół) z dwiema poziomymi liniami pomiędzy, kliknij i przeciągnij w dowolnym rogu strony.
Notatka: Możesz także powiększyć tabelę, umieszczając w niej kursor do pisania, a następnie wielokrotnie spamując klawisz Enter.
4. Kliknij gdziekolwiek wewnątrz tabeli i dostosuj ją za pomocą opcji (kolor tła, kolor obramowania, szerokość obramowania i kreska obramowania), które pojawiają się w prawym górnym rogu (lub kliknij prawym przyciskiem myszy wewnątrz tabeli i wybierz Właściwości tabeli). Teraz po prostu skopiuj i wklej swoje dane w tabeli lub zacznij od nowa.

Metoda 2: Narysuj granicę
Gdybyś wykonał poprzednią metodę, zorientowałbyś się, że obramowanie strony to tylko prostokąt wyrównany do czterech rogów strony. Tak więc, gdybyśmy mogli narysować prostokąt i dopasować go do strony, mielibyśmy do dyspozycji obramowanie strony. Aby to zrobić, możemy skorzystać z narzędzia Rysowanie w Dokumentach Google i naszkicować prostokąt. Po przygotowaniu obramowania wystarczy dodać do niego pole tekstowe i wpisać treść.
1. Rozwiń Wstawić menu, wybierz Rysunek śledzony przez Nowy. Spowoduje to otwarcie okna Rysowanie dokumentów.
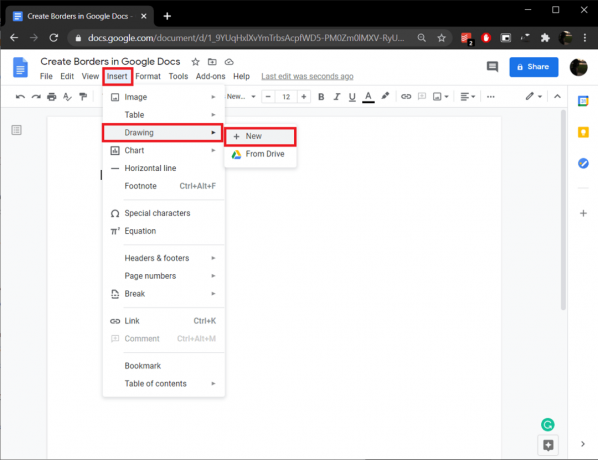
2. Kliknij na Kształty ikonę i wybierz Prostokąt (pierwszy kształt) lub dowolny inny kształt obramowania strony dokumentu.
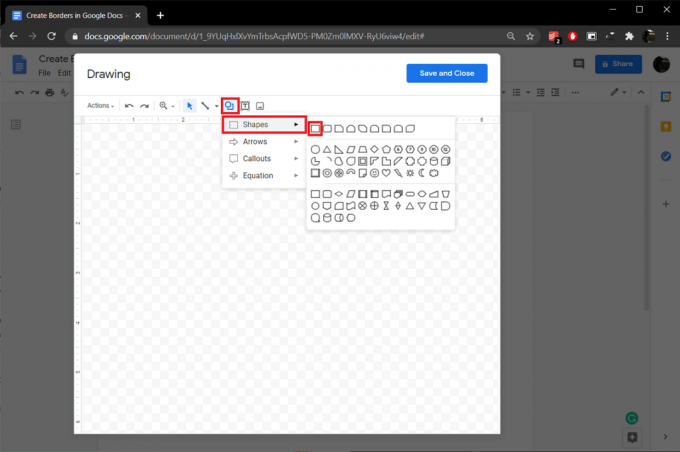
3. Naciśnij i przytrzymaj lewy przycisk myszy i przeciągnij wskaźnik celownika przez płótno do narysuj kształt na zewnątrz.

4. Dostosuj kształt, korzystając z opcji koloru obramowania, grubości obramowania i kreski obramowania. Następnie kliknij Tekst ikonę i utwórz pole tekstowe wewnątrz rysunku. Wklej tekst, który chcesz objąć ramkami.
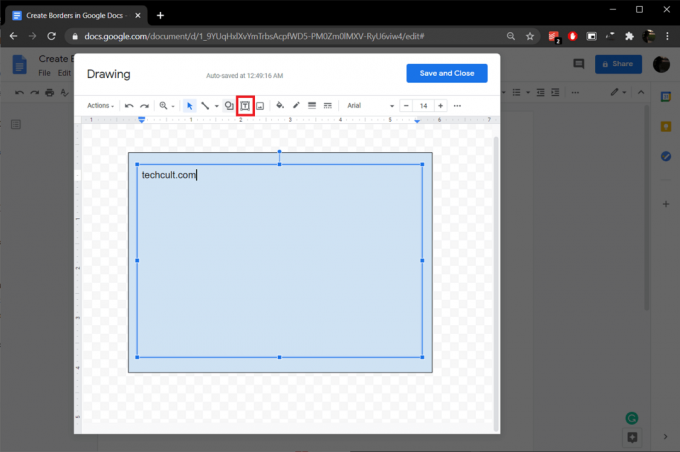
5. Gdy będziesz zadowolony ze wszystkiego, kliknij Zapisz i zamknij przycisk w prawym górnym rogu.

6. Rysunek obramowania i tekst zostaną automatycznie dodane do dokumentu. Użyj punktów kontrolnych, aby wyrównać obramowanie do krawędzi strony. Kliknij na Edytować przycisk w prawym dolnym rogu, aby Dodaj/zmień załączony tekst.
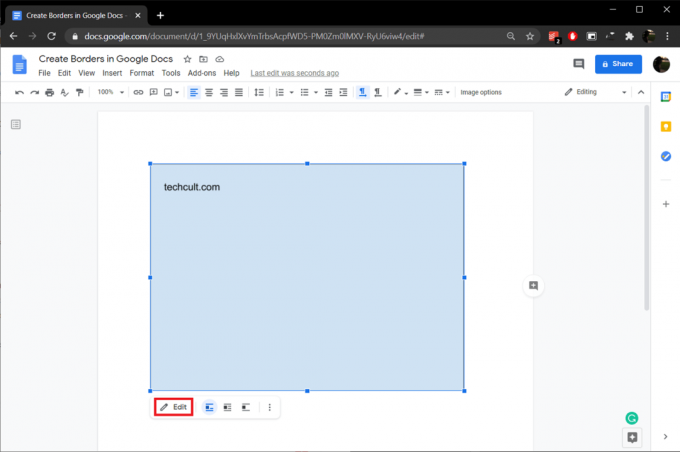
Przeczytaj także:Elektronicznie podpisuj dokumenty PDF bez ich drukowania i skanowania
Metoda 3: Wstaw obraz obramowania
Jeśli proste prostokątne obramowanie strony nie jest twoją filiżanką herbaty, możesz zamiast tego wybrać fantazyjny obraz obramowania z Internetu i dodać go do dokumentu. Podobnie jak w poprzedniej metodzie, aby dołączyć tekst lub obrazy do obramowania, musisz wstawić pole tekstowe wewnątrz obramowania.
1. Jeszcze raz wybierz Wstaw > Rysunek > Nowy.
2. Jeśli masz już obraz obramowania skopiowany do schowka, po prostu kliknij prawym przyciskiem myszy w dowolnym miejscu na płótnie rysunku i wybierz Pasta. Jeśli nie, kliknij Obraz oraz wgraj kopię zapisaną na twoim komputerze, Zdjęcia lub Dysk Google.

3. Możesz także wyszukać obraz obramowania z „Umieść obraz’ okno.

4. Stwórz Pole tekstowe wewnątrz obrazu obramowania i dodaj swój tekst.

5. Na koniec kliknij Zapisz i zamknij. Dostosuj obraz obramowania, aby pasował do wymiarów strony.
Metoda 4: Użyj stylów akapitowych
Jeśli chcesz obramować tylko kilka pojedynczych akapitów, możesz skorzystać z opcji Style akapitu w menu Format. Kolor obramowania, kreska obramowania, szerokość, kolor tła itp. opcje są również dostępne w tej metodzie.
1. Po pierwsze, umieść kursor pisania na początku akapitu, który chcesz obramować.
2. Rozwiń Format menu opcji i wybierz Style akapitowe śledzony przez Obramowania i cieniowanie.

3. Zwiększ szerokość obramowania do odpowiedniej wartości (1 pkt). Upewnij się, że wybrano wszystkie pozycje graniczne (chyba że nie potrzebujesz całkowicie zamkniętej granicy). Użyj innych opcji, aby dostosować obramowanie do własnych upodobań.

4. Na koniec kliknij Zastosować przycisk, aby wstawić obramowanie wokół akapitu.

Zalecana:
- 4 sposoby obracania obrazu w Dokumentach Google
- Jak przekreślić tekst w Dokumentach Google
- Jak włączyć miks stereo w systemie Windows 10?
- 5 sposobów na usunięcie hiperłączy z dokumentów Microsoft Word
Mamy nadzieję, że powyższy przewodnik był pomocny i udało Ci się tworzyć obramowania w Dokumentach Google i osiągnięcie pożądanego wyglądu dokumentu Google za pomocą jednej z powyższych metod. Aby uzyskać dalszą pomoc w tej sprawie, skontaktuj się z nami w sekcji komentarzy poniżej.