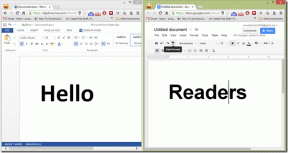5 najlepszych sposobów naprawy Google Authenticator nie działa na iPhonie
Różne / / November 29, 2021
Google Authenticator jest jednym z najlepsze i najczęściej używane aplikacje do uwierzytelniania dwuskładnikowego (2FA) na Androida i iOS. Ostatnio, Firma Google wprowadziła poważną aktualizację który dodaje więcej funkcji, aby jeszcze bardziej zwiększyć bezpieczeństwo kont internetowych. Co się stanie, jeśli Google Authenticator nagle odmówi pracy na Twoim telefonie? Oznacza to, że nie będziesz mieć dostępu do aplikacje/usługi zabezpieczone przez 2FA z aplikacją.

W tym poście wymieniliśmy pięć (5) różnych rozwiązań rozwiązywania problemów, gdy Google Authenticator nie działa na Twoim iPhonie.
Zwykle Authenticator nie działa, jeśli istnieje rozbieżność między czasem aplikacji a konfiguracją daty/godziny Twojego iPhone'a. W rzadkich przypadkach, gdy aplikacja nie będzie działać pomimo ustawienia prawidłowej daty i godziny na urządzeniu, problem może wynikać z innych problemów związanych z oprogramowaniem. Mając to na uwadze, przejdźmy od razu do rozwiązań.
1. Sprawdź godzinę i datę
Za każdym razem, gdy Google Authenticator przestaje działać na Twoim iPhonie, powinieneś sprawdzić na nim konfigurację czasu i daty. Jeśli godzina i data urządzenia są nieprawidłowe lub niewłaściwie zsynchronizowane, możesz napotkać problemy podczas korzystania z aplikacji Google Authenticator. Konfiguracja godziny i daty w aplikacji może również nie być zsynchronizowana, jeśli podróżujesz do innej strefy czasowej. Kiedy tak się stanie, Authenticator nie będzie działać. Innym razem możesz otrzymać komunikaty o błędach „Nieprawidłowy kod” za każdym razem, gdy używasz kodów wygenerowanych przez aplikację.

W wersji aplikacji na Androida znajduje się sekcja „Korekcja czasu dla kodów”, w której możesz łatwo naprawić błąd synchronizacji czasu aplikacji, dotykając przycisku Synchronizuj teraz. Jednak w iOS jest inaczej. Niestety, nie można naprawić błędów synchronizacji czasu i daty bezpośrednio w aplikacji Google Authenticator na iPhonie.
Możesz jednak upewnić się, że ustawienia „Data i czas” Twojego iPhone'a są skonfigurowane do automatycznej aktualizacji/synchronizacji. W ten sposób czas aplikacji Authenticator również zostanie zsynchronizowany. Oto jak skonfigurować automatyczną aktualizację / synchronizację czasu na iPhonie.
Krok 1: Uruchom menu Ustawienia iPhone'a i wybierz Ogólne.

Krok 2: Wybierz „Data i godzina”.

Krok 3: Włącz opcję Ustaw automatycznie.

Jeśli opcja była już włączona, możesz ją wyłączyć i ponownie włączyć. Teraz sprawdź, czy Google Authenticator działa na Twoim iPhonie.
2. Uruchom ponownie iPhone'a
Ponowne uruchomienie telefonu może również pomóc w rozwiązaniu każdego problemu, który spowodował, że aplikacja Authenticator przestała działać. Oprócz wyeliminowania niektórych usterek związanych z oprogramowaniem, ponowne uruchomienie iPhone'a pomoże również zaktualizować i zainstalować nowe definicje stref czasowych.
Stuknij i przytrzymaj przycisk zasilania oraz dowolny przycisk głośności, aby wyłączyć iPhone'a. Możesz też przejść do Ustawienia> Ogólne> Zamknij> Przesuń, aby wyłączyć.

Przytrzymaj przycisk zasilania przez około 5 sekund, aby ponownie uruchomić urządzenie. Twoje urządzenie powinno zostać odświeżone po uruchomieniu i powinny zostać zainstalowane nowe strefy czasowe. Teraz uruchom aplikację Google Authenticator i sprawdź, czy to zadziałało.
3. Zaktualizuj Google Authenticator
Jeśli Google Authenticator nadal nie działa na Twoim iPhonie, sprawdź, czy są jakieś oczekujące aktualizacje aplikacji. Udaj się do App Store i dotknij przycisku Aktualizuj, jeśli dostępna jest nowa aktualizacja aplikacji Authenticator. Jeśli korzystasz z najnowszej wersji Authenticator na swoim iPhonie, przejdź do następnej metody poniżej.
Zaktualizuj Google Authenticator
4. Odinstaluj i zainstaluj ponownie Authenticator
Odinstalowanie i ponowne zainstalowanie Google Authenticator to kolejne skuteczne rozwiązanie, dzięki któremu aplikacja znów będzie działać na Twoim iPhonie. To był jedyny sposób, w jaki niektórzy użytkownicy Google Authenticator mogli uruchomić aplikację na swoich iPhone'ach. Zanim to zrobisz, pamiętaj, że usunięcie Authenticator z urządzenia spowoduje również usunięcie danych aplikacji. Oznacza to, że będziesz musiał ponownie skonfiguruj aplikację Authenticator (w ustawieniach zabezpieczeń konta Google) podczas ponownej instalacji na urządzeniu.
Aby usunąć Google Authenticator z urządzenia, przytrzymaj ikonę aplikacji na ekranie głównym i wybierz Usuń aplikację. W oknie potwierdzenia, które pojawi się później, dotknij Usuń.


Kliknij poniższy link, aby otworzyć App Store i ponownie zainstalować aplikację Google Authenticator.
Zainstaluj Google Authenticator na iOS
5. Zaktualizuj iOS
Uruchamianie najnowszej wersji aktualizacji iOS jest jednym z zalecane wymagania dotyczące korzystania z Authenticator. Jeśli aplikacja nie działa lub możesz napotkać problemy podczas użytkowania, sprawdź, czy system operacyjny Twojego iPhone'a działa w najnowszej dostępnej wersji. Przejdź do Ustawienia> Ogólne> Aktualizacja oprogramowania i naciśnij przycisk „Pobierz i zainstaluj”, aby zaktualizować system operacyjny.

Jeśli Google Authenticator nie działał wcześniej z powodu problemu związanego z systemem operacyjnym, aktualizacja systemu iOS powinna przywrócić jego działanie.
Zabezpiecz swoją obronę
Zwykle Google Authenticator to stabilna aplikacja. W nieprzewidzianych przypadkach, gdy aplikacja nie działa lub wyświetla nieprawidłowe kody, dowolna z pięciu wymienionych powyżej poprawek rozwiązywania problemów powinna przywrócić ją do działania. Daj nam znać, który z nich zadziałał dla Ciebie lub czy znalazłeś inną sztuczkę w sekcji komentarzy poniżej.
Dalej w górę: Czy korzystasz z 2FA w mediach społecznościowych i witrynach bankowych? Co się stanie, jeśli stracisz dostęp do tych kodów lub zgubisz telefon? Zapoznaj się z artykułem, do którego link znajduje się poniżej, aby dowiedzieć się, jak tworzyć kopie zapasowe kodów 2FA i dlaczego warto.