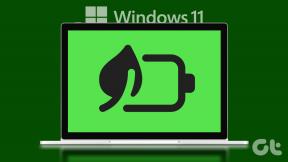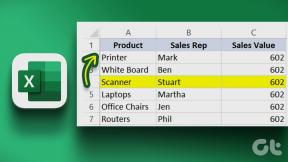Jak korzystać z czasu przed ekranem w iOS 12, aby ustawić kontrolę rodzicielską?
Różne / / November 29, 2021
Wraz z niedawnym wydaniem iOS 12 pojawiło się kilka funkcji, z których jedna przyciągnęła uwagę rodziców na całym świecie. Czas przed ekranem obiecuje pomóc rodzice kontrolują co ich dzieci mogą, a czego nie mogą oglądać pod ich nieobecność. W tym przewodniku zobaczymy, jak ty, jako rodzic, możesz użyć funkcji Czas przed ekranem systemu iOS 12, aby ustawić kontrolę rodzicielską i ograniczyć czas spędzany przez dziecko na iPhonie lub iPadzie.

Niedawny raport Common Sense Media, cytowane przez CNN, mówi, że dzieci poniżej 8 roku życia spędzają codziennie ponad 2 godziny przyklejone do ekranu. A 42% z nich ma własny tablet. Rodzice nie mają wielkiego wyboru i są szczęśliwi, że ich pociechy są zajęte, aby mogły skupić się na pracy.
Apple chce im pomóc z czasem przed ekranem. Zobaczmy, jak to działa.
1. Statystyki czasu ekranu
Uruchom aplikację Ustawienia i powinieneś zobaczyć nową opcję o nazwie Czas przed ekranem. Stuknij w nią, aby zobaczyć szczegółowy raport dotyczący korzystania z różnych aplikacji według klastrów kategorii. Domyślnie te statystyki resetują się o północy. Statystyki mojego iPhone'a pokazują, że średnio codziennie spędzałem prawie godzinę w mediach społecznościowych.
Stuknij nazwę urządzenia, aby zobaczyć podział czasu na ekranie na poziomie aplikacji.

Czas przed ekranem poinformuje Cię również, ile powiadomień otrzymujesz każdego dnia i z jakich aplikacji. Możesz wtedy popracować nad jego ograniczeniem.
2. Ustawianie limitów aplikacji
Limit aplikacji to funkcja czasu przed ekranem, która pozwala ustawić limit czasu dla różnych kategorii aplikacji, takich jak gry, media społecznościowe, rozrywka i tak dalej. Stuknij w Limity aplikacji, a następnie wybierz Dodaj limit. Tutaj nie ma możliwości wybrania poszczególnych aplikacji.
Wybierz poszczególne kategorie aplikacji lub przejdź do Wszystkie aplikacje i kategorie, aby nałożyć limit czasowy na każdą aplikację. Po wybraniu kategorii dotknij Dodaj w prawym górnym rogu, aby kontynuować.
Możesz ustawić limit czasu w dowolnym miejscu od 1 minuty do 23 godzin i 59 minut. Każdego dnia limit czasu ekranu zostanie automatycznie zresetowany. Tuż pod licznikiem czasu zobaczysz opcję Niestandardowe dni. Możesz go użyć, aby wybrać dni tygodnia, w których limit będzie obowiązywał lub nie. Może możesz zrezygnować z weekendów?
Możesz również ustawić różne limity czasowe dla różnych kategorii. Po prostu powtórz cały proces ponownie dla kategorii jedna po drugiej.

Jak na powyższym zrzucie ekranu, to jedna godzina grania i 30 minut mediów społecznościowych na moim iPhonie.
Co się stanie, gdy limit czasu się skończy? Ikony wszystkich aplikacji, które zostały ograniczone, znikną, a przed nazwą aplikacji zostanie wyświetlona ikona szklanego timera. Jeśli limit czasu ustawiony w Czasie przed ekranem upłynie w momencie korzystania z aplikacji, zostaniesz powitany ostrzeżeniem o tym samym z opcją zwiększenia tego limitu.
Aby upewnić się, że dzieci nie będą w stanie zwiększyć tego limitu czasu bez Twojej zgody, Apple zakodował kod czasu przed ekranem. Wróć do opcji Czas przed ekranem i przewiń w dół, aby go znaleźć.

Dotknij go, aby ustawić 4-cyfrowy numeryczny kod dostępu, który jest unikalny. Twój młody będzie teraz musiał poprosić Cię o zwiększenie czasu ekranu, który możesz zaakceptować lub zignorować. Ponieważ jest chroniony hasłem, dzieci nie mogą zmieniać ustawień ani wydłużać czasu korzystania z ekranu bez Twojej wiedzy.
Możesz wydłużyć czas przed ekranem o 15 minut, 1 godzinę lub zatwierdzić do końca dnia. Nie ma możliwości wprowadzenia wartości niestandardowej.
3. Udostępnianie rodziny
Jeśli masz w domu więcej niż jedno urządzenie z systemem iOS, możesz skorzystać z opcji Chmura rodzinna. Umożliwi to zdalne zezwolenie lub zabronienie dodatkowego czasu na ekranie za pośrednictwem własnego urządzenia z systemem iOS. Otrzymasz powiadomienie, gdy dziecko będzie chciało korzystać z iPhone'a lub iPada poza ustalonym limitem.

Będziesz także otrzymywać cotygodniowe raporty o tym, ile czasu dzieci spędzają na różnych aplikacjach i na samym urządzeniu.
4. Przestój
Przestój pozwoli Ci wybrać konkretne pory dnia, w których urządzenie zostanie zablokowane na stałe. Możesz go aktywować podczas posiłków, przed snem lub gdy dziecko odrabia pracę domową. Podczas przestoju wydarzą się dwie rzeczy.
Nadal będziesz mógł odbierać połączenia telefoniczne na iPhonie i tylko te aplikacje, na które zezwolisz, będą dostępne. Wszystkie inne aplikacje zostaną zablokowane.
To prowadzi nas do ustawienia aplikacji, które zawsze mogą się otwierać, bez względu na wszystko.
5. Zawsze dozwolone
Zawsze dozwolone aplikacje, jak sama nazwa wskazuje, to te aplikacje, które będą nadal działać bez względu na to, czy czas ekranu jest włączony, czy nie. Ta funkcja nie pozwoli ci nałożyć ograniczeń na aplikację, która jest niezbędna lub taka, która powinna być dostępna w dowolnym momencie.
Jeśli zaplanowano Przestój, aplikacje z kategorii Zawsze dozwolone będą nadal działać zgodnie z przeznaczeniem. Te dwie funkcje mają być używane razem.
6. Ograniczenia dotyczące treści i prywatności
To ważna część Czasu przed ekranem. Po włączeniu tego ustawienia będziesz mógł ograniczyć i kontrolować aplikację, a także zakupy w aplikacji zdalnie z iPhone'a lub iPada. Pomoże Ci to zapobiec obciążeniu rachunku karty kredytowej przelecieć przez dach z powodu przypadkowych zakupów.
Tutaj możesz również ustawić ograniczenia dotyczące treści. W zależności od kraju, w którym mieszkasz, możesz ogranicz wideo, muzyki, telewizji, filmów, książek, stron internetowych, aplikacji, a nawet treści Siri w zależności od wieku dzieci. Pomoże Ci to chronić dzieci przed treściami dla dorosłych, przemocy i nienawiści.

Dostępne są również inne ustawienia, takie jak możliwość ograniczenia usług lokalizacyjnych, kontaktów, kalendarzy i Bluetooth. Możesz ograniczyć głośność do przyzwoitego poziomu lub ograniczyć dane mobilne, jeśli w gry można grać w trybie offline. Przejdź przez to pojedynczo.
Czas wyłączyć ekran
Wraz z wydaniem Screen Time w iOS 12, Apple rozwiązało dwa problemy naraz. Teraz rodzice mogą nie tylko monitorować, co ich dzieci oglądają lub spędzają czas na ekranie, ale także ograniczać dostęp do niektórych aplikacji i treści. Możliwość zrobienia tego wszystkiego na odległość to jedyna wisienka na torcie.
Dalej: Czy posiadasz również smartfon z Androidem? Chcesz dowiedzieć się, jak ustawić kontrolę rodzicielską w Androidzie. Kliknij poniższy link, aby się dowiedzieć.