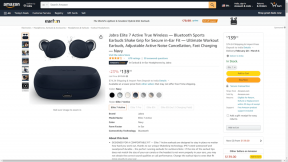Jak przekonwertować HEIC na JPG w systemie Windows 10: najlepsze metody 7
Różne / / November 29, 2021
Jakość obrazu zbliżona do JPEG, ale o połowę mniejsza? Brzmi zbyt pięknie, aby mogło być prawdziwe, prawda? Dzięki Przyjęcie przez iOS 11 formatu obrazu HEIF (.HEIC), możesz teraz przechowywać więcej zdjęć na iPhonie i iPadzie niż kiedykolwiek wcześniej. Jednak oznacza to również, że konwersja heic do jpg będzie częstym wymogiem.

Dzieje się tak dlatego, że reszta branży dość powoli przyjmuje ten potencjalnie zmieniający grę format obrazu. Jeśli właśnie przeniosłeś kilka HEIC z iPhone'a na komputer, możesz drapać się po głowie, co z nimi zrobić.
Na szczęście istnieje kilka sposobów konwersji plików HEIC do formatu JPG, który jest powszechnie kompatybilny. Sprawdźmy je więc.
Zainstaluj kodek HEIC firmy Microsoft
W rzeczywistości nie jest to metoda „konwersji” per se, ale możesz otwierać i wyświetlać obrazy HEIC bezpośrednio na komputerze. Co zaskakujące, Microsoft ma własny kodek HEIC — wystarczy go zainstalować.
Aby to zrobić, otwórz aplikacja Sklepu Windows, Szukaj Rozszerzenia obrazu HEIF, a następnie wybierz rozszerzenie o tej samej nazwie. Jeśli masz problem ze znalezieniem kodeka, użyj przycisku Pobierz poniżej.
Pobierz rozszerzenia obrazów HEIF
Na ekranie Rozszerzenia obrazu HEIF kliknij Zainstaluj. Po zakończeniu pobierania kodeka powinieneś być w stanie natychmiast wyświetlić pliki HEIC w aplikacji Zdjęcia.

Aby było jeszcze lepiej, system Windows 10 powinien również zacząć generować miniatury podglądu obrazów HEIC. Bardzo wygodne do sprawdzania miniatur przed kliknięciem w celu otwarcia zdjęcia.

Niestety, po otwarciu nie można zapisać plików w formacie JPG lub PNG, ale możliwość przeglądania obrazów bez przechodzenia przez jakąkolwiek procedurę konwersji jest świetna. Jeśli chcesz przekonwertować pliki z heic na jpg, przejdźmy dalej.
„Automatyczny” tryb przesyłania w systemie iOS
Apple jest bardziej niż świadomy problemów ze zgodnością z formatem HEIC. Zanim sprawdzimy konwertery innych firm, spójrzmy na wbudowane ustawienie iOS, które umożliwia automatyczną konwersję podczas przesyłania plików do systemu Windows 10 przez USB.
Zacznij od dotknięcia opcji Zdjęcia w aplikacji Ustawienia na iPhonie lub iPadzie. Następnie przewiń w dół i wybierz opcję Automatycznie w sekcji Przenieś na komputer Mac lub PC.

Następnie wszelkie pliki, które zdecydujesz się skopiować bezpośrednio przez folder DCIM lub podczas importowania obrazów HEIC za pomocą aplikacji Zdjęcia, są automatycznie konwertowane do formatu JPG. Jest całkowicie bezproblemowy i nawet niczego nie zauważysz podczas transferów, co jest całkiem fajne.
Konwerter HEIC iMazing
iMazing HEIC Converter to sprytne narzędzie wolne od reklam i nadętych funkcji dzięki czemu konwersja plików HEIC do formatów JPG lub PNG jest dziecinnie prosta. Po prostu pobierz i zainstaluj — zero reklam podczas instalacji — i gotowe.
Pobierz iMazing HEIC Converter
Minimalistyczny interfejs użytkownika zapewnia dwa sposoby dodawania plików — przeciągnij i upuść lub za pomocą menu Plik. Po wybraniu plików wymagających konwersji po prostu wybierz format wyjściowy — JPEG lub PNG.

Na koniec określ żądaną jakość obrazu i kliknij Konwertuj. Daj aplikacji trochę czasu na przejście przez fazy konwersji; powinieneś mieć swoje pliki JPG wkrótce.

Notatka: Jakość obrazu bezpośrednio wpływa na rozmiar przekonwertowanego pliku. Wyższa jakość przekłada się na więcej miejsca na dane i odwrotnie.
CopyTrans HEIC dla Windows
CopyTrans HEIC dla systemu Windows nie jest pełnoprawną aplikacją, ale raczej wtyczką oferującą konwersje HEIC do JPG. Jest to również dość restrykcyjne w pewien sposób, w którym można konwertować pliki tylko pojedynczo, a nie w partiach. Uważaj to za przydatne w scenariuszach, w których chcesz zarchiwizować swoje HEIC na komputerze i zapisywać wybrane pliki, gdy ich potrzebujesz.
Pobierz CopyTrans HEIC dla Windows
Po zainstalowaniu CopyTrans HEIC dla Windows, po prostu kliknij prawym przyciskiem myszy plik HEIC i powinieneś zobaczyć opcję Konwertuj na JPEG przez CopyTrans w menu kontekstowym. Po prostu kliknij, aby utworzyć nową kopię obrazu w formacie JPG w tej samej lokalizacji.

CopyTrans HEIC dla systemu Windows, podobnie jak kodek Microsoft HEIC, ma również wbudowany kodek, który umożliwia podgląd miniatur plików HEIC, a także przeglądanie bez konwersji.
Konwerter HEIC za darmo
HEIC Converter Free to kolejne narzędzie do konwersji podobne do iMazing HEIC Converter. W rzeczywistości jest tak podobny pod względem opcji, że tylko estetyka ma znaczenie, jeśli chodzi o wybór.
Pobierz konwerter HEIC za darmo
Po zainstalowaniu załaduj aplikację i wybierz HEIC według pliku lub folderu. Gdy to zrobisz, określ format wyjściowy, określ wymagany poziom jakości, a następnie naciśnij Konwertuj.

Pomyśl o tym, używanie HEIC Converter Free ma jedną niewielką przewagę nad iMazing HEIC Converter — pozwala określasz stałą lokalizację wyjściową i nie przeszkadza ci, aby wybrać jedną za każdym razem, gdy chcesz przekonwertować partię obrazy.
Konwersja online - HEICtoJPG.com
Jeśli nie znosisz zatykania komputera narzędziami do konwersji innych firm, konwerter online na HEICtoJPG.com może po prostu załatwić sprawę.
Odwiedź HEICtoJPG.com
Po prostu przeciągnij i upuść swoje pliki — do 50 na raz — na ekran główny HEICtoJPG.com i możesz je ponownie pobrać na komputer w formacie JPEG. Możesz także pobrać przekonwertowane obrazy naraz lub pojedynczo.

Powstrzymaj się od przesyłania osobistych zdjęć lub obrazów zawierających poufne informacje, ponieważ nigdy nie wiesz, gdzie Twoje zdjęcia mogą trafić. To samo dotyczy każdego konwertera plików online.
Pobierz jako najbardziej kompatybilny przez iCloud
Inną wygodną, ale mniej znaną techniką pozyskiwania obrazów JPEG bez przechodzenia przez proces konwersji jest pobranie ich bezpośrednio z witryny iCloud. Oczywiście ma to zastosowanie tylko wtedy, gdy zdjęcia zostały zrobione z posiadanego urządzenia z systemem iOS.
Odwiedź iCloud.com
Po zalogowaniu się do iCloud.com otwórz bibliotekę Zdjęć, wybierz obrazy, które chcesz pobrać, a następnie kliknij ikonę Pobierz. Domyślnie powinny być pobierane w formacie JPG — jeśli nie, po prostu kliknij i przytrzymaj ikonę Pobierz, kliknij przycisk radiowy obok pozycji Najbardziej zgodne w menu podręcznym, a następnie kliknij Pobierz.

Jeśli używasz Aplikacja iCloud na komputerze PC, możesz również automatycznie pobierać obrazy jako przekonwertowane pliki JPG, odznaczając opcję Zachowaj wysoką wydajność oryginału, jeśli jest dostępna, znajdującą się w opcjach zdjęć.

Notatka: Aby otworzyć panel Ustawienia iCloud, kliknij ikonę iCloud na pasku zadań, a następnie kliknij Otwórz ustawienia iCloud.
Proszę bardzo
Obrazy HEIC nie są jeszcze tak popularne, ale mogą być formatem przyszłości. Ale na razie powyższe techniki konwersji heic na jpg powinny działać dobrze, jeśli chodzi o przeglądanie lub udostępnianie ich z komputera.
A zanim zakończymy, oto dodatkowa wskazówka — możesz również przesłać swoje obrazy z urządzenia iOS do innych firm magazyny w chmurze, takie jak OneDrive i Dropbox i powinny automatycznie przekonwertować do formatu JPEG!