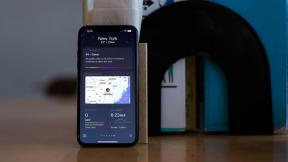6 najlepszych porad i wskazówek dotyczących kalendarza programu Microsoft Outlook, aby lepiej nim zarządzać
Różne / / November 29, 2021
Kalendarz Microsoft Office jest częścią produktów Microsoft 365 i nie jest samodzielnym programem. Aby uzyskać dostęp do kalendarza Microsoft Office, musisz skorzystać z Microsoft Outlook.

Integracja obu aplikacji ułatwia zarządzanie harmonogramem zarówno z perspektywy cyfrowej, jak i fizycznej. Jeśli jednak chcesz lepiej zarządzać swoim Kalendarz programu Microsoft Outlook, wypróbuj niektóre z poniższych wskazówek.
1. Jak ustawić godziny pracy w kalendarzu programu Outlook
Ustawienie godzin pracy w programie Outlook zapewnia, że każda osoba przeglądająca Twój kalendarz zna Twoje dostępne godziny pracy. W ten sposób terminy i spotkania są ustawiane według dostępnych okresów.
Krok 1: Uruchom aplikację Outlook.

Również na Guiding Tech
Krok 2: Po uruchomieniu Outlooka kliknij kartę Plik.

Krok 3: Kliknij przycisk Opcje.

Krok 4: Wybierz Kalendarz.

Krok 5: W menu Czas pracy wprowadź szczegóły dotyczące czasu rozpoczęcia, godziny zakończenia, tygodnia pracy, pierwszego dnia tygodnia i pierwszego dnia roku.

Krok 6: Kliknij OK, aby zapisać zmiany.

2. Odtworzenie spotkania
Odtworzenie spotkania to sposób na rezerwację nowego spotkania przy użyciu informacji z poprzedniego spotkania. W ten sposób zamiast ręcznie wprowadzać dane uczestników spotkania, czas, lokalizację itp., zaoszczędzisz czas i wysiłek, odtwarzając stare spotkanie. Oto jak to zrobić.
Krok 1: Uruchom aplikację Outlook.

Krok 2: Wybierz ikonę Kalendarza po lewej stronie ekranu

Krok 3: Przejdź w kalendarzu do daty poprzedniego spotkania.

Krok 4: Kliknij dane spotkanie, przytrzymaj klawisz Ctrl i przeciągnij spotkanie na datę lub godzinę, w której ma się odbyć nowe spotkanie.

Krok 5: Kliknij dwukrotnie nowo utworzone spotkanie, a wszystkie istotne szczegóły zostaną wyświetlone jako wypełnione. Kliknij Wyślij, aby wysłać zaproszenie.

3. Tworzenie spotkania z wiadomości e-mail
Gdy otrzymasz wiadomość e-mail o wydarzeniu i chcesz umówić się na spotkanie z nadawcą wiadomości e-mail, wykonaj poniższe czynności.
Krok 1: Kliknij dwukrotnie e-mail, którego będziesz używać do ustawienia spotkania, aby otworzyć nowe okno.

Krok 2: Kliknij przycisk z wielokropkiem (...) po prawej stronie ekranu tuż obok nazwy nadawcy wiadomości e-mail.

Krok 3: Wybierz opcję Spotkanie, co powinno otworzyć nowe okno spotkania.

Krok 4: Nazwa lub adres nadawcy wiadomości e-mail powinny już być automatycznie wypełnione w polu Wymagane. Będziesz jednak musiał wypełnić inne szczegóły, takie jak lokalizacja i godzina spotkania.

Krok 5: Kliknij przycisk Wyślij.

4. Nawigator dat
Jeśli chcesz uzyskać widok terminów lub spotkań za tydzień lub miesiąc, nawigator dat w Kalendarzu może to zapewnić.
Krok 1: Wybierz ikonę Kalendarz po lewej stronie ekranu programu Outlook.

Krok 2: U góry ekranu powinny znajdować się opcje wyświetlania kalendarza na dzisiaj, następne 7 dni, tydzień roboczy lub miesiąc. Wybierz preferowany widok.

Również na Guiding Tech
5. Używanie języka naturalnego do rezerwowania godzin rozpoczęcia spotkań
Podczas rezerwacji spotkania lub terminu możesz skorzystać z Nawigatora dat, aby uzyskać widok kalendarza za dany okres. Alternatywą dla opcji Data Navigator w Outlooku jest język naturalny. Oto jak z niego korzystać.
Krok 1: Na karcie Strona główna w programie Outlook wybierz Nowe elementy.

Krok 2: Wybierz Spotkanie lub Spotkanie w zależności od swoich preferencji.

Krok 3: W polu Start Time zamiast wybierać datę z kalendarza, po prostu wpisz proponowaną godzinę słownie. np. 7 tygodni, Boże Narodzenie, Święto Dziękczynienia itp. Outlook powinien wydobyć datę.

6. Przeglądanie wielu kalendarzy
Jeśli chcesz umówić się na spotkanie z poszczególnymi osobami w programie Outlook, możesz wyświetlić ich kalendarze, aby sprawdzić odpowiedni czas na zaplanowanie spotkania lub czatu. Zależy to jednak od tego, czy udzielono Ci pozwolenia w programie Exchange, czy dana osoba jest częścią Twojej organizacji. Oto jak to działa.
Krok 1: Wybierz ikonę Kalendarz po lewej stronie ekranu programu Outlook.

Krok 2: U góry ekranu kliknij opcję Otwórz kalendarz.

Krok 3: Jeśli przyznano Ci uprawnienia do wyświetlania kalendarza przez Exchange, wybierz Otwórz udostępniony kalendarz. Jeśli jednak osoba jest w Twojej organizacji, wybierz Z książki adresowej. Jeśli masz łącze do kalendarza w Internecie, możesz również wybrać opcję Z Internetu.

Krok 4: Wprowadź nazwę lub link (w zależności od wybranej opcji) osoby i wybierz OK. Powinieneś otrzymać widok kalendarza danej osoby.

Również na Guiding Tech
Wyznaczanie odpowiedzi poza biurem
Powyższe wskazówki powinny pomóc w lepszym zarządzaniu kalendarzem programu Outlook. Jednak nie są one wyczerpujące, ponieważ istnieją inne sztuczki, które możesz wykonać w programie Outlook, takie jak ustawianie Odpowiedzi poza biurem oraz Przypomnienia seryjne.