Jak stwierdzić, czy twoja karta graficzna umiera?
Różne / / November 28, 2021
Karta graficzna stała się dziś istotną częścią komputerów. Jeśli masz zdrową kartę graficzną, będziesz cieszyć się lepszą wydajnością gier i stacji roboczej, a także wyświetlaczem o wysokiej rozdzielczości. Na przykład twoja karta graficzna przesunie wszystkie piksele na ekranie i odrzuci ramki, gdy będziesz ich potrzebować w grze. Czasami jednak możesz napotkać objawy złej karty graficznej, takie jak niebieski ekran, zamrożony ekran itp. w twoim systemie. W tym artykule dowiesz się, czy twoja karta graficzna umiera, czy nie. Jeśli tak, postępuj zgodnie z rozwiązaniami przedstawionymi w tym przewodniku, aby to naprawić.

Zawartość
- Jak stwierdzić, czy twoja karta graficzna umiera?
- Metoda 1: Rozwiąż problemy związane ze sprzętem
- Metoda 2: Upewnij się, że karta graficzna jest prawidłowo osadzona
- Metoda 3: Schłodź przegrzany procesor graficzny
- Metoda 4: Utrzymuj czystą atmosferę
- Metoda 5: Zaktualizuj sterowniki graficzne
- Metoda 6: Przywróć sterowniki graficzne
- Metoda 7: Zainstaluj ponownie sterowniki ekranu
- Metoda 8: Testy naprężeń.
- Metoda 9: Wymień umierającą kartę graficzną
Jak stwierdzić, czy twoja karta graficzna umiera?
Jeśli używasz procesora graficznego lub procesora graficznego z dużą ostrożnością, może on działać przez dziesięciolecia, ale jeśli wystąpią jakiekolwiek awarie elektryczne lub wewnętrzne, może ulec uszkodzeniu. Może się to zdarzyć nawet w ciągu pierwszych kilku tygodni od zakupu. Istnieje jednak kilka złych objawów dotyczących karty graficznej, dzięki którym można stwierdzić, czy twoja karta graficzna umiera, czy nie. Oto jak sprawdzić stan GPU na komputerze z systemem Windows:
- Niebieskie ekrany: Gdy podczas grania w gry pojawia się niebieski ekran, winowajcą jest umierająca karta graficzna.
- Zamrożony ekran: Gdy ekran zawiesza się podczas gry lub ogólnie, może to być spowodowane uszkodzoną kartą graficzną.
- Opóźnienia i jąkanie: Wadliwy procesor graficzny jest głównym powodem opóźnień i zacinania się w grach i aplikacjach. Notatka: Wyżej wymienione objawy mogą również wystąpić z powodu problemów związanych z pamięcią RAM, sterownikami, kartami wideo, pamięcią masową, niezoptymalizowanymi ustawieniami gry lub uszkodzonymi plikami.
- Artefakty i dziwaczne linie: Odpowiedź na to, jak stwierdzić, czy twoja karta graficzna umiera, leżą w artefaktach i dziwacznych liniach na ekranie. Początkowo na ekranie pojawiają się małe kropki, a następnie mogą rozwinąć się w dziwne wzory. Te wzory i linie mogą również wystąpić z przyczyn takich jak gromadzenie się kurzu, przetaktowywanie lub przegrzanie.
- Niezwykłe wzory kolorów: Wszystkie usterki na ekranie, takie jak różne wzory kolorów, słabe ustawienia graficzne, niedokładność kolorów itp., wskazują na słabą kondycję GPU. Te usterki często występują, gdy masz uszkodzony monitor, uszkodzony kabel lub błędy w systemie. Jeśli jednak napotkasz ten problem w różnych grach lub programach, nawet po ponownym uruchomieniu systemu, jest to objaw złej karty graficznej.
- Hałas wentylatora: Każdy procesor graficzny ma swój wentylator chłodzący, który utrzymuje system w niskiej temperaturze i kompensuje wytwarzanie ciepła. Dlatego też, gdy twój system jest obciążony lub gdy używasz go przez dłuższy czas, prędkość i hałas wentylatora stają się wyższe. Może to oznaczać awarię karty graficznej. Notatka: Upewnij się, że komputer nie jest przegrzany, ponieważ może to również powodować głośny hałas wentylatora.
- Awaria gry: Mogą być uszkodzone lub uszkodzone pliki gry z powodu awarii GPU w komputerze. Upewnij się, że zaktualizowałeś kartę graficzną oraz grę, aby rozwiązać ten problem, lub ponownie zainstaluj grę w zależności od GPU.
Teraz, gdy wiesz, jak stwierdzić, czy twoja karta graficzna umiera, czy nie, przejdźmy do rozwiązań, które naprawią to samo.
Metoda 1: Rozwiąż problemy związane ze sprzętem
Mogą występować różne problemy związane ze sprzętem, które mogą prowadzić do objawów złej karty graficznej. Dlatego ważne jest, aby natychmiast sprawdzić i rozwiązać te problemy.
1. Sprawdź, czy nie ma żadnych uszkodzenie sprzętu jak wygięty wiór, złamane ostrza itp., i idź na profesjonalną naprawę na wszelki wypadek.
Notatka: Jeśli Twoja karta graficzna jest objęta gwarancją, możesz nawet zgłosić roszczenie gwarancja na wymianę Twojej karty graficznej.
2. Spróbuj podłączyć ainny monitor aby sprawdzić, czy problem jest spowodowany przez system.

3. Zmień swoją kartę wideo aby upewnić się, że usterki są spowodowane przez GPU.
4. Upewnij się, że przewody nie są uszkodzone i są w optymalnym stanie. W razie potrzeby wymień stary lub uszkodzony kabel na nowy.
5. Podobnie, upewnij się, że wszystkie złącza kablowe są w dobrym stanie i są mocno dociśnięte do kabla.
Metoda 2: Upewnij się, że karta graficzna jest prawidłowo osadzona
Upewnij się, że karta graficzna nie jest luźno podłączona i jest prawidłowo osadzona. Kurz i kłaczki mogą gromadzić się w złączu i potencjalnie je uszkodzić.
1. Odmontuj swoją kartę graficzną od złącza i wyczyść złącze z oczyszczaczem sprężonego powietrza.
2. Teraz znowu Umieśćkarta graficzna ostrożnie do złącza.
3. Jeśli twoja karta graficzna wymaga zasilania, zapewnić mu odpowiednią moc.

Przeczytaj także:Napraw niewykrywaną kartę graficzną w systemie Windows 10
Metoda 3: Schłodź przegrzany procesor graficzny
Nadmierne przegrzanie może również przyczynić się do skrócenia żywotności GPU. Karta graficzna może się smażyć, jeśli system jest stale używany w wysokich temperaturach. Zwykle dzieje się tak, gdy system jest rozgrzany do maksymalnej temperatury, a wentylatory kręcą się z najwyższą prędkością obrotową. Jednak system nie jest w stanie się schłodzić. W rezultacie GPU wytwarza więcej ciepła, co prowadzi do Dławienie termiczne. Ten problem nie tylko zużyje twoją kartę graficzną, ale także system. Różni się również w zależności od marki i zależy od komponentów użytych do produkcji komputera stacjonarnego/laptopa. Wielu użytkowników laptopów Dell zgłosiło ten problem w Forum społeczności firmy Dell.
1. Odpocznij komputer pomiędzy długimi godzinami pracy.
2. Wyjmij kartę i sprawdź pod kątem uszkodzeń lub nagromadzenia kurzu.
3. Zawsze upewnij się, że system jest chłodny i utrzymywaćodpowiednia wentylacja.
4. Pozostaw system w stanie bezczynności przez pewien czas, gdy jest narażona na przegrzanie.
5. Zastępowaćukład chłodzenia, jeśli twój system ma uszkodzone kable przepływu powietrza lub wentylatory.

Metoda 4: Utrzymuj czystą atmosferę
Brudne otoczenie może również przyczynić się do słabej wydajności karty graficznej, ponieważ nagromadzenie kurzu zablokuje wentylację komputera. Na przykład, jeśli wokół wentylatora znajduje się kurz lub skrzep, system nie będzie odpowiednio wentylowany. Doprowadzi to do przegrzania systemu. W konsekwencji wysoka temperatura systemu prawdopodobnie uszkodzi wszystkie elementy wewnętrzne, w tym kartę graficzną, jak wyjaśniono powyżej.
1. Jeśli używasz laptopa, wyczyść jego otwory wentylacyjne i zapewnić wystarczająco dużo miejsca na odpowiednią wentylację.
2. Unikaj umieszczania komputera stacjonarnego/laptopa na miękkiej powierzchni jak poduszki. Spowoduje to, że system zapadnie się w powierzchnię i zablokuje wentylację powietrza.
3. Użyj filtra sprężonego powietrza do czyszczenia otworów wentylacyjnych w twoim systemie. Uważaj, aby nie uszkodzić w nim żadnych elementów wewnętrznych.
Przeczytaj także:3 sposoby na sprawdzenie karty graficznej w systemie Windows 10
Metoda 5: Zaktualizuj sterowniki graficzne
Jeśli masz problemy z kartą graficzną, powinieneś zaktualizować sterowniki GPU. Jeśli obecne sterowniki w twoim systemie są niekompatybilne lub nieaktualne, napotkasz takie problemy. Dlatego zaktualizuj sterowniki karty graficznej, aby zachować dobrą kondycję procesora graficznego w następujący sposób:
1. Początek Menadżer urządzeń z Wyszukiwanie w systemie Windows pasek, jak pokazano.

2. Kliknij dwukrotnie Karty graficzne by go rozwinąć.
3. Teraz kliknij prawym przyciskiem myszy sterownik karty graficznej i wybierz Uaktualnij sterownik, jak pokazano.

4. Następnie kliknij Wyszukaj automatycznie kierowców aby zainstalować zaktualizowany sterownik na komputerze.

5A. Kierowcy będą aktualizacja do najnowszej wersji, jeśli nie są aktualizowane.
5B. Jeśli są już na zaktualizowanym etapie, następujący ekran zostanie wyświetlone.

6. Kliknij Blisko aby wyjść z okna i ponownie uruchomić komputer.
Metoda 6: Przywróć sterowniki graficzne
Jeśli napotkasz problemy nawet po aktualizacji sterownika, wycofaj sterownik, aby rozwiązać problem. Proces wycofywania spowoduje usunięcie bieżącego sterownika zainstalowanego w systemie Windows 10 i zastąpienie go jego poprzednią wersją. Ten proces powinien wyeliminować wszelkie błędy w sterownikach i potencjalnie naprawić wspomniany problem.
1. Nawigować do Menedżer urządzeń > Karty graficzne, zgodnie z instrukcją w Metoda 5.
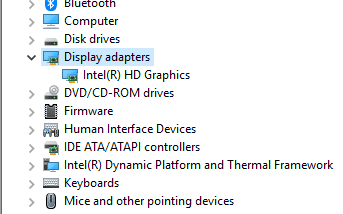
2. Kliknij prawym przyciskiem myszy kierowca i kliknij Nieruchomości, jak pokazano.
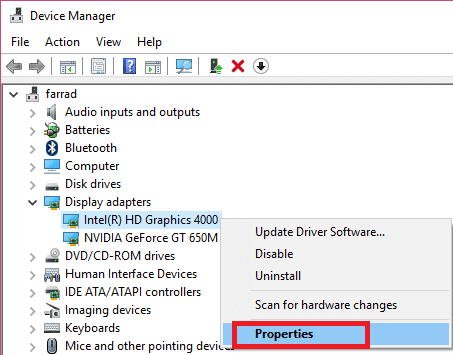
3. Tutaj przejdź do Zakładka Kierowca i wybierz Przywróć sterownik, jak pokazano.
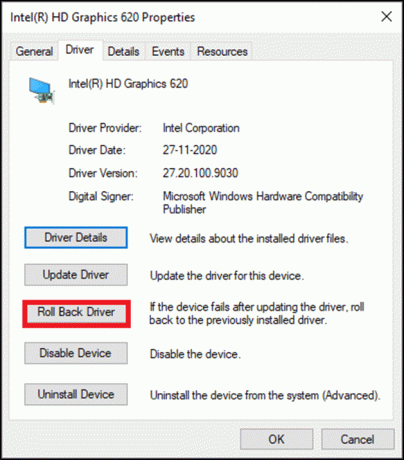
4. Kliknij ok zastosować tę zmianę.
5. Na koniec kliknij tak w monicie o potwierdzenie i uruchom ponownietwój komputer aby wycofanie zaczęło obowiązywać.
Notatka: Jeśli opcja Przywróć sterownik jest wyszarzona w systemie, oznacza to, że w systemie nie ma żadnych wstępnie zainstalowanych plików sterownika lub brakuje oryginalnych plików sterownika. W takim przypadku wypróbuj alternatywne metody omówione w tym artykule.
Przeczytaj także: 4 sposoby aktualizacji sterowników graficznych w systemie Windows 10
Metoda 7: Zainstaluj ponownie sterowniki ekranu
Jeśli aktualizacja sterowników i wycofanie sterowników nie przyniesie rozwiązania, możesz odinstalować sterowniki GPU i zainstalować je ponownie. Wykonaj poniższe kroki, aby wdrożyć to samo:
1. Uruchom Menadżer urządzeń i rozwiń Karty graficzne stosując kroki wymienione w Metodzie 5.
2. Teraz kliknij prawym przyciskiem myszy kierowca i wybierz Odinstaluj urządzenie, jak podkreślono poniżej.

3. Teraz zaznacz pole zatytułowane Usuń oprogramowanie sterownika dla tego urządzenia i potwierdź monit, klikając Odinstaluj.

4. Znajdź i Pobierać sterowniki odpowiadające wersji systemu Windows na twoim komputerze.
Notatka: Na przykład Intel, AMD, lub NVIDIA.
5. Kliknij dwukrotnie na pobrany plik i postępuj zgodnie z instrukcjami wyświetlanymi na ekranie, aby go zainstalować.
6. Wreszcie, uruchom ponownietwój komputer.
Metoda 8: Testy naprężeń
Jeśli nadal nie możesz znaleźć odpowiedzi, jak stwierdzić, czy twoja karta graficzna umiera lub rozwiązania problemu z kartą graficzną, spróbuj wykonać test obciążeniowy jednostki GPU. Skorzystaj z narzędzia do testowania GPU innej firmy i ustal, co jest nie tak z jednostką przetwarzania graficznego. Przeczytaj nasz samouczek na Jak uruchomić test wydajności komputera na komputerze z systemem Windows?
Metoda 9: Wymień umierającą kartę graficzną
Jeśli masz do czynienia z objawami złej karty graficznej i żadna z metod wymienionych w tym artykule nie zadziałała, oznacza to, że Twojej karty graficznej nie można naprawić. Dlatego spróbuj wymienić jednostkę GPU na zupełnie nową.
Zalecana
- Napraw spadki ramek League of Legends
- Napraw błąd DISM 87 w systemie Windows 10
- 18 sposobów na optymalizację systemu Windows 10 pod kątem gier
- Napraw niewystarczające zasoby systemowe, aby zakończyć błąd interfejsu API
Mamy nadzieję, że się nauczyłeś jakpowiedz, czy twoja karta graficzna umiera z pomocą symptomów złych kart graficznych. Daj nam znać, która metoda pomogła Ci najlepiej. Ponadto, jeśli masz jakieś pytania/sugestie dotyczące tego artykułu, możesz je umieścić w sekcji komentarzy.



