Napraw awarię deskryptora urządzenia USB w systemie Windows 10
Różne / / November 28, 2021
Czy po włożeniu dowolnego urządzenia USB pojawia się następujący komunikat „Ostatnie urządzenie USB podłączone do tego komputera? działa nieprawidłowo, a system Windows go nie rozpoznaje.” Menedżer urządzeń ma kontrolery uniwersalnej magistrali szeregowej Oznacz urządzenie USB nie Rozpoznany. Żądanie deskryptora urządzenia nie powiodło się.

Otrzymasz następujący komunikat o błędzie w zależności od komputera:
- System Windows zatrzymał to urządzenie, ponieważ zgłosiło problemy. (Kod 43) Żądanie deskryptora urządzenia USB nie powiodło się.
- Ostatnie urządzenie USB podłączone do tego komputera działało nieprawidłowo, a system Windows go nie rozpoznaje.”
- Jedno z urządzeń USB podłączonych do tego komputera uległo awarii i system Windows go nie rozpoznaje.
- USB\DEVICE_DESCRIPTOR_FAILURE

Pierwszą rzeczą, którą powinieneś sprawdzić, to sterowniki USB, jeśli nie ma problemu ze sterownikami, a następnie sprawdź, czy Port USB nie jest uszkodzony. Może to być problem sprzętowy, ale jeśli inne urządzenia działają dobrze, nie może to być problem sprzętowy.
Czy problem występuje tylko po włożeniu konkretnego urządzenia, takiego jak dysk twardy? Wtedy problem może dotyczyć tego konkretnego urządzenia. Sprawdź, czy urządzenie działa na innym komputerze lub laptopie. Jeśli urządzenie działa idealnie na innym laptopie, istnieje niewielka szansa, że problem może dotyczyć płyty głównej. Ale nie martw się, zanim pomyślisz, że twoja płyta główna działa nieprawidłowo, istnieje kilka poprawek, które możesz spróbować naprawić błąd awarii deskryptora urządzenia USB w systemie Windows 10.
Przyczyna „Nie rozpoznano urządzenia USB. Błąd żądania deskryptora urządzenia” to Szybkie uruchamianie lub Ustawienia selektywnego wstrzymywania USB. Oprócz tych dwóch istnieje kilka innych problemów, które mogą prowadzić do błędu Nie rozpoznano urządzenia USB. Ponieważ każdy użytkownik ma inną konfigurację i konfigurację systemu, musisz wypróbować wszystkie wymienione metody, aby rozwiązać problem. Więc bez marnowania czasu, zobaczmy, jak naprawić nierozpoznane urządzenie USB. Żądanie deskryptora urządzenia nie powiodło się za pomocą poniższego samouczka.
Zawartość
- Napraw nierozpoznane urządzenie USB. Żądanie deskryptora urządzenia nie powiodło się
- Metoda 1: Użyj narzędzia do rozwiązywania problemów ze sprzętem i urządzeniami
- Metoda 2: Odinstaluj sterowniki
- Metoda 3: Wyłącz szybkie uruchamianie
- Metoda 4: Zmień ustawienia selektywnego zawieszenia USB
- Metoda 5: Zaktualizuj ogólny koncentrator USB
- Metoda 6: Odłącz zasilacz, aby naprawić błąd awarii deskryptora urządzenia USB
- Metoda 7: Zaktualizuj BIOS
Napraw nierozpoznane urządzenie USB. Żądanie deskryptora urządzenia nie powiodło się
WSKAZÓWKA PRO: Spróbuj podłączyć urządzenie USB do USB 3.0, a następnie do portu USB 2.0. Jeśli to nie zadziała, odinstaluj „Nieznane urządzenie USB (żądanie deskryptora urządzenia) w Menedżerze urządzeń Failed)”, a następnie podłączyć przenośny dysk USB do dysku, który został rozpoznany w USB 3.0 Port.
Metoda 1: Użyj narzędzia do rozwiązywania problemów ze sprzętem i urządzeniami
Narzędzie do rozwiązywania problemów ze sprzętem i urządzeniami to wbudowany program służący do rozwiązywania problemów napotykanych przez użytkowników. Pomaga w ustaleniu problemów, które mogły wystąpić podczas instalacji nowego sprzętu lub sterowników w systemie. Narzędzie do rozwiązywania problemów jest automatyczne i musi zostać uruchomione w przypadku napotkania problemu związanego ze sprzętem. Działa poprzez sprawdzenie typowych błędów, które mogą wystąpić podczas instalacji procesu. Ale głównym pytaniem jest, jak uruchomić narzędzie do rozwiązywania problemów ze sprzętem i urządzeniami. Jeśli więc szukasz odpowiedzi na to pytanie, to postępuj zgodnie z wytycznymi, jak wspomniano.

Sprawdź, czy jesteś w stanie naprawić błąd deskryptora urządzenia USB w systemie Windows 10, jeśli nie, kontynuuj.
Metoda 2: Odinstaluj sterowniki
1. Naciśnij klawisz Windows + przycisk R, aby otworzyć okno dialogowe Uruchom.
2. Wpisz „devmgmt.msc” i naciśnij Enter, aby otworzyć Menadżer urządzeń.

3. W Menedżerze urządzeń rozwiń Kontrolery uniwersalnej magistrali szeregowej.

4. Podłącz urządzenie, które nie jest rozpoznawane przez system Windows.
5. Zobaczysz nieznane urządzenie USB (Nieudane żądanie deskryptora urządzenia) z żółtym znakiem w kontrolerach Universal Serial Bus.
6. Teraz kliknij prawym przyciskiem myszy urządzenie i kliknij Odinstaluj, aby usunąć określone sterowniki urządzeń.

7. Uruchom ponownie komputer, a sterowniki zostaną automatycznie zainstalowane.
Metoda 3: Wyłącz szybkie uruchamianie
Szybkie uruchamianie łączy w sobie cechy obu Zimne lub pełne wyłączenie i hibernacja. Po zamknięciu komputera z włączoną funkcją szybkiego uruchamiania zamyka on wszystkie programy i aplikacje uruchomione na komputerze, a także wylogowuje wszystkich użytkowników. Działa jak świeżo uruchomiony system Windows. Ale jądro systemu Windows jest załadowane i sesja systemowa jest uruchomiona, co ostrzega sterowniki urządzeń o konieczności przygotowania do hibernacji, czyli zapisuje wszystkie aktualne aplikacje i programy uruchomione na komputerze przed zamknięciem im. Chociaż szybkie uruchamianie to świetna funkcja w systemie Windows 10, ponieważ zapisuje dane po zamknięciu komputera i stosunkowo szybkim uruchomieniu systemu Windows. Ale może to być również jeden z powodów, dla których napotykasz błąd awarii deskryptora urządzenia USB. Wielu użytkowników zgłosiło, że wyłączenie funkcji szybkiego uruchamiania rozwiązał ten problem na swoim komputerze.

Metoda 4: Zmień ustawienia selektywnego zawieszenia USB
1. Wyszukaj opcję zasilania w wyszukiwarce Windows, a następnie kliknij Edytuj plan zasilania w wynikach wyszukiwania. Lub kliknij prawym przyciskiem myszy ikonę zasilania na pasku zadań systemu Windows, a następnie wybierz Opcje zasilania.


2. Wybierz Zmień ustawienia planu.

3. Teraz kliknij Zmień zaawansowane ustawienia zasilania u dołu ekranu.
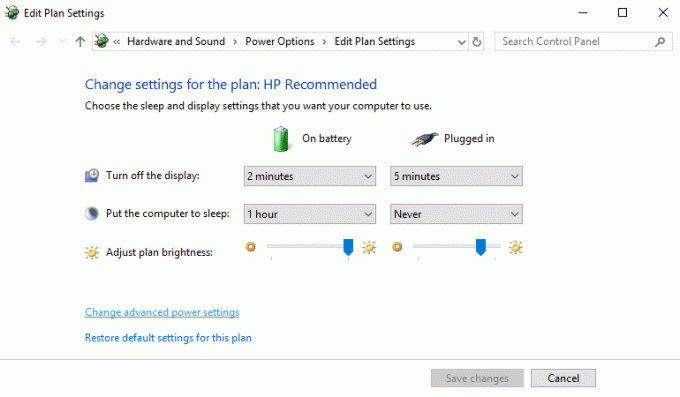
4. Znajdź ustawienia USB i rozwiń je.
5. Ponownie rozwiń ustawienia wstrzymania selektywnego USB i Wyłącz ustawienia Zasilanie bateryjne i Podłączone.

6. Kliknij Zastosuj i uruchom ponownie.
Powinno ci to pomóc napraw Nie rozpoznano urządzenia USB. Błąd żądania deskryptora urządzenia nie powiódł się, jeśli nie, kontynuuj.
Metoda 5: Zaktualizuj ogólny koncentrator USB
1. Naciśnij klawisz Windows + klawisz R, aby otworzyć okno dialogowe Uruchom.
2. Wpisz „devmgmt.msc”, aby otworzyć Menedżera urządzeń.

3. Znajdź i rozwiń kontrolery uniwersalnej magistrali szeregowej.
4. Kliknij prawym przyciskiem myszy „Ogólny koncentrator USB” i wybierz „Aktualizuj oprogramowanie sterownika”.

5. Teraz wybierz „Przeglądaj mój komputer w poszukiwaniu oprogramowania sterownika”.

6. Kliknij „Pozwól mi wybrać z listy sterowników na moim komputerze”.

7. Wybierz „Ogólny koncentrator USB” i kliknij Dalej.

8. Poczekaj na zakończenie instalacji i kliknij Zamknij.
9. Wykonaj wszystkie powyższe kroki dla wszystkich obecnych „Ogólnych koncentratorów USB”.
10. Jeśli problem nadal nie zostanie rozwiązany, wykonaj powyższe kroki do końca listy kontrolerów uniwersalnej magistrali szeregowej.

Metoda 6: Odłącz zasilacz, aby naprawić błąd awarii deskryptora urządzenia USB
1. Wyjmij wtyczkę zasilacza z laptopa.
2. Teraz uruchom ponownie system.
3. Teraz podłącz urządzenie USB do portów USB. Otóż to.
4. Po podłączeniu urządzenia USB podłącz zasilacz laptopa.

Metoda 7: Zaktualizuj BIOS
czasem aktualizacja systemu BIOS może naprawić ten błąd. Aby zaktualizować BIOS, przejdź do witryny producenta płyty głównej i pobierz najnowszą wersję BIOS-u i zainstaluj ją.

Jeśli próbowałeś wszystkiego, ale nadal utknąłeś na urządzeniu USB, nie rozpoznano problemu, zapoznaj się z tym przewodnikiem: Jak naprawić urządzenie USB nierozpoznawane przez system Windows.
Wreszcie mam nadzieję, że tak Napraw awarię deskryptora urządzenia USB w systemie Windows 10, ale jeśli masz jakieś pytania, możesz je zadać w sekcji komentarzy.



