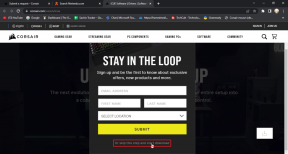Kompletny przewodnik po dodawaniu i edytowaniu tekstu w Paint 3D
Różne / / November 29, 2021
Dodawanie tekstu do obrazu to jedna z podstawowych funkcji każdej aplikacji do edycji zdjęć. Chętnie, ulepszona wersja Paint, czyli Paint 3D również oferuje to samo. Możesz dodać zarówno tekst 2D, jak i 3D. Dodając tekst do swoich zdjęć, możesz tworzyć fajne banery, plakaty, a nawet logo. Ten post zawiera szczegółowy przewodnik dotyczący dodawania, edytowania, formatowania i wykonywania innych zadań związanych z tekstem w Paint 3D.

Wstawianie tekstu w Paint 3D może być mylące. To nie jest takie proste, jak się wydaje. Wiele osób klika przycisk tekstowy na górnym pasku i zaczyna pisać. Ku ich rozczarowaniu pole tekstowe znika natychmiast, gdy tylko zaczną pisać.
Jeśli zmagasz się z tym, nasz przewodnik pomoże Ci łatwo dodać tekst do zdjęć w Paint 3D. Zacznijmy.
Jak dodać tekst w Paint 3D
Dodanie pola tekstowego w Paint 3D to proces dwuetapowy, a nie jeden, jak wielu zakłada. Oto faktyczne kroki:
Krok 1: Uruchom Paint 3D i otwórz obraz, w którym chcesz dodać tekst.
Krok 2: Kliknij przycisk tekstowy na górnym pasku. Nie zaczynaj od razu przeciągać po płótnie. Po prawej stronie znajdziesz dwie opcje tekstowe – 2D i 3D. Wybierz typ tekstu, który chcesz dodać – 2D lub 3D. Dopiero wtedy możesz wstawić pole tekstowe.

Po wybraniu opcji tekstu 2D lub 3D przeciągnij myszą po płótnie, aby utworzyć pole tekstowe, podobne do Paint. Zobaczysz kursor w polu tekstowym. Zacznij pisać swój tekst.

Kliknij poza polem tekstowym, aby dodać tekst na płótnie. Nie klikaj poza pole, jeśli chcesz sformatować tekst. Możesz wykonać te czynności, aby dodać tekst do pustego płótna lub zdjęcia, takiego jak Tapeta, plakat lub jakikolwiek inny obraz.
Notatka: Po kliknięciu poza polem tekstowym nie będzie można wprowadzać żadnych zmian w istniejącym tekście, nawet jeśli jest to błąd w pisowni. Musisz zacząć od zera. Bądź ostrożny.
Również na Guiding Tech
Jak obracać, zmieniać rozmiar i przenosić tekst
Gdy pole tekstowe jest nadal aktywne, możesz zmienić rozmiar tekstu, korzystając z obramowania pola tekstowego. Kliknij jedno z małych pól w polu tekstowym, aby zmienić jego rozmiar. Użyj ikony obracania u góry pola tekstowego, aby obrócić tekst. Aby przenieść tekst, umieść kursor nad obramowaniem pola tekstowego. Pojawi się czterostronna strzałka. Przeciągnij pole tekstowe, używając tego.

Jak edytować i formatować swój tekst
Możesz wybrać styl formatowania tekstu przed jego dodaniem. Możesz dostosować rozmiar, styl, wyrównanie i kolor czcionki z prawego panelu. W przypadku tekstu 2D możesz nawet dodać kolor tła. Po wybraniu stylu przeciągnij pole tekstowe na obraz. Kliknij poza polem, aby zapisać zmiany.

Możesz również zmienić formatowanie po dodaniu pola tekstowego. Pole tekstowe musi być jednak aktywne. Jeśli klikniesz poza polem tekstowym, nie możesz w ogóle edytować tekstu 2D. W przypadku tekstu 3D nie można dodać więcej tekstu, ale można obracać, zmieniać rozmiar i wykonywać inne właściwości edycji z prawego panelu, wybierając najpierw tekst 3D. Aby zaznaczyć tekst 3D, kliknij dwukrotnie tekst lub utwórz pole wyboru wokół tekstu.

Domyślnie po wybraniu stylu formatowania zostanie on zastosowany do całego tekstu w wybranym polu tekstowym. Jeśli jednak chcesz być kreatywny, możesz sformatować każde słowo lub literę osobno, pod warunkiem, że pole tekstowe jest aktywne. W tym celu wybierz alfabet, słowo lub cały tekst, a następnie zastosuj odpowiednie narzędzia do formatowania panelu.

Również na Guiding Tech
Jak zakrzywić tekst
Niestety nie można utworzyć zakrzywionego tekstu w Paint 3D. Ale jeśli chcesz dodać zakrzywiony tekst do swoich zdjęć, powinieneś utworzyć zakrzywiony tekst w programie Microsoft Word, a następnie dodaj go do swojego obrazu w Paint 3D.
Jak dodać więcej czcionek do malowania 3D
Paint 3D używa czcionek systemowych z komputera z systemem Windows 10. Więc jeśli chcesz dodać niestandardowe czcionki do Paint 3D, musisz dodaj je do swojego komputera bezpośrednio. Po dodaniu uruchom ponownie Paint 3D, a zobaczysz nowe czcionki na liście czcionek w Paint 3D.
Również na Guiding Tech
Nacisk tekstowy
Chociaż Paint 3D oferuje przyzwoite możliwości edycji w celu dodawania i formatowania tekstu, pomija kilka ważnych funkcji. Jednym z nich jest możliwość edycji tekstu po jego dodaniu. To zbyt trudne dla jakiegokolwiek narzędzia do manipulacji obrazami. Wyobraź sobie kłopoty, przez które musiałbyś przejść, gdybyś popełnił błąd ortograficzny. Podobnie Paint 3D nie pozwala również wybrać określonego rozmiaru czcionki. Brak tak podstawowych funkcji z potężnego, preinstalowanego narzędzia sprawia, że należy szukać narzędzia do edycji zdjęć innych firm.
Dalej w górę: Czy chcesz, aby obraz był przezroczysty, czy po prostu chcesz go przekonwertować na PNG z JPG? Dowiedz się, jak to zrobić, korzystając z następnego linku.