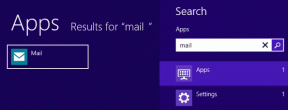8 najlepszych porad i wskazówek iCloud, aby używać go jak profesjonalista
Różne / / November 29, 2021
Apple iCloud to całkiem zgrabna platforma do przechowywania w chmurze, która głęboko integruje się z ekosystemem Apple. iCloud jest używany do robienie kopii zapasowych danych Twojego iPhone'a, iPada i Maca, ale jest w tym coś więcej, niż na pierwszy rzut oka. Oto kilka wskazówek i wskazówek dotyczących iCloud, aby jeszcze lepiej wykorzystać tę usługę.

Pamiętaj, że iCloud różni się od iCloud Drive, który działa jak Dysk Google. iCloud tworzy kopie zapasowe wszystkich rodzajów danych znalezionych na iPhonie, takich jak zdjęcia, notatki, kalendarz, kontakty i nie tylko. Ratuje życie, gdy zgubisz urządzenie lub kupisz nowe. Przywracanie wszystkiego do zupełnie nowego iPhone'a zawsze było łatwe dzięki iCloud.
Zaczynajmy.
1. Jak uzyskać dostęp do iCloud
Możesz uzyskać dostęp do iCloud w Internecie, odwiedzając oficjalną stronę, klikając poniższy link. Zaloguj się za pomocą swojego Apple ID i wprowadź kod 2FA, jeśli go aktywowałeś.

Możesz także uzyskać dostęp do iCloud na swoim iPhonie. Otwórz Ustawienia, dotknij swojego zdjęcia profilowego i wybierz iCloud.
Tutaj możesz zarządzać przestrzenią dyskową iCloud, włączać/wyłączać usługi, które tworzą kopie zapasowe w iCloud i nie tylko.
Apple oferuje aplikacje iCloud dla systemów Windows i macOS.
Odwiedź iCloud
2. Jak zapisać kopię zapasową w iCloud
Otwórz Ustawienia i przejdź do iCloud, tak jak w poprzednim kroku. Przewiń w dół ekranu, aby wybrać iCloud Backup.
Upewnij się, że usługa iCloud Backup jest włączona. Chociaż będzie tworzył okresowe kopie zapasowe, możesz je natychmiast utworzyć, dotykając przycisku Utwórz kopię zapasową teraz. Poniżej możesz również sprawdzić, kiedy wykonano ostatnią kopię zapasową.
Możesz zarządzać lub włączać/wyłączać wszystkie aplikacje i usługi, których kopię zapasową chcesz utworzyć w iCloud na poprzednim ekranie. Apple oferuje wszystkim użytkownikom 5 GB bezpłatnego miejsca.
3. Jak używać
iCloud to zarówno aplikacja, jak i usługa. Stąd, możesz tego użyć tak jak każda inna aplikacja. Zaczynasz od utworzenia konta lub użycia istniejącego Apple ID, pobrania i zainstalowania aplikacji na laptopie, zalogowania się i rozpoczęcia konfiguracji.
4. Jak usunąć zdjęcia z iCloud
Jest więcej niż jeden sposób, aby usuń zdjęcia z iCloud. Proces jest prosty, ponieważ Apple ma aplikację Zdjęcia, która bezbłędnie synchronizuje się z kopią zapasową iCloud.
5. Jak usunąć kopie zapasowe w iCloud
Otwórz Ustawienia i wróć do opcji iCloud pod Apple ID. Stuknij w Zarządzaj pamięcią tuż pod wykresem słupkowym pamięci. Tutaj możesz kliknąć Kopie zapasowe lub poszczególne aplikacje. Co za różnica?
Stuknięcie w pierwszą opcję pozwoli ci usunąć kopie zapasowe urządzeń z iCloud. Może to być kopia zapasowa urządzenia Twojego lub jednego z członków Twojej rodziny, jeśli masz dzielenie rodziny na.
Stuknięcie w aplikację pozwoli ci usunąć kopię zapasową tylko tej konkretnej aplikacji.
Jeśli masz więcej niż jedno urządzenie powiązane z tym samym Apple ID, zobaczysz listę wszystkich urządzeń w obszarze Kopie zapasowe.
6. Jak wyczyścić przestrzeń w iCloud?
Problemy z przestrzenią można rozwiązać na dwa sposoby. Jednym z nich jest wyczyść dane przechowywane w iCloud przez różne aplikacje. Obejmuje to zdjęcia, notatki głosowe, pliki, kopie zapasowe, notatki i inne. Najwięcej miejsca zwolnisz, usuwając stare kopie zapasowe urządzeń i pliki multimedialne, takie jak zdjęcia, filmy i notatki dźwiękowe, których już nie potrzebujesz. Zajmują najwięcej miejsca.
Notatka:Odciążanie nieużywanych aplikacji na iOS zapisze odpowiednie dokumenty i ustawienia aplikacji w iCloud. Jeśli więc usuniesz te elementy, aplikacja pojawi się jako nowa za każdym razem, gdy ponownie ją pobierzesz na iPhone'a lub iPada.
7. Jak uzyskać dostęp do zdjęć iCloud
Upewnij się, że Zdjęcia iCloud są włączone w Ustawieniach> Zdjęcie profilowe> iCloud> Zdjęcia.
Możesz teraz wyświetlać wszystkie swoje zdjęcia w aplikacji Zdjęcia. Na tym froncie nic się nie zmienia poza jednym ustawieniem. Po włączeniu usługi Zdjęcia iCloud możesz zaoszczędzić miejsce na iPhonie, wybierając je zoptymalizować. Spowoduje to zapisanie zdjęć / filmów w pełnej rozdzielczości na iCloud podczas zoptymalizowanych wersji na urządzeniu. Stanie się tak tylko wtedy, gdy zaczyna brakować miejsca do przechowywania.
Możesz także uzyskać dostęp do tych samych zdjęć w witrynie iCloud i na innych urządzeniach Apple przy użyciu tego samego Apple ID.
8. Jak udostępnić album w iCloud
Upewnij się, że albumy udostępniane są włączone w obszarze Ustawienia > Zdjęcie profilowe > iCloud > Zdjęcia. Zobaczysz tę opcję tylko wtedy, gdy Zdjęcia iCloud są włączone na tym samym ekranie.
Otwórz aplikację Zdjęcia, dotknij Albumy i wybierz ikonę +. Z wyskakującego menu wybierz Nowy album udostępniany.
Nadasz mu teraz nową nazwę, a następnie wyślesz zaproszenia e-mailem do wszystkich, którzy chcą dołączyć do tego nowego udostępnionego albumu/folderu.
Stuknij w Utwórz, aby zakończyć. Ty i wszyscy zaproszeni do udostępnionego albumu możecie teraz dodawać do niego zdjęcia. Wszystkie zdjęcia będą zsynchronizowane na wszystkich udostępnionych urządzeniach.
W chmurze 9
iCloud jest całkiem niezły, ale polega na serwerach Google oferować swoim klientom usługi synchronizacji. To ciekawy fakt, biorąc pod uwagę, jak Apple lubi budować i rozwijać we własnym zakresie. Mimo to jest to całkiem solidna usługa przechowywania w chmurze, a te porady i wskazówki dotyczące iCloud pomogą Ci tylko zwiększyć produktywność.
Dalej w górę: Opcje przechowywania w chmurze iCloud i OneDrive mogą być czasami mylące. Przeczytaj nasze porównanie usług iCloud i OneDrive, aby określić, która opcja przechowywania jest lepsza dla Twojego iPhone'a lub iPada.