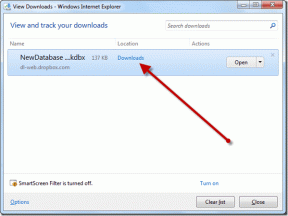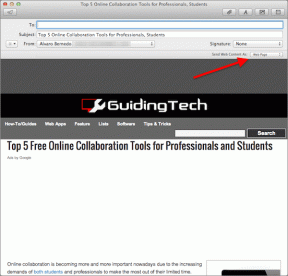Jak dodać wiele zegarów na komputerze z systemem Windows 10
Różne / / November 29, 2021
Od życzeń w urodziny do nadążanie za dotrzymaniem zobowiązań, sprawy mogą stać się gorączkowe, jeśli druga osoba znajduje się na innym kontynencie. Prowadzenie zakładki różnych stref czasowych i różnicy czasu może być trudne. Na szczęście możesz dodać wiele zegarów do komputera z systemem Windows 10. Oh! Nie wiedziałeś?

Właśnie dlatego ciągle bawiłem się Google, aby ustalić różnicę czasu, ale teraz wszystko jest o wiele łatwiejsze. Na komputerze z systemem Windows możesz dodać wiele zegarów dla różnych stref czasowych i regionów. Przydaje się to również, jeśli prowadzisz firmę z klientami lub pracownikami rozsianymi po różnych krajach.
Jak więc dodać wiele zegarów do systemu Windows? W poniższych akapitach przedstawiliśmy dwie różne bezproblemowe metody.
Dodawanie wielu zegarów do menu Start
Mam siedzibę gdzieś w Afryce Zachodniej, a zegar mojego komputera jest domyślnie ustawiony na strefę czasową Afryki Zachodniej.
W tym samouczku dodam nowy zegar dla zupełnie innej strefy czasowej/regionu (Baltimore – miasto w stanie Maryland, USA) do menu startowego mojego komputera.
Krok 1: Naciśnij klawisz Windows i wybierz „Alarmy i zegar” z listy aplikacji.

Alternatywnie możesz wpisać Alarmy w polu wyszukiwania i kliknij odpowiedni wynik — Alarmy i zegar.

Krok 2: Na stronie głównej „Alarmy i zegar” przejdź do sekcji Zegar.

Spowoduje to wyświetlenie czasu lokalnego, daty, a także mapy z pinezką geograficzną, która pokazuje Twoją aktualną lokalizację.
Krok 3: Aby dodać nowy zegar dla innego regionu lub strefy czasowej, dotknij ikony plusa (+) w prawym dolnym rogu wyświetlacza.

Spowoduje to wyświetlenie nowego paska wyszukiwania u góry mapy.
Krok 4: Wpisz lokalizację w polu wyszukiwania. Może to być nazwa kraju, stanu lub miasta.

Podczas wpisywania w polu system Windows pokaże kilka sugestii.
Krok 5: Stuknij wybrany region z rozwijanych sugestii, a odpowiadający mu zegar zostanie dodany do pulpitu nawigacyjnego.

System Windows wyświetli różnicę czasu między domyślną strefą czasową a nowo dodaną strefą czasową. Do mapy zostanie również dodana nowa pinezka pokazująca lokalizację nowego zegara.

Krok 6: Aby dodać nowy zegar do menu Start komputera, po prostu kliknij zegar prawym przyciskiem myszy i wybierz opcję „Przypnij do startu”.

Krok 7: Pojawi się okno z prośbą o potwierdzenie, czy naprawdę chcesz dodać nowy zegar do menu Start komputera. Stuknij Tak, aby kontynuować.

I to wszystko. Po dotknięciu ikony Windows na ekranie lub klawiaturze powinien pojawić się kafelek z nowo dodanym zegarem.

Jeśli dodałeś zegar w zupełnie innej strefie czasowej, zalecamy również przypięcie zegara głównego (czytaj: lokalnego) do menu Start. Eliminuje to możliwość pomylenia nowo dodanego zegara z zegarem lokalnym.
Krok 8: Aby dodać zegar główny do menu Start, wróć do pulpitu nawigacyjnego Zegar, kliknij prawym przyciskiem myszy Czas lokalny zegar i wybierz opcję „Przypnij do początku”.

Krok 9: Stuknij Tak, aby potwierdzić akcję.

Teraz powinieneś zobaczyć wiele zegarów w menu Start twojego komputera. Wszystkie zegary powinny mieć odpowiednią etykietę z odpowiednią lokalizacją i czasem. Aby dodać więcej zegarów, po prostu powtórz kroki od 1 do 7.

Dodawanie wielu zegarów do paska zadań
Jeśli wolisz mieć wiele zegarów dla różnych stref czasowych na pasku zadań komputera, wykonaj poniższe czynności, aby to zrobić.
Krok 1: Rodzaj Panel sterowania w pasku wyszukiwania systemu Windows i dotknij odpowiedniego wyniku.

Krok 2: Wybierz opcję „Zegar i region”.

Krok 3: Tuż pod sekcją „Data i godzina” kliknij „Dodaj zegary dla różnych stref czasowych”.

Spowoduje to otwarcie nowego okna, w którym możesz ustawić wiele zegarów dla różnych stref czasowych na swoim komputerze.
Notatka: Do paska zadań możesz dodać tylko dwa nowe zegary/strefy czasowe.
Krok 4: Aby dodać pierwszy zegar, zaznacz pole „Pokaż ten zegar”.

Krok 5: Dotknij przycisku rozwijanego „Wybierz strefę czasową” i wybierz preferowaną strefę czasową z dostępnych opcji.

Krok 6: Nadaj zegarowi nazwę lub użyj domyślnej wyświetlanej nazwy (Zegar 1).

Zalecamy zmianę nazwy zegara; najlepiej pasować do nazwy regionu lub strefy czasowej, aby można ją było łatwo odróżnić od podstawowej strefy czasowej.
Krok 7: Aby dodać kolejny zegar, zaznacz drugie pole „Pokaż ten zegar”, wybierz strefę czasową i zmień wyświetlaną nazwę zegara — lub użyj nazwy domyślnej, takiej jak Zegar 2.

Krok 8: Stuknij przycisk Zastosuj.

Krok 9: Kliknij OK, aby zapisać nowe zegary.

Po najechaniu myszą na sekcję Data i godzina na pasku zadań, w podpowiedzi zostaną wyświetlone godzina i data lokalnej i nowej strefy czasowej.

A kiedy klikniesz zegar na pasku zadań, nowo dodane zegary zostaną wyświetlone bezpośrednio nad kalendarzem.

Wiele zegarów na ratunek
Jeśli masz problemy z nadążaniem za różnicami czasu w wielu regionach, powinieneś użyć jednej z powyższych metod, aby dodać odpowiednie zegary do komputera z systemem Windows. Pomogłoby to skutecznie zarządzać codziennymi zadaniami i wydarzeniami, szczególnie w przypadku osób mieszkających w różnych strefach czasowych.
Dalej w górę: Czy zegar zniknął z paska zadań na komputerze z systemem Windows? Poniższy artykuł pomoże Ci przywrócić datę i godzinę na pasku zadań komputera.