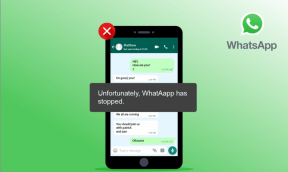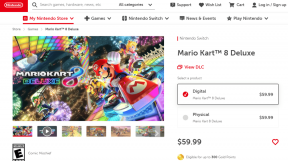6 przetestowanych sposobów naprawienia problemów z Menedżerem haseł Chrome nie działa
Różne / / November 29, 2021
Google wydała wersję Chrome 69 w 10. rocznicę przeglądarki i zawierał przeprojektowany Menedżer haseł Chrome. Jest to prosty, wbudowany menedżer haseł do generowania, zapamiętywania i automatycznego wypełniania danych logowania do często odwiedzanych witryn.

Chociaż opcja menedżera haseł powinna być domyślnie włączona w ustawieniach, niektórzy użytkownicy mimo to napotykają problemy. Niektórzy nawet zgłaszali, że Menedżer haseł Chrome nie generuje automatycznie haseł, podczas gdy inni twierdzą, że autouzupełnianie nie działa. Podczas wybierania zgłoś, że Menedżer haseł nie wyświetla się i zapytaj, czy należy zapisać dane logowania do witryny.
Menedżer haseł Chrome był nigdy nie wolny od problemów, a odinstalowanie Chrome nie jest najlepszą alternatywą. Chcemy pomóc. Oto sześć przetestowanych sposobów rozwiązania problemu, gdy Menedżer haseł Chrome nie działa dla Ciebie.
Zaczynajmy.
1. Włącz/włącz ponownie menedżera haseł
Och! Wiem, o czym myślisz, ale jeden użytkownik niedawno się dowiedział
że jest to najbardziej oczywiste rozwiązanie, które często pomijamy. Uruchom Chrome na swoim komputerze i kliknij swoje zdjęcie profilowe. Wybierz opcję Hasła z menu rozwijanego. Może być konieczne ponowne wprowadzenie hasła do konta Google.
Po wejściu do środka upewnij się, że automatyczne logowanie i oferta zapisywania haseł są włączone i nie są wyszarzone.

Sprawdź, czy teraz zostaniesz poproszony o wygenerowanie bezpiecznego hasła i czy Twoje dane logowania są automatycznie wypełniane podczas odwiedzania strony logowania odpowiedniej witryny.

Jeśli ta funkcja jest już włączona w Twojej przeglądarce i nadal masz problemy, możesz spróbować ją wyłączyć, a następnie ponownie włączyć. Wiadomo, że ta sztuczka czasami działa.
Również na Guiding Tech
2. Wyświetl podgląd
Czasami może się zdarzyć, że podczas odwiedzania strony logowania określonej witryny Menedżer haseł Chrome nie może automatycznie wypełnić danych logowania. Jednym z częstych powodów jest to, że przeglądarka nie wykrywa niezbędnych pól.
W takiej sytuacji lepiej jest po prostu wypełnić dane logowania za pomocą funkcji Podgląd. Kliknij swoje zdjęcie profilowe i wybierz Hasła. Przewiń w dół, aby znaleźć witrynę, dla której potrzebujesz danych logowania. Zauważysz przycisk podglądu „oko” obok hasła. Po kliknięciu zostaniesz poproszony o podanie swojego Hasło logowania do komputera z systemem Windows. To jest funkcja bezpieczeństwa.

Wprowadzenie hasła urządzenia pozwoli Ci zobaczyć hasło logowania do konkretnej witryny. Skopiuj go, wklej w polach logowania witryny i zaloguj się. Chociaż autouzupełnianie nie działało, nadal nie musisz pamiętać danych logowania. Wystarczy wypełnić go ręcznie.
3. Wyloguj się i wróć
To stara sztuczka, ale czasami potrafi zdziałać cuda. Może to pomóc Tobie, a także innym osobom, które mają problemy z synchronizacją. Uruchom przeglądarkę Chrome, kliknij swoje zdjęcie profilowe i wybierz Wyjdź z nazwy użytkownika.

Pamiętaj, że spowoduje to zamknięcie wszystkich okien Chrome, więc zapisz całą swoją pracę, zanim przejdziesz dalej. Uruchom ponownie przeglądarkę Chrome i zaloguj się na swoje konto Google, aby ponownie rozpocząć domyślny proces synchronizacji.
4. Usuń pliki cookie
Dane przeglądarki, takie jak pamięć podręczna i pliki cookie, mogą czasami siać spustoszenie. Co to jest ciasteczko? To nie jest jadalne! Pomyśl o nich jako o małych pakietach informacji, których witryny używają do śledzenia sesji i szczegółów profilu. Są również używane i często nadużywane przez niektóre witryny do śledzenia ruchu użytkownika w sieci, naruszając jego prywatność, ale to temat na inny dzień.
Możliwe, że niektóre stare pakiety informacji (pliki cookie) w Twojej przeglądarce powodują dziwne działanie przeglądarki Chrome, sprawiając wrażenie, że jesteś już zalogowany lub wylogowany. Cóż, najlepszym sposobem na naprawienie tego byłoby pozbycie się wszystkich ciasteczek.
Aby wyczyścić pliki cookie, kliknij ikonę menu i wybierz Ustawienia.

Przewiń na dół strony i kliknij opcję Zaawansowane.

Kliknij Wyczyść dane przeglądania, co spowoduje wyświetlenie wyskakującego okienka. Przejdź do zakładki Zaawansowane tutaj.

Uważaj, aby wybrać tylko pliki cookie, pamięć podręczną i historię pobierania. Nie usuwaj historii przeglądania, haseł ani danych autouzupełniania. Utracisz wszystkie dane, które zapisałeś, logując się do różnych witryn.

Po wybraniu odpowiednich opcji kliknij Wyczyść dane. Pamiętaj, że po wyczyszczeniu plików cookie Chrome wyloguje Cię ze wszystkich witryn. Upewnij się więc, że zapisałeś całą pracę.
Również na Guiding Tech
5. Zgłoś do Google
Podczas gdy menedżer haseł zawsze był częścią przeglądarki Chrome, Google wykonało przyzwoitą robotę, zmieniając ją, aby dodać nowe funkcje i usunąć większość załamań. Jeśli jednak napotkasz problem, którego sam nie potrafiłeś rozwiązać, dobrym pomysłem jest zgłoszenie go do Google.

Odwiedzić Forum pomocy Chrome strona główna. Tutaj możesz znaleźć innych użytkowników Chrome zgłaszających problemy, oferujących rozwiązania i pomagających sobie nawzajem. Ponadto personel pomocy technicznej Google będzie proaktywnie odpowiadać na krytyczne pytania. Zanim utworzysz nowy temat, wyszukaj, czy został już zgłoszony. Jeśli nie, śmiało opublikuj swój problem z odpowiednimi szczegółami.
6. Odinstaluj/zainstaluj ponownie przeglądarkę Chrome
Potraktuj to jako ostateczność, jeśli nic innego nie pomoże rozwiązać Twojego problemu. Ponieważ wszystkie Twoje dane, takie jak historia przeglądania, hasła i wszystko pomiędzy, są powiązane z Twoim profilem Google, a zatem są bezpieczne. Zwykle polecam świeże pobranie i czystą instalację.

Odinstaluj Chrome z komputera z systemem Windows lub Mac, a następnie pobierz najnowszą wersję Chromei zainstaluj go ponownie. Uruchom Chrome i zaloguj się na swoje konto Google, aby zsynchronizować wszystkie swoje dane. Sprawdź, czy Menedżer haseł Chrome działa poprawnie.
Google wypuścił Chrome w wersji 70 aktualizacja, co oznacza, że możesz używać starszej wersji. Uaktualnij przeglądarkę Chrome, a to może rozwiązać problemy.
Zarządzanie hasłami
Menedżer haseł Chrome to dobry produkt, a Google ulepszył go w najnowszych wersjach Chrome. Jest łatwy w użyciu i działa na wszystkich urządzeniach i platformach obsługujących przeglądarkę Chrome.
Jest to również nowa oferta i podobnie jak wszystkie nowe usługi, może zawierać pewne błędy, które wymagają naprawy. Jestem pewien, że Google ciężko pracuje, aby go dalej ulepszać. Tymczasem możesz wypróbować niektóre z powyższych rozwiązań, aby upewnić się, że masz bezproblemowe działanie.
Dalej: Nie jesteś zadowolony z Menedżera haseł Chrome? Sprawdź poniższy link, aby dowiedzieć się, jak możesz to wyłączyć i dlaczego możesz chcieć.