Połącz się z wyświetlaczem bezprzewodowym za pomocą Miracast w systemie Windows 10
Różne / / November 28, 2021
Jeśli chcesz bezprzewodowo wykonać kopię lustrzaną ekranu komputera na innym urządzeniu (telewizorze, odtwarzaczu Blu-ray), możesz to łatwo zrobić za pomocą technologii Mircast. Ta technologia pomaga komputerowi, laptopowi lub tabletowi wyświetlać ekran na urządzeniu bezprzewodowym (telewizor, projektory) obsługującym technologię Mircast. Najlepszą rzeczą w tej technologii jest to, że umożliwia wysyłanie wideo w rozdzielczości do 1080p HD, co może wykonać zadanie.
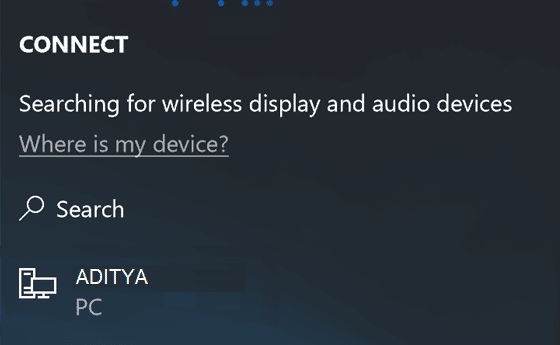
Wymagania Miracast:
Sterownik graficzny musi obsługiwać Windows Display Driver Model (WDDM) 1.3 z obsługą Miracast
Sterownik Wi-Fi musi obsługiwać specyfikację interfejsu sterownika sieciowego (NDIS) 6.30 i Wi-Fi Direct
Windows 8.1 lub Windows 10
Jest z tym niewiele problemów, takich jak problemy ze zgodnością lub połączeniem, ale wraz z rozwojem technologii te niedociągnięcia już dawno znikną. Więc nie marnując czasu, zobaczmy, jak połączyć się z bezprzewodowym wyświetlaczem za pomocą Miracast w systemie Windows 10 za pomocą poniższego samouczka.
Zawartość
- Połącz się z wyświetlaczem bezprzewodowym za pomocą Miracast w systemie Windows 10
- Metoda – 1: Jak sprawdzić, czy Miracast jest obsługiwany na Twoim urządzeniu?
- Metoda — 2: Połącz się z wyświetlaczem bezprzewodowym za pomocą Miracast w systemie Windows 10
- Metoda – 3: Wyświetlaj swój komputer z systemem Windows 10 na innym urządzeniu
Połącz się z wyświetlaczem bezprzewodowym za pomocą Miracast w systemie Windows 10
Upewnij się Utworzyć punkt przywracania na wypadek, gdyby coś poszło nie tak.
Metoda – 1: Jak sprawdzić, czy Miracast jest obsługiwany na Twoim urządzeniu?
1. Naciśnij klawisz Windows + R, a następnie wpisz dxdiag i naciśnij Enter.

2. Po otwarciu okna dxdiag kliknij „Zapisz wszystkie informacje” znajdujący się na dole.

3. Pojawi się okno dialogowe Zapisz jako, przejdź do miejsca, w którym chcesz zapisać plik i kliknij Zapisać.
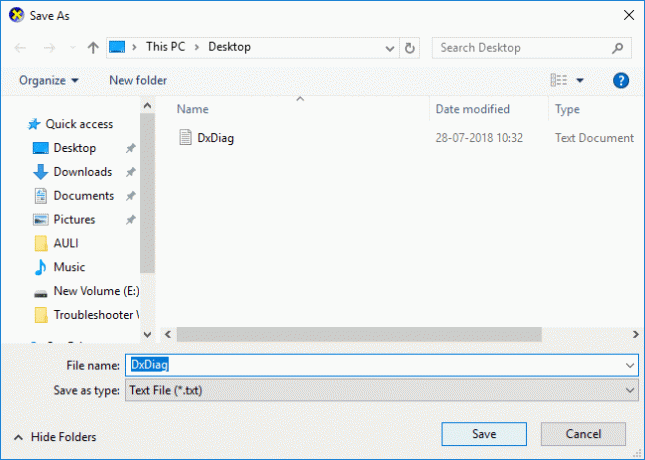
4. Teraz otwórz plik, który właśnie zapisałeś, a następnie przewiń w dół i poszukaj Miracast.
5. Jeśli Mircast jest obsługiwany na twoim urządzeniu, zobaczysz coś takiego:
Miracast: dostępny, z HDCP
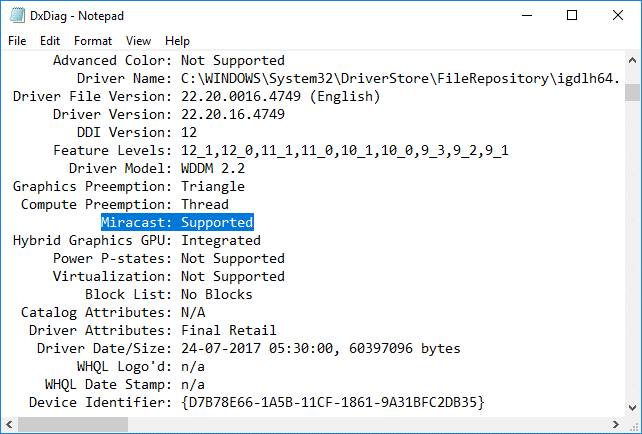
6. Zamknij wszystko i możesz kontynuować konfigurowanie i używanie Micrcast w systemie Windows 10.
Metoda — 2: Połącz się z wyświetlaczem bezprzewodowym za pomocą Miracast w systemie Windows 10
1. Naciśnij klawisz Windows + A, aby otworzyć Centrum akcji.
2. Teraz kliknij Łączyć przycisk szybkiego działania.

Notatka: Możesz przejść bezpośrednio do ekranu Połącz, naciskając Klawisz Windows + K.
3. Poczekaj kilka sekund, aby urządzenie zostało sparowane. Kliknij wyświetlacz bezprzewodowy, na który chcesz wyświetlać obraz.

4. Jeśli chcesz po prostu sterować komputerem z urządzenia odbiorczego znacznik wyboru “Zezwalaj na wprowadzanie danych z klawiatury lub myszy podłączonej do tego wyświetlacza“.

5. Teraz kliknij „Zmień tryb projekcji”, a następnie wybierz jedną z poniższych opcji:
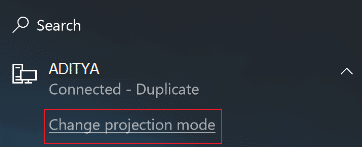
Powiel Na obu ekranach zobaczysz te same rzeczy. Rozszerz (domyślnie) Zobaczysz, że wszystko jest rozłożone na obu ekranach i możesz przeciągać i przenosić elementy między nimi. Tylko drugi ekran Zobaczysz wszystko na podłączonym ekranie. Twój drugi ekran będzie pusty.
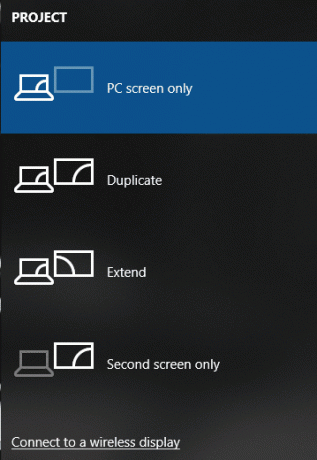
6. Jeśli chcesz zatrzymać projekcję, po prostu kliknij Przycisk rozłączania.

I tak ty Połącz się z wyświetlaczem bezprzewodowym za pomocą Miracast w systemie Windows 10 bez korzystania z narzędzi innych firm.
Metoda – 3: Wyświetlaj swój komputer z systemem Windows 10 na innym urządzeniu
1. Naciśnij klawisz Windows + K, a następnie kliknij „Wyświetlanie na tym komputerze” link na dole.
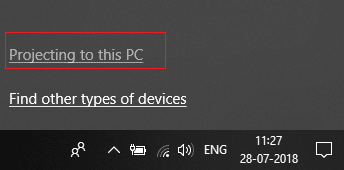
2. Teraz z „Zawsze wyłączone” wybierz z listy Dostępne wszędzie lub Dostępne wszędzie w bezpiecznych sieciach.

3. Podobnie z „Poproś o projekcję na tym komputerze” wybierz z listy Tylko pierwszy raz lub Za każdym razem wymagane jest połączenie.
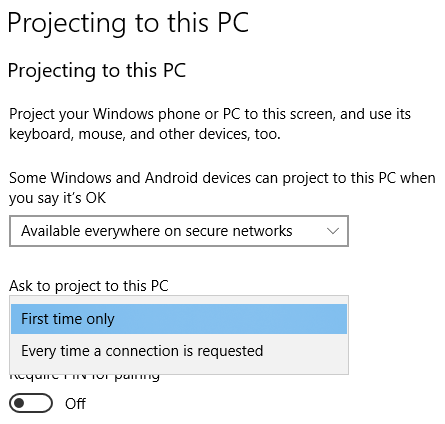
4. Pamiętaj, aby przełączyć „Wymagaj kodu PIN do parowania” opcja na WYŁ.
5. Następnie możesz zdecydować, czy chcesz wyświetlać tylko wtedy, gdy urządzenie jest podłączone, czy nie.
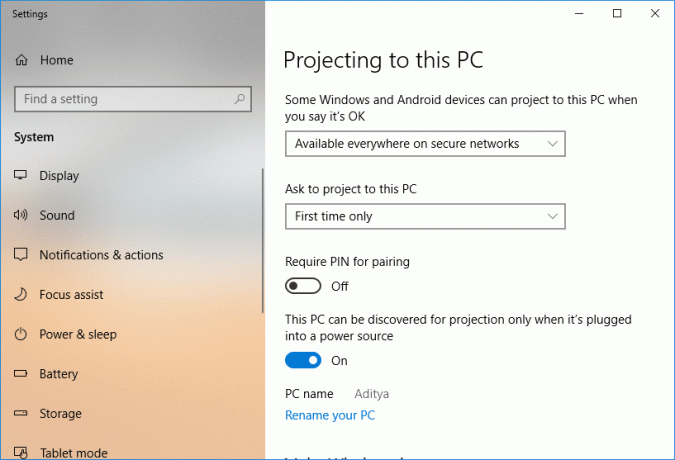
6. Teraz kliknij tak gdy system Windows 10 wyskakuje komunikat, że inne urządzenie chce wyświetlić na komputerze.
7. Na koniec uruchomi się aplikacja Windows Connect, w której możesz przeciągnąć, zmienić rozmiar lub zmaksymalizować okno.
Zalecana:
- Pokaż skompresowane lub zaszyfrowane nazwy plików w kolorze w systemie Windows 10
- Spakuj lub rozpakuj pliki i foldery w systemie Windows 10
- Usuń kartę zgodności z właściwości pliku w systemie Windows 10
- Jak zmienić nazwę komputera w systemie Windows 10?
To wszystko, czego skutecznie się nauczyłeś Jak połączyć się z wyświetlaczem bezprzewodowym za pomocą Miracast w systemie Windows 10? ale jeśli nadal masz jakieś pytania dotyczące tego postu, możesz je zadać w sekcji komentarzy.



