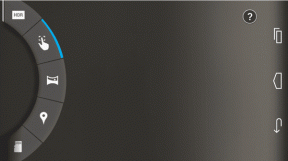Jak ukryć i odkryć niektóre ikony pulpitu w systemie Windows 10?
Różne / / November 29, 2021
Możesz ukryć niektóre ikony aplikacji na komputerze z systemem Windows, jeśli udostępniasz je rodzinie lub dzieciom. Nie chciałbyś, aby ktokolwiek otwierał Twoje aplikacje i programy do pracy i bałaganił. Cóż, po prostu ukrywanie ikon aplikacji to rozwiązanie, które brzmi trafnie. Powiemy Ci dwie metody ukrywania i pokazywania niektórych ikon pulpitu w systemie Windows 10.

Niestety nie możesz ukryj wiele ikon pulpitu Windows 10 jednym kliknięciem. Będziesz musiał ukryć lub odkryć ikony osobno dla każdej aplikacji. Omówiliśmy również, jak ukrywać lub wyświetlać ikony systemowe z pulpitu.
Sprawdźmy dwie metody ukrywania i odkrywania niektórych ikon pulpitu w systemie Windows 10.
Wskazówka: Możesz ukryć ikony, umieszczając je w folderze na pulpicie. Użyj niejasnej nazwy dla takiego folderu.
Metoda 1: Usuń skrót
Pierwsza metoda jest prosta i polega po prostu na usunięciu skrótu z pulpitu. Usunięcie skrótu nie powoduje odinstalowania ani całkowitego usunięcia aplikacji. Po prostu usuwasz skrót, ukrywając w ten sposób ikonę na pulpicie. Nadal możesz uzyskać do niego dostęp z menu Start, wyszukiwania lub jego folderu za pomocą Eksploratora plików.
Przejdź do pulpitu. Użyj skrótu klawiszowego Windows + D, aby otworzyć pulpit systemu Windows. Kliknij prawym przyciskiem myszy ikonę, którą chcesz ukryć, i wybierz z menu Usuń. Pojawi się wyskakujące okienko z potwierdzeniem. Kliknij OK, aby potwierdzić.

Jak wyświetlić usunięte ikony na pulpicie?
Aby ponownie odkryć lub pokazać usuniętą ikonę, zminimalizuj wszystkie otwarte okna, aby pokazać tylko pulpit. Następnie otwórz menu Start w lewym dolnym rogu. Możesz też nacisnąć klawisz Windows, aby otworzyć menu Start. Poszukaj usuniętej ikony z listy aplikacji. Przeciągnij i upuść aplikację z menu Start na pulpit. Jego skrót zostanie utworzony na pulpicie, dzięki czemu ikona zostanie ponownie wyświetlona na pulpicie.

Jeśli to nie zadziała lub napotkasz jakiś problem, otwórz wyszukiwarkę Windows i wpisz nazwę aplikacji. Kliknij go prawym przyciskiem myszy i wybierz Otwórz lokalizację pliku.

Otworzy się okno Eksploratora plików. Kliknij prawym przyciskiem myszy ikonę ukrytej aplikacji i wybierz Wyślij do > Pulpit (utwórz skrót).

Wskazówka: Kasy 4 sposoby umieszczania karteczek samoprzylepnych na pulpicie.
Również na Guiding Tech
Metoda 2: Użyj ukrytej właściwości
Innym sposobem na ukrycie ikon pulpitu jest zmiana ich właściwości Attributes na Hidden. Oto kroki:
Krok 1: Przejdź do pulpitu systemu Windows 10.
Wskazówka: Naciśnij ikonę Pokaż pulpit na pasku zadań, aby zminimalizować wszystkie otwarte okna.
Krok 2: Kliknij prawym przyciskiem myszy ikonę, którą chcesz ukryć, i wybierz Właściwości.

Krok 3: W oknie Właściwości przejdź do zakładki Ogólne. Zaznacz pole obok Ukryte. Kliknij Zastosuj, a następnie Ok.

Ikona zniknie z pulpitu. W przypadku, gdy ikona jest nadal widoczna, ale wydaje się przezroczysta lub jasna w porównaniu z innymi ikonami, oznacza to, że ukryte ikony mogą być wyświetlane na komputerze. Musisz go wyłączyć, jak pokazano w następnym kroku.

Krok 4: Otwórz Eksplorator plików na komputerze z systemem Windows 10. Kliknij kartę Widok u góry. Usuń zaznaczenie pola obok pozycji Ukryte przedmioty.

Jeśli przejdziesz teraz do pulpitu, zauważysz, że ikony, dla których włączono atrybut Ukryty, nie będą już wyświetlane.
Wskazówka: Kasy 5 ukrytych funkcji systemu Windows 10, które mogłeś przegapić.
Jak pokazać ukryte ikony
Ponieważ ukryte ikony nie pojawiają się już na pulpicie, nie można ich bezpośrednio odkryć. Najpierw musisz pokazać ukryte pliki, a następnie wyłączyć atrybut Ukryty, jak pokazano poniżej.
Krok 1: Otwórz Eksplorator plików, naciskając klawisz Windows + E skrót lub w dowolny inny sposób. Przejdź do zakładki Widok u góry i zaznacz pole obok Ukryte elementy.

Krok 2: Teraz przejdź do pulpitu. Tutaj znajdziesz przezroczysty ukryty przedmiot. Kliknij go prawym przyciskiem myszy i wybierz Właściwości.

Krok 3: Kliknij kartę Ogólne u góry. Odznacz pole obok Ukryte. Kliknij Zastosuj i OK.

Krok 4: Powtórz kroki 2 i 3 dla wszystkich ikon, które chcesz wyświetlić na pulpicie. Wykonaj krok 1 i usuń zaznaczenie pola obok Ukryte, aby przestać wyświetlać ukryte pliki.
Również na Guiding Tech
Jak ukryć lub pokazać ikony systemowe
Jeśli chcesz ukryć lub wyświetlić ikony systemowe, takie jak Ten komputer, Kod PIN, Panel sterowania itp. Na pulpicie, będziesz musiał użyć innej metody.
Krok 1: Otwórz Ustawienia na komputerze z systemem Windows 10. Przejdź do Personalizacja.
Krok 2: Kliknij na Tematy. Kliknij ikonę Ustawienia pulpitu znajdującą się w obszarze Ustawienia pokrewne znajdujące się po prawej stronie lub na dole, w zależności od rozmiaru okna.

Krok 3: Pojawi się wyskakujące okienko. Zaznacz pola obok ikon, które chcesz wyświetlać na pulpicie. Aby ukryć, usuń zaznaczenie pozycji. Kliknij Zastosuj i OK, aby zapisać zmiany.

Wskazówka: Odkryć jak uzyskać dostęp do starych programów Dodaj lub usuń programy w systemie Windows 10.
Również na Guiding Tech
Dostosuj system Windows 10
Ukrycie niektórych lub wszystkich ikon na pulpicie to jeden ze sposobów dostosowania komputera z systemem Windows 10. Poza tym możesz dostosuj menu Start, Centrum akcji oraz folder i pliki także. Sprawdź więcej sposobów na spersonalizuj swój komputer z systemem Windows 10.