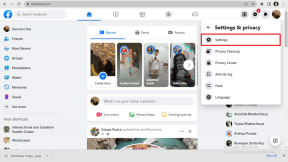9 najlepszych sposobów na naprawę niemożności zmiany domyślnych programów w systemie Windows 10
Różne / / November 29, 2021
Aplikacje oferowane przez Microsoft są świetne. Ale nie każdy jest fanem. Dlatego ludzie szukają alternatyw i chcą używać tych alternatyw jako domyślnych aplikacji. Zamiast ręcznie otwierać plik w ulubionej aplikacji, możesz ustawić tę aplikację jako domyślną. W ten sposób takie pliki będą automatycznie otwierane w Twojej ulubionej aplikacji. Niestety niektórzy użytkownicy są nie mogą zmienić domyślnych programów na swoich komputerach z systemem Windows 10. Czy przechodzisz przez ten sam problem? Sprawdź 9 sposobów, aby to naprawić.

Niektórzy użytkownicy nie widzą wymaganej aplikacji na liście aplikacji. W przypadku innych domyślna aplikacja wciąż się resetuje. Niezależnie od problemu, poprawki wymienione poniżej powinny rozwiązać problem.
Przejdźmy do rozwiązań.
1. Restart komputera
Może to brzmieć głupio, ale „Czy próbowałeś go wyłączyć i włączyć?” Jeśli odpowiedź brzmi „nie”, uruchom ponownie komputer raz, a następnie spróbuj zmienić domyślne aplikacje, jak pokazano poniżej.
2. Użyj właściwych metod, aby zmienić domyślne aplikacje
Istnieje wiele sposobów zmiany domyślnych aplikacji lub programów w systemie Windows 10. Wypróbuj je wszystkie i zobacz, który z nich działa jak dar niebios.
Metoda 1: Z ustawień
Otwórz Ustawienia na komputerze lub użyj skrótu klawiszowego Windows + I, aby otworzyć Ustawienia. Przejdź do aplikacji. Kliknij Aplikacje domyślne. Znajdziesz podstawowe aplikacje, takie jak e-mail, przeglądarka, odtwarzacz muzyki itp., które można ustawić tutaj jako domyślne. Kliknij aplikację (jeśli jest już ustawiona) lub kliknij Wybierz domyślną, aby ustawić lub zmienić domyślną aplikację. W otwartym oknie wybierz aplikację, której chcesz użyć.

Metoda 2: Zmień domyślne aplikacje według typu pliku i protokołu
Jeśli nie znajdziesz rozszerzenia lub usługi, którą chcesz zmienić domyślną aplikację z powyższych aplikacji, przewiń w dół na tym samym ekranie, tj. Ustawienia> Aplikacje> Aplikacje domyślne. Znajdziesz trzy opcje – Wybierz domyślne aplikacje według typu pliku, Wybierz domyślne aplikacje według protokołu i Ustaw domyślne według aplikacji.
Notatka: Załadowanie aplikacji lub rozszerzeń może zająć trochę czasu po kliknięciu jednej z trzech powyższych opcji. Więc poczekaj, aż się załaduje.
Pierwsza pozwala wybrać domyślne aplikacje dla różnych rozszerzeń plików. Po kliknięciu zostaną wyświetlone wszystkie typy plików (PDF, PNG, HTML, MP3 itp.) Dostępne na komputerze wraz z domyślną aplikacją używaną do otwierania tego typu rozszerzenia. Kliknij aplikację obok rozszerzenia pliku, aby zmienić domyślną aplikację. Uruchom ponownie komputer.

Kolejny, tj. wybierz aplikacje według protokołu, pozwala przypisać domyślną aplikację do różnych protokołów, takich jak HTTP, HTTPSitp.

Ostatni to połączenie dwóch powyższych. Pokazuje zainstalowane aplikacje na komputerze i pozwala zdecydować, który protokół lub typ pliku powinien domyślnie używać aplikacji.

Kliknij nazwę aplikacji i naciśnij przycisk Zarządzaj. Zostaną wyświetlone różne powiązane rozszerzenia i protokoły. Zmień je według potrzeb, klikając nazwę aplikacji.

Również na Guiding Tech
Metoda 3: Zmień Otwórz za pomocą
W tej metodzie musisz znaleźć typ pliku, który powinien zostać otwarty za pomocą wymaganej aplikacji. Na przykład, jeśli chcesz Pliki PDF do otwarcia w programie Acrobat Reader zamiast w przeglądarce Chrome. W tym celu znajdź plik PDF. Kliknij go prawym przyciskiem myszy i wybierz Otwórz za pomocą. Wyświetlona zostanie lista aplikacji. Kliknij Wybierz inną aplikację, nawet jeśli wymagana aplikacja jest widoczna na liście aplikacji.

Teraz kliknij aplikację, której chcesz używać jako domyślnej dla takich typów plików. Zaznacz jednak pole obok „Zawsze używaj tej aplikacji do otwierania plików xyz”. Następnie kliknij OK. Jeśli wymaganej aplikacji nie ma na liście, kliknij Więcej aplikacji, aby wyświetlić więcej aplikacji.

Jeśli aplikacja nadal się nie wyświetla, przewiń w dół listę aplikacji po kliknięciu Więcej aplikacji. Na tym komputerze znajdziesz Szukaj innej aplikacji. Kliknij na to i znajdź aplikację ręcznie na swoim komputerze.

Notatka: Upewnij się, że zaznaczyłeś pole „Zawsze używaj tej aplikacji do otwierania plików xyz”.
Metoda 4: Z właściwości
Innym sposobem zmiany domyślnej aplikacji dla typu pliku jest skorzystanie z właściwości. Kliknij prawym przyciskiem myszy plik, którego domyślną aplikację chcesz zmienić. Wybierz Właściwości z menu.

Na karcie Ogólne kliknij przycisk Zmień obecny obok Otwiera się za pomocą. Wybierz aplikację, którą chcesz ustawić jako domyślną. Kliknij OK, aby zapisać zmiany.

Wskazówka dla profesjonalistów: Jeśli Twojej ulubionej aplikacji nie ma na liście aplikacji domyślnych, sprawdź różne sposoby rozwiązania problemu.
3. Przywróć ustawienia domyślne
Jeśli problem będzie się powtarzał, przejdź do Ustawienia> Aplikacje> Aplikacje domyślne, tak jak w metodzie 1 powyżej. Przewiń w dół i kliknij przycisk Resetuj. Spowoduje to zresetowanie domyślnych aplikacji wyświetlanych na tym ekranie do aplikacji Microsoft. Uruchom ponownie komputer. Gdy to nastąpi, zmień domyślne aplikacje na swój wybór.

4. Odinstaluj aplikację
Jeśli nie możesz znaleźć aplikacji, która musi być ustawiona jako domyślna lub nie jest ustawiona jako domyślna przy użyciu żadnej z powyższych metod, należy odinstalować aplikację. Zrestartuj swój komputer. Następnie pobierz go ponownie.
Na przykład, jeśli chcesz używaj Firefoksa zamiast Chrome jako domyślną przeglądarkę, odinstaluj Firefoksa i pobierz go ponownie. Mam nadzieję, że wszystko będzie dobrze działać.
5. Wybierz inną aplikację
To słodkie obejście problemu. Zasadniczo wybierz inną aplikację jako domyślną zamiast aplikacji, której faktycznie chcesz używać. Po ustawieniu zmień domyślną aplikację na wymaganą po ponownym uruchomieniu komputera. Na przykład, jeśli planujesz używać Firefoksa jako domyślnej przeglądarki zamiast Chrome, najpierw wybierz Microsoft Edge. Następnie przejdź do Firefoksa.
Również na Guiding Tech
6. Poszukaj ustawienia domyślnego w aplikacji
Niektóre aplikacje mają natywne ustawienie, aby program był domyślny. Więc zajrzyj do ustawień aplikacji. Możesz znaleźć przycisk, aby ustawić ją jako domyślną aplikację. Włącz lub kliknij to.
7. Sprawdź ostatnio zainstalowaną aplikację
Czy ostatnio zainstalowałeś jakąkolwiek aplikację dla tego samego typu pliku, której domyślną aplikację chcesz zmienić? Jeśli tak, odinstaluj tę aplikację lub zajrzyj do jej ustawień, aby usunąć ją jako domyślną aplikację. Zrestartuj swój komputer.
Porada dla profesjonalistów: Powinieneś również sprawdzić ostatnio połączone aplikacje innych firm za pomocą OneDrive w systemie Windows 10. Jeśli nie korzystasz z OneDrive, spróbuj wyłączając to też.
8. Przełącz się na konto Microsoft
Wcześniej nie trzeba było łączyć konta Microsoft z komputerem z systemem Windows 10. Teraz mogą pojawić się dziwne problemy, jeśli konto Microsoft nie jest połączone. Więc zamiast korzystać z konta lokalnego, przełącz się na konto Microsoft. W tym celu wykonaj następujące kroki:
Krok 1: Otwórz Ustawienia na swoim komputerze. Przejdź do Konta.
Krok 2: Po prawej stronie ustawienia Twoje informacje zobaczysz komunikat „Zaloguj się przy użyciu konta Microsoft”. Kliknij to i dodaj szczegóły swojego konta Microsoft. Ewentualnie, jeśli nie widzisz tej opcji, kliknij E-mail i konta na lewym pasku bocznym. Następnie w obszarze Konta używane przez inne aplikacje kliknij Dodaj konto Microsoft. Dodaj swoje dane. Restart komputera.

Notatka: Po dodaniu konta Microsoft użyj tych samych danych konta, aby zalogować się do systemu Windows.
9. Usuń konto Microsoft
Jeśli konto Microsoft jest już dodane, należy je usunąć, a następnie dodać ponownie. lub użyj innego konta Microsoft. Dzieje się tak, ponieważ czasami hasło do konta zostało zmienione lub jest z tym inny problem. Dlatego nie możesz zmienić domyślnych aplikacji.
Aby usunąć konto, przejdź do Ustawienia > Konta > E-mail i konta. Kliknij swoje konto Microsoft w sekcji „Konta używane przez inne aplikacje”. Jeśli widzisz Usuń, kliknij to. W przeciwnym razie kliknij Zarządzaj. Zostaniesz przeniesiony do ustawień swojego konta. Przejdź do Urządzenia i usuń podłączony komputer. Uruchom ponownie komputer. Aby ponownie dodać konto, wykonaj czynności wymienione w powyższej metodzie.
Wskazówka: Usunięcie lub dodanie konta Microsoft nie wpłynie na Twoje pliki.

Również na Guiding Tech
Zaktualizuj system Windows
Często takie problemy zdarzają się z powodu błędu w samym systemie operacyjnym. Sprawdź, czy aktualizacja jest dostępna dla Twojego komputera z systemem Windows 10 przechodząc do Ustawienia > Aktualizacja i zabezpieczenia. Kliknij Sprawdź aktualizacje. Zainstaluj aktualizację, jeśli jest dostępna. Zrestartuj swój komputer. Mamy nadzieję, że powinieneś być w stanie zmienić domyślne aplikacje.
Dalej w górę: Czy Twój komputer ma mniej wolnego miejsca? Dowiedz się, co to jest zmysł pamięci w systemie Windows 10 i jak go używać do zwiększania miejsca z następnego łącza.