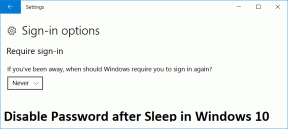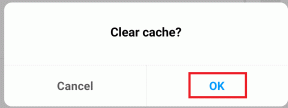Dlaczego nie widzę siebie na zoomie: przewodnik rozwiązywania problemów z wideo
Różne / / November 29, 2021
Można śmiało powiedzieć, że aplikacje do rozmów wideo przejęły fizyczne spotkania i konferencje firmowe. Liderzy rynku, tacy jak Powiększenie, Zespoły Microsoft, a Google Meet rośnie w ciągu szybkie tempo grupowych rozmów wideo. Wśród nich Zoom jest prawdopodobnie najczęściej używaną aplikacją do rozmów wideo z różnych powodów. Oprogramowanie jest łatwe w użyciu i dostępne na różnych platformach. Przy tak wielu opcjach nic nie frustruje Cię bardziej niż kamera internetowa lub mikrofon nie działa podczas połączenia wideo Zoom. W tym poście porozmawiamy o rozwiązaniu większości problemów wideo podczas korzystania z Zoom.

Jeśli nie zwrócisz uwagi na wyskakujące okienka Zoom, na początku spotkania zobaczysz czarny ekran. Mikrofon nie działa podczas powiększania spotkania to także jeden z wielu problemów, z jakimi borykają się użytkownicy. Jednak najdziwniejsze jest to, że inni nie mogą ich zobaczyć podczas rozmowy wideo.
Zoom oferuje wiele opcji poprawiających jakość rozmów wideo. Możesz także użyć aplikacji takich jak EpocCam, aby zmienić swój telefon w kamerę internetową w Zoom. W tym poście rozwiążemy problem z niedziałającą kamerą internetową Zoom w ośmiu krokach. Przyjrzyjmy się najpierw kilku podstawowym rozwiązaniom, które często prowadzą do problemów z widocznością wideo w Zoom.
Również na Guiding Tech
1. Daj odpowiednie pozwolenie aparatu na powiększanie
Zoom najczęściej prosi o odpowiednie uprawnienia podczas instalacji oprogramowania. Możesz dwukrotnie sprawdzić, czy aplikacja ma uprawnienia aparatu do korzystania z kamery internetowej za każdym razem, gdy ją uruchamiasz. Klient Zoom dla Windows to coś, z czym trzeba sobie poradzić i dlatego skompilowaliśmy pomocny lista ustawień Zoom Video które możesz zastosować w systemach Windows. Zauważyliśmy jednak, że wielu użytkowników komputerów Mac zmagało się z tym problemem, zwłaszcza ci, którzy korzystają z najnowszych aktualizacji systemu macOS.
Wykonaj poniższe czynności, aby sprawdzić uprawnienia na komputerze Mac.
Krok 1: Otwórz menu Preferencje systemowe.
Krok 2: Wybierz Bezpieczeństwo i prywatność > Prywatność > Aparat.
Krok 3: Upewnij się, że Zoom ma uprawnienia aparatu.

W systemie Windows możesz wyszukać „kamera internetowa” w menu Start i wybrać opcję „które aplikacje mogą korzystać z aparatu”. Przewiń w dół, a zobaczysz listę aplikacji korzystających z aparatu. Upewnij się, że aplikacja Zoom korzysta z uprawnień kamery internetowej.
2. Włącz opcję Rozpocznij spotkanie z opcją wideo
Zoom umożliwia rozpoczęcie spotkania z włączonym wideo. Przeważnie to wyłączam, ponieważ nie czuję się komfortowo, gdy bezpośrednio dołączam do spotkania z włączonym wideo. Możesz jednak włączyć tę opcję, jeśli chcesz ominąć pusty ekran na początku spotkania i zawsze wybierać opcję rozpoczynania wideo od końca.

Otwórz aplikację Zoom i przejdź do zakładki „Nowe spotkanie”. Stuknij strzałkę w dół obok menu i włącz opcję „Rozpocznij z wideo”, aby dołączyć / utworzyć spotkanie z włączonym wideo.
Wskazówka dla profesjonalistów: Gdy dołączasz do spotkania z wideo, Zoom poprosi Cię o włączenie dźwięku za każdym razem, gdy weźmiesz udział w spotkaniu. Możesz włączyć opcję „Automatycznie dołączaj do dźwięku z komputera podczas dołączania do spotkania”. Aktywuje to mikrofon urządzenia.
3. Wyłącz Wyłącz opcję wideo w ustawieniach
Powinieneś wyłączyć opcję „Wyłącz moje wideo podczas dołączania do spotkania” w menu ustawień Zoom. Po włączeniu nie będziesz widzieć siebie na spotkaniu Zoom. Aby wyłączyć tę opcję, wykonaj poniższe czynności.
Krok 1: Otwórz aplikację Zoom i dotknij ikony Ustawienia w prawym górnym rogu.
Krok 2: Przejdź do opcji wideo.
Krok 3: Przewiń w dół do opcji spotkań i wyłącz opcję „wyłącz moje wideo podczas dołączania do spotkania”.

4. Upewnij się, że żadna inna aplikacja nie korzysta z kamery internetowej w tle
Jeśli inne aplikacje, takie jak FaceTime, Teamviewer lub Skype, już używają kamery w tle, nie będziesz mógł korzystać z wideo w aplikacji Zoom.
Na większości laptopów łatwo jest sprawdzić, czy inna aplikacja używa aparatu, czy nie. Możesz spojrzeć na kamerę laptopa, a jeśli dioda LED jest włączona (w kolorze białym lub zielonym), oznacza to, że aplikacja używa kamery w tle. Zamknij te aplikacje i wróć do aplikacji Zoom, aby sprawdzić, czy wideo działa, czy nie.
Również na Guiding Tech
5. Zmień domyślną kamerę przy powiększeniu
Jeśli korzystasz z aplikacji takich jak Droidcam, EpocCam i iVCam aby zmienić telefon w kamerę internetową, musisz wybrać odpowiednią opcję kamery do przesyłania wideo w Zoom.
Otwórz aplikację Zoom i przejdź do ustawień aplikacji. Przejdź do menu wideo i wybierz aktualnie używaną kamerę.

Możesz także przełączać się między kamerami z menu spotkania Zoom. Stuknij górną strzałkę w opcji Zatrzymaj kamerę i wybierz odpowiednią kamerę.
6. Jeśli używasz telefonu jako kamery internetowej
W takich przypadkach upewnij się, że zainstalowałeś odpowiednie sterowniki aplikacji na swoim komputerze PC/Mac. Te sterowniki umożliwiają korzystanie z aplikacji Zoom z takimi aplikacjami i usługami.
Jeśli używasz aplikacji takich jak EpocCam do używania aparatu telefonu jako kamery internetowej, upewnij się, że zarówno telefon, jak i laptop jest podłączony do tej samej sieci Wi-Fi i nie zapomnij zmienić domyślnych ustawień wideo w Zoom aplikacja.

Jeśli nadal masz problemy, przeczytaj nasz dedykowany post, aby rozwiązać takie problemy z aplikacjami kamery internetowej.
7. Zaktualizuj sterowniki wideo
Jeśli wideo nie działa, rozważ aktualizację sterowników kamery internetowej do najnowszej wersji. Wykonaj poniższe czynności, aby zaktualizować sterowniki kamery internetowej na swoim laptopie z systemem Windows.
Krok 1: Stuknij w przycisk Windows i wpisz menedżer urządzeń.

Krok 2: Naciśnij enter, a otworzy się menedżer urządzeń.
Krok 3: Przewiń w dół i przejdź do Kontrolery dźwięku, wideo i gier i zaktualizuj sterowniki wideo.

8. Zaktualizuj aplikację Zoom
Kanał wideo, który nie działa w Zoom, może być spowodowany starą wersją telefonu komórkowego lub komputera. Powinieneś zaktualizować aplikację Zoom do najnowszej wersji, ponieważ zawiera kilka poprawek błędów i ulepszeń wydajności. Co najważniejsze, te aktualizacje naprawiają również wszelkie potencjalne luki w zabezpieczeniach. Otwórz aplikację Zoom, a zobaczysz baner aktualizacji na górze. Zainstaluj najnowszą wersję i zacznij korzystać z Zoom do cyfrowych spotkań.
Również na Guiding Tech
Napraw niedziałający kanał wideo z zoomem
Zoom wideo lub audio, który nie działa podczas pierwszej cyfrowej konferencji, nie sprawia, że wyglądasz profesjonalnie. Jeśli za każdym razem masz problemy z wideo Zoom, sprawdź nasze rozwiązania i dostosuj aplikację do swoich potrzeb i zastosowań. Chociaż czas ma ogromne znaczenie, możesz zastosować te rozwiązania, aby zacząć korzystać z Zoom jak profesjonalista.
Dalej w górę: Chcesz opanować oprogramowanie Zoom? Przeczytaj poniższy post, aby znaleźć najlepsze wskazówki i triki.