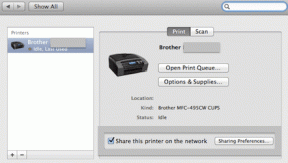Dodaj obramowania do stron, tekstu, akapitów i tabel w MS Word
Różne / / November 29, 2021

Osobiście nalegam, aby przynajmniej ważne rzeczy wyglądały wyraźnie przez różne rozmiary i znaki czcionek (pogrubienie, kursywa itp.). Jeśli chodzi o cały dokument i znajdujące się w nim przedmioty, zawsze otaczam je piękne granice. Oto, jak możesz zrobić to samo.
Fajna wskazówka: Niedawno omówiliśmy kilka fajne wskazówki dotyczące produktywności słów w ms. Sprawdź je.
Dodawanie obramowań do stron w MS Word
Możesz zacząć od nowego dokumentu lub użyć już istniejącego. Aby dodać obramowanie, przejdź do Układ strony > Tło strony > Obramowania strony.

Pojawi się okno dialogowe konfiguracji (podświetlone Obramowania stron domyślnie), gdzie można wybrać rodzaj obramowania, styl (linie ciągłe lub przerywane) oraz szerokość linii. Możesz również zdecydować się na obramowanie grafiki (jeśli chcesz zaimponować swojej dziewczynie :)). Zastosuj obramowanie albo do
cały dokument, aktualna sekcja,oraz tylko pierwsza strona lub z wyjątkiem pierwszej strony.
Wreszcie pod Zapowiedź sekcja kliknij przyciski, aby usunąć lub uwzględnić linię poziomą/pionową.
Dodawanie obramowań do tekstu lub akapitu w MS Word
Najpierw musisz wybrać tekst lub akapit, do którego chcesz zastosować obramowanie. Pozostała część procedury jest prawie taka sama jak powyżej (z wyjątkiem tego, że musisz przejść do Granice zakładka na Obramowania i cieniowanie dialog.

Z Zastosuj do menu wybierz tekst lub akapit. Może na przykład wyróżnić formułę.
Dodawanie obramowań do obrazu w MS Word
Obrazy bogate w kolory mają zwykle wyraźne i żywe krawędzie. Czasami jednak krawędzie mogą pasować do tła dokumentu i warto otoczyć je obramowaniem. Kliknij na zdjęcie, aby zobaczyć dodatkową zakładkę (Format pod Narzędzia do zdjęć) na wstążce.

Pozwoli wybrać kolor obramowania, włącz Bez granic i zdecyduj o wadze i liniach granicznych. Proces pozostaje podobny dla większości innych obiektów.
Dodawanie obramowań do tabeli w MS Word
Kiedy tworzysz tabelę, jest ona domyślnie otoczona (rzeczywiście wszystkie komórki) obramowaniem. A opcja formatowania odgrywa rolę, jeśli w ogóle chcesz usunąć określoną linię lub zmienić jej wagę i regularność.

Kliknij tabelę i przejdź do Projekt pod Narzędzia stołowe. Kliknij małą ikonę (zaznaczoną na obrazku powyżej), aby uruchomić formater. Okno dialogowe będzie podobne do dwóch pierwszych obrazów.
Wniosek
Jest to jeden ze sposobów, aby wyróżnić swój nijaki dokument słowny. Umieszczanie ważnych rzeczy w granicach przyciąga uwagę czytelnika. Co myślisz?
Zamierzasz zacząć używać granic, czy znasz więcej takich trików? Daj nam znać.