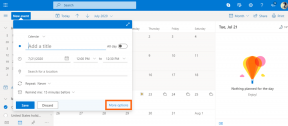Kompletny przewodnik po korzystaniu z wciągającego widoku Zoom w systemach Windows i Mac
Różne / / November 29, 2021
Pandemia zapoczątkowała nową erę pracy w domu, z aplikacjami do wideorozmów i konferencji, takimi jak Zoom prowadząc wyścig. Od tego czasu wprowadzono kilka nowych funkcji, aby uczynić to doświadczenie bardziej naturalnym i realistycznym. Podczas gdy korzystanie z tła pomogło użytkownikom ukryć ich bałagan w domu i wyglądać reprezentacyjnie, Zoom chce podnieść go o stopień wyżej dzięki nowemu Wciągający widok funkcja.

Prowadzący rozmowę wideo mogą ustawić uczestników w linii prostej z wirtualnym tłem. Poczujesz, że wszyscy siedzą razem w tym samym pokoju. Zasadniczo wszyscy używają tego samego wirtualne tło z uczestnikami ustawionymi w kolejce w sali konferencyjnej, klasie lub innym wybranym środowisku wirtualnym.
Dowiedzmy się, jak działa nowa funkcja Widoku immersyjnego Zoom, jakie są wymagania, jak wygląda i co jeszcze można z nią zrobić.
Warunki wstępne wciągającego widoku Zoom
Nowa funkcja jest dostępna tylko w aplikacji Zoom na platformę Windows i macOS. Chociaż istnieją dedykowane aplikacje Zoom na smartfony, na razie nie obsługują one widoku wciągającego.
Użytkownicy komputerów stacjonarnych powinni zainstalować lub zaktualizować aplikację Zoom do wersji 5.6.3 lub nowszej, aby cieszyć się funkcją Widoku immersyjnego.
Zoom domyślnie włączył ją dla wszystkich użytkowników kont Free i Single Pro. Inni będą jednak musieli włączyć to ręcznie. O tym zastanowimy się w dalszej części przewodnika.
Również na Guiding Tech
Jak włączyć widok wciągający w powiększeniu
Jeśli jesteś użytkownikiem:
Krok 1: Zaloguj się na swoje konto Zoom w aplikacji internetowej w ulubionej przeglądarce.

Krok 2: Wybierz Ustawienia na lewym pasku bocznym i kliknij kartę Spotkania.

Krok 3: Na końcu strony znajdziesz opcję Immersive View. Włącz to.

Kroki umożliwiające włączenie Immersyjny widok w powiększeniu dla grupy i konta przez administratora różniłyby się nieznacznie.
Odwiedź Zoom
Również na Guiding Tech
Jak korzystać z widoku immersyjnego w powiększeniu
Krok 1: Uruchom klienta stacjonarnego Zoom i kliknij ikonę Nowe spotkanie, aby rozpocząć spotkanie.

Krok 2: Kliknij przycisk Widok w prawym górnym rogu ekranu i wybierz opcję Widok immersyjny.

Krok 3: W wyskakującym okienku zobaczysz wszystkich uczestników w ramce na zdjęcia z różnymi wciągającymi widokami do wyboru poniżej. Wybierz ten, który najbardziej Ci się podoba. Każdy widok jest oznaczony liczbą uczestników, na których ma siedzieć. Możesz też ustawić je ręcznie lub automatycznie. Jak mogłeś zauważyć, nie możesz używać widoku immersyjnego dla więcej niż 25 uczestników. To maksymalna ilość miejsc siedzących. Wybieramy widok kominkowy, który może pomieścić 2 uczestników.

Krok 4: Po wybraniu widoku powinieneś w ciągu kilku chwil wyświetlić wczytanie sceny w sekcji podglądu powyżej. Kliknij ikonę +, aby wybrać scenę, jeśli ją masz. Kliknij przycisk Start, gdy będziesz gotowy do rozpoczęcia..

Krok 5: Po rozpoczęciu spotkania w widoku immersyjnym możesz jak zwykle uzyskać dostęp do wszystkich innych zwykłych funkcji w powiększeniu z dolnego paska.

Krok 6: Gospodarz spotkania może przenosić uczestników z jednego miejsca do drugiego, po prostu przeciągając ich i upuszczając.

Zwróć uwagę, że uczestnicy, którzy przybędą późno lub w przypadku większej liczby uczestników, niż może pomieścić scena widoku immersyjnego we wstępnie zdefiniowanych lokalizacjach/slotach, zostaną przesunięci w pobliżu górnej części ekranu. Gospodarz może przenieść swoje wideo na jedno z wirtualnych stanowisk, usuwając siedzącego uczestnika. Uczestnik, który spóźnił się lub nie ma miejsca siedzącego, może się przemieszczać w dowolnym miejscu sceny.

Możesz zmienić rozmiar kanału wideo dowolnego uczestnika. Po prostu wybierz wideo i przeciągnij je za jeden z rogów, tak jak w przypadku każdej innej aplikacji lub okna.
Zakończenie widoku immersyjnego jest łatwe. Po prostu kliknij ponownie przycisk Widok i wybierz inny widok, taki jak Galeria lub Głośnik.
Immersyjny widok zostanie automatycznie wyłączony, gdy gospodarz rozpoczyna udostępnianie ekranu. Zostanie on zastąpiony przez udostępniony ekran, a zakończenie udostępniania ekranu ponownie umożliwi wciągający widok.
Również na Guiding Tech
Rozmowy wideo mogą być zabawne
Zoom po cichu próbuje odtworzyć dla każdego wirtualną strukturę spotkań przypominającą biuro. Już niedługo będziesz mógł wejść do wirtualnej sali konferencyjnej bezpośrednio ze swojego domowego biura noszenie zestawu słuchawkowego Occulus i usiądź przy stole. To byłoby super.
Funkcja widoku immersyjnego Zoom dodaje ciekawy sposób na interakcję ze znajomymi i rówieśnikami. Nie możemy się doczekać, aż Zoom i aplikacje/witryny innych firm wprowadzą nowe sceny. Może w przyszłej aktualizacji Zoom umożliwi również zmianę kątów? Czyli zamiast siedzieć w linii prostej, uczestnicy siadali/stawali w kręgu lub pod różnymi kątami w różnych miejscach na scenie?
Przyszłość wydaje się być bardziej odległa i wirtualna dla świata technologii i cieszymy się, że możemy śledzić tę podróż wraz z naszymi czytelnikami.
Dalej w górę: Zoom nie jest jedyną dostępną aplikacją do wideokonferencji i rozmów wideo. Oto 7 alternatyw, które urozmaicą Twoje wirtualne spotkania na nowe sposoby.